Switchで最高のボウリングゲームを選ぶ: ゲーマーガイド
Switchで最高のボウリングゲームは? ボウリングのファンで、Nintendo Switchコンソールをお持ちの方はラッキーです! Switchには、レーンの興奮をリビングルームで味わえるさまざまなボウリングゲームが用意されています。 しかし、選択肢が多すぎて、どのゲームを選べばいいのか迷うことも …
記事を読む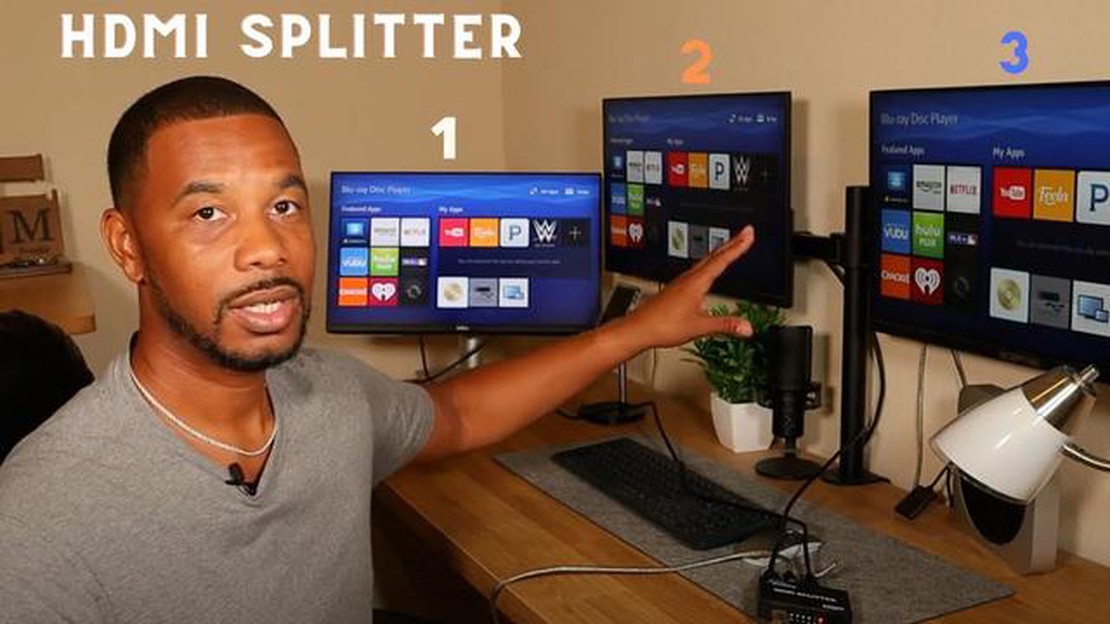
ゲーム機に関して言えば、デュアルモニターのセットアップは、あなたのゲーム体験を大幅に向上させることができます。 広い視野を確保したい場合でも、マルチタスクのために余分な画面スペースが必要な場合でも、ゲーム機に2台のディスプレイを接続することは、ゲームチェンジャーとなり得ます。
HDMI出力で2台のディスプレイを接続する最も一般的な方法の1つは、HDMIスプリッターを使用することです。 このデバイスを使用すると、コンソールからのHDMI出力を2つの別々のHDMI信号に分割し、2台のディスプレイに接続することができます。 これはシンプルで費用対効果の高いソリューションであり、ほとんどのゲーム機に適しています。
より高度なセットアップをお望みなら、HDMIスイッチの使用も検討できます。 HDMIスイッチを使えば、ゲーム機など複数のHDMI機器を1台のディスプレイに接続できます。 つまり、2台のゲーム機をスイッチに接続し、スイッチを1台のディスプレイに接続することができます。 HDMIスイッチを使えば、ボタンを押すだけで異なるゲーム機を簡単に切り替えることができます。
HDMI出力で2台のディスプレイを接続するもう1つの方法は、デュアルモニターアダプターを使用することです。 このタイプのアダプターは、コンソールのHDMI出力に接続し、それを2つの別々のHDMI信号に分割します。 しかし、HDMIスプリッターとは異なり、デュアルモニターアダプターは、ディスプレイを接続するために2本のHDMIケーブルが必要です。 この場合、セットアップは少し複雑になりますが、ディスプレイ構成の柔軟性は高まります。
結論として、ゲーム機用のHDMI出力で2台のディスプレイを接続するには、いくつかの方法があります。 HDMIスプリッタ、HDMIスイッチ、またはデュアルモニターアダプタのいずれを使用することを選択するかどうか、デュアルモニターセットアップを持つことはあなたのゲーム体験を大幅に向上させることができます。 だから先に行くと、次のレベルにあなたのゲームを取るために、これらのオプションを探る!
コンソールのHDMI出力で2台のディスプレイを接続するには、いくつかの異なる方法があります。 一般的な方法としては、HDMIスプリッターを使用し、コンソールからのHDMI信号を分割して複数のディスプレイに送る方法があります。 これは、両方の画面にディスプレイを複製したい場合に便利なオプションです。
もう1つの方法は、HDMIスイッチを使用することで、複数のHDMI機器を1台のディスプレイに接続することができます。 HDMIスイッチを使えば、異なるコンソールを切り替えて、画面に表示するコンソールを選ぶことができます。 これは、ディスプレイのHDMIポートが限られている場合に最適なオプションです。
HDMI出力のあるゲーミングPCやノートPCがあれば、それをゲーム機のセカンダリーディスプレイとして使うこともできます。 ゲーム機からHDMIケーブルをPCやノートPCのHDMI入力に接続し、適切なソフトウェアを使用して、ディスプレイミラーリングまたは拡張デスクトップモードを有効にするだけです。
いずれの方法もセットアップに適していない場合は、ビデオキャプチャカードの使用も検討できます。 ビデオキャプチャカードを使用すると、HDMI経由でコンソールをPCまたはラップトップに接続し、ビデオ出力をキャプチャしてコンピュータの画面に表示することができます。 これは、ゲームプレイの映像をストリーミングしたり録画したりする場合に便利なオプションです。
まとめると、コンソールのHDMI出力で2台のディスプレイを接続する方法は複数あります。 HDMIスプリッターを使用してディスプレイを二重化したり、HDMIスイッチを使用して異なるコンソールを切り替えたり、コンソールをセカンダリディスプレイとしてPCやラップトップに接続したり、ビデオキャプチャカードを使用してコンソールのビデオ出力をキャプチャして表示したりすることができます。
HDMIスイッチは、複数のHDMIデバイスを1つのHDMI出力に接続するためのデバイスです。 コンソールのHDMI出力で2台のディスプレイを接続するのに便利なツールです。
HDMIスイッチがあれば、ケーブルを常に抜き差しすることなく、異なるデバイスを簡単に切り替えることができます。 これは、ディスプレイのHDMIポートが限られている場合や、複数のゲーム機をディスプレイに接続したい場合に特に便利です。
通常、HDMIスイッチには複数の入力ポートと1つの出力ポートがあります。 入力ポートにゲーム機を接続し、出力ポートをディスプレイに接続することができます。 HDMIスイッチの中には、リモコンやボタンが付属しているものもあり、デバイスをシームレスに切り替えることができます。
HDMIスイッチを選ぶ際には、必要な入力ポートの数、ゲーム機との互換性、解像度とリフレッシュレート機能を考慮することが重要です。 また、HDMIスイッチの中には、オーディオ抽出やARC(オーディオ・リターン・チャンネル)機能などの追加機能をサポートしているものもあります。
要約すると、HDMIスイッチは、コンソールからのHDMI出力で2台のディスプレイを接続するための便利なソリューションです。 1つのHDMI出力に複数のデバイスを接続し、手間なく簡単に切り替えることができます。
HDMIスプリッターは、1つのHDMI出力に複数のディスプレイを接続するためのデバイスです。 HDMI出力からの信号を2つ以上の別々の信号に分割し、異なるディスプレイに送信することができます。
HDMIスプリッターは、2台以上のテレビやモニターを接続してマルチプレイヤーゲームをより大規模に楽しみたいゲーム機など、さまざまなシーンでよく使用されます。 また、会議室や教室などで、同じコンテンツを複数のスクリーンに同時に表示したい場合にも便利です。
HDMIスプリッターを選ぶ際には、接続するディスプレイの台数や必要な解像度、リフレッシュレートを考慮することが重要です。 4K解像度や高リフレッシュレートをサポートするスプリッターもあれば、低解像度のみをサポートするスプリッターもあります。
HDMIスプリッターには、接続されたすべてのディスプレイに均等に信号を分配するシンプルなスプリッターや、信号増幅やEDID管理などの追加機能を備えたスプリッターなど、さまざまなタイプがあります。 信号増幅は、長いケーブル長や弱い信号を克服するのに役立ち、EDID管理は、スプリッタに接続されたディスプレイが正しく認識されるようにします。
HDMIスプリッターは、複数のスクリーンにデスクトップを拡張するのではなく、接続されたすべてのディスプレイに同じコンテンツを複製することが重要です。 デスクトップを拡張したい場合は、HDMIスイッチや複数のHDMI出力を備えたグラフィックカードを使用する必要があります。
まとめると、HDMIスプリッターは、1つのHDMI出力に複数のディスプレイを接続できる便利なデバイスです。 ゲーム、プレゼンテーション、エンターテインメントセットアップなど、さまざまなシーンで使用できます。 スプリッターを選ぶ際には、ディスプレイの数、解像度、必要な追加機能を考慮してください。
こちらもお読みください: 源信インパクトの奥の院はどこにあるのか?
HDMIアダプタへのディスプレイポートは、HDMI入力にディスプレイポート出力を接続することができます便利なデバイスです。 このアダプタは、一般的にディスプレイポート出力のコンピュータやゲーム機をHDMI入力のテレビやモニタに接続するために使用されます。
このアダプターは通常、一方の端にオスのディスプレイポートコネクター、もう一方の端にメスのHDMIコネクターが付いています。 つまり、ディスプレイ・ポート出力にアダプターを差し込み、アダプターからHDMIケーブルをディスプレイ・デバイスのHDMI入力に接続すればよいのです。
ディスプレイポート-HDMIアダプタを使用する主な利点の1つは、1つのディスプレイポート出力を使用して、HDMI入力を備えた2台のディスプレイを接続できることです。 これは、複数のモニターを接続したいゲーマーや、デスクトップを2台のディスプレイに拡張したいユーザーに特に便利です。
注意すべき点は、すべてのディスプレイポート-HDMIアダプタがオーディオ伝送をサポートしているわけではないことです。 ビデオとオーディオの両方を伝送したい場合は、オーディオのサポートについて特に言及しているアダプタを選択するようにしてください。
こちらもお読みください: 土地を最適に利用するための5つのステップ
ディスプレイポート - HDMIアダプタを選択するときは、HDMIバージョンの互換性を考慮することを確認してください。 例えば、HDMI 2.1に対応したゲーム機をお持ちの場合、ゲーム機の機能を最大限に活用するために、アダプターもHDMI 2.1に対応していることを確認してください。
結論として、ディスプレイポート-HDMIアダプタは、ディスプレイポート出力をHDMI入力に接続できる便利なデバイスです。 1つのディスプレイポート出力を使用して、HDMI入力を持つ2台のディスプレイを接続する便利な方法を提供します。 オーディオ伝送をサポートし、必要なHDMIバージョンと互換性のあるアダプタを選択することを確認してください。
複数のHDMI出力を持つラップトップやPCをお持ちの場合、2台のディスプレイを接続するのは簡単です。 複数のHDMI出力があれば、画面領域を簡単に拡張でき、より生産的な仕事やゲームセットアップを行うことができます。
まず、お使いのノートパソコンやPCに複数のHDMI出力が搭載されているかどうかを確認しましょう。 最近のラップトップやデスクトップPCには、少なくとも1つのHDMI出力が搭載されていますが、上位モデルには2つ以上搭載されているものもあります。 デバイスの側面または背面にあるHDMIポートを探してください。
2台のディスプレイを接続するには、ラップトップやPCの各HDMI出力にHDMIケーブルを1本ずつ差し込むだけです。 各ケーブルのもう一方の端が、ディスプレイのHDMI入力にしっかりと接続されていることを確認してください。 ディスプレイに複数のHDMI入力がある場合は、ケーブルを差し込んだHDMI出力に対応するHDMI入力を選択してください。
ケーブルが接続されたら、ノートパソコンやPCのディスプレイ設定を調整する必要があるかもしれません。 お使いのオペレーティング・システムにもよりますが、通常はデスクトップ上で右クリックし、「ディスプレイ設定」または同様のオプションを選択することでこれを行うことができます。 ディスプレイ設定では、2つのディスプレイをどのように配置するか、つまり、お互いをミラーリングするか、両方のディスプレイにデスクトップを拡張するかを選択できます。
2つのディスプレイを別々の画面として使用したい場合は、必ず「デスクトップを拡張する」オプションを選択してください。 これにより、ウィンドウやアプリケーションを2つのディスプレイ間で移動させることができ、画面スペースが効果的に2倍になります。 また、どちらのディスプレイをプライマリディスプレイにするか、タスクバーやデスクトップアイコンをどこに配置するかも選択できます。
2台のディスプレイを使用する場合、ノートパソコンやPCにより多くのグラフィックス処理能力が必要になることに留意してください。 お使いのデバイスがマルチディスプレイをサポートするための最小要件を満たしていることを確認してください。 さらに、ラップトップやPCによっては、1台のディスプレイをHDMIで接続し、もう1台をVGAまたはDisplayPortで接続するなど、異なるディスプレイ構成をサポートしている場合があります。
結論として、複数のHDMI出力を備えたノートパソコンやPCをお持ちの場合、2台のディスプレイを接続するのは簡単な手順です。 各出力にHDMIケーブルを1本ずつ接続し、ディスプレイ設定を好みに合わせて調整するだけで、画面の領域が広がり、生産性が向上したり、没入感のあるゲーム体験が楽しめます。
コンソールから HDMI 出力を持つ 2 台のディスプレイを接続するには、ドッキングステーションを使用するのが便利です。 ドッキングステーションは、複数のポートと接続を提供するデバイスで、様々な周辺機器をコンソールに接続することができます。
ドッキングステーションを使用して 2 台のディスプレイを接続するには、ドッキングステーションに少なくとも 2 つの HDMI 出力があることを確認してください。 ほとんどのドッキングステーションには複数の HDMI ポートがあり、複数のディスプレイを同時に接続することができます。
まず、HDMI ケーブルの一端をドッキングステーションの HDMI 出力の 1 つに接続します。 次に、HDMI ケーブルのもう一方の端を最初のディスプレイの HDMI 入力に接続します。 このプロセスを 2 台目のディスプレイについても繰り返し、ドッキングステーションの 2 台目の HDMI 出力に接続してください。
両方のディスプレイを接続したら、コンソールのディスプレイ設定を調整してデュアルディスプレイモードを有効にする必要があるかもしれません。 これにより、両方のディスプレイを同時に使用し、デスクトップをまたいで拡張することができます。 デュアルディスプレイモードを有効にする方法については、コンソールのユーザーマニュアルまたは設定メニューを参照してください。
ディスプレイを接続するだけでなく、ドッキングステーションには他にも便利な機能があります。 例えば、一部のドッキングステーションにはUSBポートが追加されており、キーボードやマウスなどの周辺機器を接続することができます。 また、イーサネットポートが付いている場合もあり、コンソールの有線インターネット接続が可能です。 ドッキングステーションの仕様を確認して、どのような追加機能があるかを確認してください。
ドッキング・ステーションを使用すると、コンソールから HDMI 出力を備えた 2 台のディスプレイを接続するのに便利です。 複数の HDMI ポートと追加機能を提供し、コンソールゲームや仕事のセットアップを強化することができます。 ドッキングステーションの HDMI 出力をディスプレイの HDMI 入力に接続し、コンソールのディスプレイ設定をデュアル・ディスプレイ・モードに調整するだけです。
いいえ、1つのHDMI出力で2台のディスプレイを直接接続することはできません。 HDMIは1対1の接続です。つまり、1つの出力デバイスにのみビデオ信号とオーディオ信号を伝送することができます。
HDMI出力で2台のディスプレイを接続するには、いくつかの方法があります。 1つは、HDMI信号を複数の出力に分割するHDMIスプリッターを使用する方法です。 もう1つの方法は、複数のHDMIポートを備えたグラフィックカードを使用することです。 また、ドッキングステーションやUSB-HDMIアダプターを使用して、2台目のディスプレイに接続することもできます。
はい、HDMIケーブルを使ってノートパソコンにディスプレイを接続できます。 ほとんどのノートパソコンには、外部ディスプレイを接続できるHDMI出力ポートがあります。 HDMIケーブルの一端をノートパソコンに接続し、もう一端をディスプレイのHDMI入力ポートに接続するだけで、ノートパソコンの画面が外部ディスプレイに表示されます。
はい、HDMIケーブルを使用して、ディスプレイを2台のモニターに拡張することができます。 2台のモニターを接続するには、複数のHDMI出力を備えたグラフィックカードが必要か、HDMIスプリッターまたはドッキングステーションが必要です。 接続後、コンピュータのディスプレイ設定を行うことで、両方のモニターにデスクトップを拡張することができます。
Switchで最高のボウリングゲームは? ボウリングのファンで、Nintendo Switchコンソールをお持ちの方はラッキーです! Switchには、レーンの興奮をリビングルームで味わえるさまざまなボウリングゲームが用意されています。 しかし、選択肢が多すぎて、どのゲームを選べばいいのか迷うことも …
記事を読むSAOナーヴギアは可能か? ヴァーチャル・リアリティ(VR)のコンセプトは、特に人気アニメ『ソードアート・オンライン(SAO)』シリーズのリリース以来、多くの人々の想像力を魅了してきた。 この番組では、プレイヤーはナーヴギアと呼ばれるデバイスを使用することで、仮想世界に完全に没入する。 しかし、その …
記事を読む鳴神神社下の洞窟に入るには? 幻神インパクトのテイヴァットの世界は、広大で神秘的な場所で、発見されるのを待っている隠された秘密でいっぱいです。 その秘密の一つが、イナズマ地方にある聖地、鳴神神社の地下にある。 秘宝や古代の遺物が眠っているという噂を聞きつけた冒険者たちが、各地から訪れているのだ。 目 …
記事を読む既存のシムを編集できますか? 仮想世界に没頭するとき、最もエキサイティングな側面の1つは、独自のユニークなキャラクターを作成し、カスタマイズする能力です。 シムズシリーズのような多くの人気ビデオゲームでは、プレイヤーは、既存のキャラクターを取得し、自分の好みに合わせてそれらを成形することができます。 …
記事を読むソニックアドベンチャー2はPS4で買えますか? すべてのソニックファンを呼び出します! アドレナリン全開の冒険の準備はできていますか? ソニックアドベンチャー2は、あなたの心を打つためにここにあるので、これ以上見ていない! 目次 PS4『ソニックアドベンチャー2』のご紹介 あの名作が帰ってきた エキ …
記事を読むまぐけんのリスポーンにかかる時間は? まぐまぐ剣鬼は、人気アクションロールプレイングゲーム「幻影異聞録」の難関ボスです。 この強力な敵は “ガイオンの領地 “に出現し、倒すと貴重な戦利品や素材を手に入れることができます。 しかし、マグウ・ケンキと戦う上で最も重要なことの1つは、そのリスポーン時間を理 …
記事を読む