15日間無料でPlayStation®Plusを利用できる。
PlayStation Plusを15日間無料で利用するには? PlayStation Plusの15日間無料体験で、新しいゲームの世界をお楽しみください。 豊富なゲームセレクション、限定割引、オンラインマルチプレイなど、臨場感あふれるゲームプレイをお楽しみいただけます。 …
記事を読む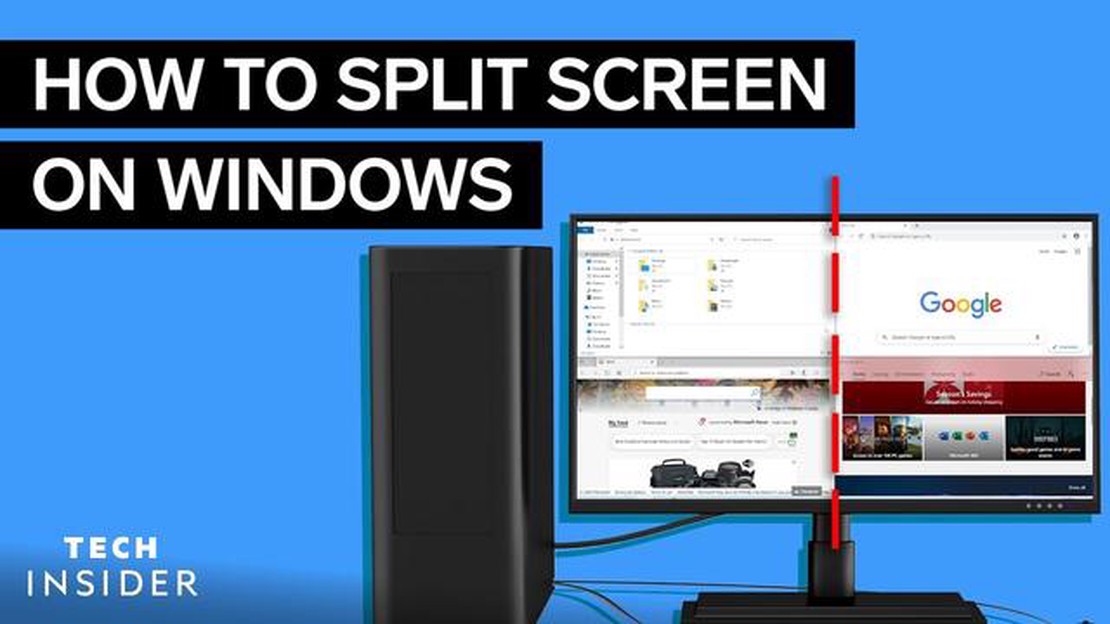
画面を2つに分割することは、マルチタスクやゲーム体験を向上させたい場合に便利な機能です。 仕事をしながらニュースを見たり、友達とゲームをしたり、画面を分割することで、すべてを1つのモニターで行うことができます。
画面を2つに分割するには、オペレーティングシステムによっていくつかの方法があります。 Windowsをお使いの場合は、スナップ機能を使って簡単に画面を2分割できます。 ウィンドウを画面の片側にドラッグ&ドロップするだけで、その半分を埋めるように自動的に調整されます。 次に、反対側に別のウィンドウを同じように配置すれば、分割画面が完成する。
Macをお使いの場合は、スプリットビュー機能を使って画面を分割することもできます。 分割するには、分割したいウィンドウの左上にある緑色のフルスクリーンボタンをクリックしたままにします。 次に、ウィンドウを画面の左側または右側にドラッグし、ボタンを放します。 最後に、画面の残りの半分を埋める別のウィンドウを選択します。
ゲーマーにとって、画面を分割することは、特にマルチプレイヤーゲームをプレイするときのゲーム体験を向上させることができます。 小さな分割画面でプレイする代わりに、モニターを2つの画面に分割して、各プレイヤーが自分の全画面を使えるようにすることができます。 これにより、ゲームプレイがより没入感のあるものになり、関係者全員が楽しめるようになります。
結論として、画面を2つに分割することは、マルチタスクやゲームに便利で実用的な機能です。 WindowsでもMacでも、画面分割を簡単に実現する方法があります。 さっそく試して、1つのモニターに2つの画面を表示するメリットを味わってください。
2つの画面に画面を分割すると、生産性とマルチタスク機能を大幅に向上させることができます。 画面を分割することで、複数のアプリケーショ ンやドキュメントを同時に表示したり作業したりすることができ、時間と労力を節約でき ます。
この機能は、ゲームプレイを中断することなく、マップやインベントリなど、ゲームの複数の要素に目を配ることができるため、ゲーマーにとって特に有益です。 ゲームプレイに集中しながら、ゲーム内のイベントに素早く対応したり、チームメイトとコミュニケーションを取ったりできるため、ゲーマーの競争力を高めます。
画面の分割はゲーマーにとって便利なだけでなく、大量のデータを扱うことが多い人や、複数の文書やウェブサイトを一度に参照する必要がある人にとっても有益です。 例えば、研究論文を書いている場合、1つの画面で参考資料を開きながら、もう1つの画面で文書を入力することができます。 こうすることで、調査や執筆のプロセスがよりスムーズで効率的になります。
画面を分割することは、ビデオ会議やバーチャル会議に参加する際にも有利です。 片方の画面でビデオ会議を開きながら、もう片方の画面でメモを取ったり資料を参照したりできる。 これにより、必要な情報に同時にアクセスしながら、会議に積極的に参加しやすくなります。
さらに、画面を分割すれば、仕事のタスクの整理や管理にも役立ちます。 1つの画面でメールやプロジェクト管理ツールを開きながら、もう1つの画面でタスクに取り組むことができます。 このように視覚的に分けることで、集中力と整理整頓が向上し、進捗状況を把握しやすくなり、効率的にタスクを完了できるようになります。
全体として、画面を2つに分割することは、マルチタスク、生産性の向上、全体的なユーザー体験の向上のための実用的なソリューションを提供します。 ゲーマーであれ、プロフェッショナルであれ、学生であれ、この機能はさまざまな形であなたに恩恵をもたらし、より効率的なワークフローに貢献します。
画面を2つに分割することは、マルチタスクや生産性の向上に役立ちます。 ライブストリームを見ながらゲームをしたり、友達とチャットしながらニュースを読んだり、画面を分割することで、複数のアプリケーションを一度に簡単に表示できます。 以下の手順に従って、画面を2分割してください:
画面を2つに分割することで、マルチタスク機能が大幅に向上します。 以下の簡単なステップに従うだけで、簡単にデュアルスクリーンを設定して使用し、複数のアプリケーションを同時に表示して操作することができます。
画面を 2 分割するには、まずディスプレイ設定を調整します。 これにより、画面スペースを均等に分割し、異なるアプリケーショ ンやウィンドウに割り当てることができます。 以下はその方法です:
以上の手順で、簡単に画面を2画面に分割し、ディスプレイスペースを最大限に活用することができます。 マルチタスクが必要な場合でも、単に2つのアプリケーションを並べて表示したい場合でも、画面を分割することで生産性とユーザーエクスペリエンスが大幅に向上します。
お使いのコンピュータが画面分割機能をサポートし、必要なハードウェアが揃っているこ とを確認したら、次は適切なソフトウェアを選択します。 利用可能な様々なオプションがあり、それぞれ独自の機能と互換性の要件があります。
画面を2分割するための人気のあるソフトウェアの1つがOBS Studioです。 このフリーでオープンソースのソフトウェアは、その強力な機能と柔軟性から、ストリーマーやゲーマーに広く使われています。 OBS Studioでは、複数のシーンを作成し、シームレスに切り替えることができるため、ゲームやマルチタスクに最適です。
もう1つの選択肢はSplitViewで、画面を分割するためのより高度な機能を提供する有料ソフトウェアです。 SplitViewを使えば、画面を複数のペインに分割し、ニーズに合わせてサイズ変更や配置を簡単に行うことができる。 また、画面を素早く簡単に切り替えるためのカスタムホットキーも作成できる。
こちらもお読みください: 古代遺跡の探索 調査と研究の手引き
Macをお使いの場合は、Split Viewと呼ばれる内蔵機能を利用できます。 この機能を使えば、画面を2つのウィンドウに分割し、それぞれにアプリケーションを表示させることができます。 ウィンドウの左上にある緑色のフルスクリーンボタンをクリックしたまま、画面の左側または右側にドラッグするだけです。
ソフトウェアを選択する前に、特定のニーズと要件を考慮してください。 ソフトウェアによっては、必要ない高度な機能を提供しているものもあれば、使い勝手は良いが特定の機能が欠けているものもあります。 また、お使いのオペレーティングシステムやハードウェアとの互換性を確認することも重要です。
コンピュータに分割画面を設定するには、いくつかの簡単なステップを踏む必要があります:
これらの手順を実行すれば、パソコンで簡単に分割画面を設定し、複数の画面で同時にゲームやビデオ鑑賞を楽しむことができます。 より広い視野を提供したり、より効率的なマルチタスクを可能にしたりすることで、体験を向上させることができます。
画面を 2 分割すると、いくつかの利点があります。 ゲーマーであれ、マルチタスクを楽しむ人であれ、この機能は生産性と全体的なエクスペリエンスを大きく向上させます。
1. マルチタスク: 画面を分割する最大の利点の 1 つは、マルチタスクを効率的に実行できることです。 画面が2つあれば、一度に複数のウィンドウを開くことができ、1つの画面で仕事をしながら、もう1つの画面でメールやソーシャルメディア、その他のアクティビティを監視することができます。 これは、異なるタスクを同時にこなす必要がある場合や、異なるアプリケーションに素早くアクセスする必要がある場合に特に役立ちます。
こちらもお読みください: PS4を開けたらどうなりますか? ソニーは修理してくれますか?
2. ゲーム:* 画面を分割することは、ゲーマーにとって画期的なことです。 追加のゲーム機や機器に投資することなく、友人や家族とマルチプレイヤーゲームを楽しむことができます。 各プレイヤーは、自分のキャラクターを操作し、ゲームプレイを表示するための独自のスペースを持つことができ、より没入感と競争力のあるゲーム体験を作り出します。
3. 生産性の向上: 画面を分割することで、必要な情報やツールを常に表示させ、生産性を向上させることができます。 例えば、1つの画面で文書を開きながら、もう1つの画面でウェブサイトやスプレッドシートを参照することができます。 これにより、常にタブやウィンドウを切り替える必要がなくなり、時間を節約し、気が散るのを最小限に抑えることができます。
4. 整理整頓の強化:* 画面を分割することは、整理整頓にも役立ちます。 画面をさまざまなセクションに分割して、優先順位や関連性に基づいてタスク、アプリケーション、またはドキュメントを配置できます。 これにより、作業を視覚的に分離し、特定のタスクに集中しやすくなるため、整理整頓が容易になり、ワークフローをより効率的に管理できます。
5. ワークフローの合理化: 画面を分割することで、ワークフローを合理化し、作業を効率化することができます。 例えば、リサーチを行っている場合、1つのスクリーンにリサーチ資料を表示し、もう1つのスクリーンにライティングや分析ツールを表示することができます。 これにより、異なるウィンドウやアプリケーションを頻繁に切り替えることなく、素早く情報を収集し、仕事に取り入れることができます。
全体として、画面を2つに分割することで、柔軟性が増し、マルチタスク機能が向上し、生産性が向上します。 ゲームでも仕事でも、この機能を活用することで、全体的な体験が大幅に向上し、より短時間でより多くのことを達成できるようになります。
生産性の向上は、画面を 2 分割する主な利点の 1 つです。 2つの画面により、同時に複数のタスクに取り組むことができ、効率が向上し、貴重な時間を節約できます。 学生であれ、プロフェッショナルであれ、ゲーマーであれ、複数のアプリケーショ ンやドキュメントを同時に表示して作業する能力を持つことは、生産性を大きく向上させま す。
画面を2つに分割して生産性を高める方法の1つは、情報をより簡単に比較・分析できるようにすることです。 例えば、研究者であれば、1つの画面に研究論文を表示し、もう1つの画面にメモや追加ソースを表示することができます。 このように設定することで、必要な情報を素早く参照できるようになり、タブやアプリケーションを常に切り替える必要がなくなります。
さらに、画面を2つに分割することで、共同作業やコミュニケーションも向上します。 仕事環境では、1つの画面でビデオ会議やチャットウィンドウを開きながら、もう1つの画面でプロジェクトや文書に取り組むことができます。 ワークフローを中断することなく、簡単にやり取りや情報共有ができるため、同僚とのシームレスなコラボレーションが促進されます。
2画面表示のもうひとつの利点は、マルチタスクを効率的にこなせることです。 1つの画面でEメールクライアントを開きながら、もう1つの画面でレポートを書いたりビデオを見たりできる。 このセットアップにより、メインのタスクに集中しながら、重要な通信に接続し続けることができます。
結論として、画面を2つに分割することで、複数のタスクに同時に取り組んだり、情報を効率的に比較・分析したり、シームレスに共同作業を行ったり、マルチタスクを効果的にこなしたりすることができ、生産性が大幅に向上します。 仕事でも、勉強でも、ゲームでも、画面を2つにすることで、生産性と全体的な効率を大幅に高めることができます。
画面を2つに分割すると、マルチタスクが可能になり、複数のウィンドウやアプリケーションを並べて表示できます。 これにより、生産性が向上し、情報の比較や複数のタスクの同時作業が容易になります。
Windowsコンピュータで画面を2つに分割するには、スナップ機能を使います。 ドッキングさせたいウィンドウを、カーソルが端に届くまで画面の片側にドラッグします。 ウィンドウは自動的に画面の半分に収まるようにリサイズされます。 次に、もう半分を埋める別のウィンドウを選択します。 また、Windowsキー+左矢印やWindowsキー+右矢印などのキーボードショートカットを使って、ウィンドウを画面の左側や右側にスナップさせることもできます。
Macコンピュータを使用している場合、分割表示機能を使って画面を分割することができます。 分割したいウィンドウの緑色のフルスクリーンボタンをクリックしたまま、画面の左側または右側にドラッグします。 ボタンを離すと、ウィンドウは自動的に画面の半分を埋めるようにリサイズされます。 その後、もう半分を埋めるために別のウィンドウを選択することができます。 また、Control + 上矢印やControl + 左/右矢印のようなキーボードショートカットを使って分割表示に入ることもできます。
はい、Chromebookで画面を分割できます。 分割するには、分割したい最初のウィンドウを開き、右上にある最大化ボタン(四角いアイコン)をクリックします。 次に、カーソルが画面の端に達するまで、ウィンドウを画面の片側にドラッグします。 ウィンドウを離すと、自動的に画面の半分に収まるようにサイズが変更されます。 次に、別のウィンドウを開き、残りのスペースを埋めるために反対側にドラッグします。
はい、ほとんどのデバイスで分割画面のサイズを調整できます。 Windowsでは、中央の縦線をドラッグしてウィンドウのサイズを変更できます。 Macでは、ウィンドウ間の仕切りをクリックしてドラッグすると、ウィンドウのサイズを調整できます。 Chromebookでは、ウィンドウ間の仕切りをドラッグすることもできます。
Windowsパソコンで画面分割モードを終了するには、ウィンドウが全画面になるまで、分割線を左右にドラッグします。 Macの場合は、ウィンドウの片方で緑色のフルスクリーンボタンをクリックしてドラッグすると、分割表示を終了できます。 Chromebookの場合は、ウィンドウの片方で最大化ボタン(四角いアイコン)をクリックすると、通常の表示に戻ります。
PlayStation Plusを15日間無料で利用するには? PlayStation Plusの15日間無料体験で、新しいゲームの世界をお楽しみください。 豊富なゲームセレクション、限定割引、オンラインマルチプレイなど、臨場感あふれるゲームプレイをお楽しみいただけます。 …
記事を読む世界レベルの源信を昇天させるべきか? miHoYoが開発・パブリッシングするオープンワールドアクションロールプレイングゲーム「幻神インパクト」は、リリース以来、ゲーム界に旋風を巻き起こしました。 美しいビジュアル、没入感のあるストーリー、個性的なキャラクター能力など、プレイヤーは何時間でもテイヴァッ …
記事を読むkazuhaは何歳? 大ヒットゲーム「幻神インパクト」の人気キャラクター、カズハ。 彼がゲームに登場して以来、プレイヤーは彼の年齢が気になっていました。 一葉の正確な年齢はゲーム内で明言されていないが、彼の年齢をより良く理解するのに役立つ特定の詳細と推測がある。 ゲームの伝承によると、カズハはイナズ …
記事を読むEAサーバーに接続できませんか? 熱心なゲーマーであれば、EAサーバーに接続できずにイライラした経験があるかもしれません。 これは、さまざまな理由で発生する可能性のある一般的な問題であり、異なるゲームプラットフォームに影響を与える可能性があります。 PlayStation、Xbox、PCのいずれでプ …
記事を読むスノートームド・スターシルバーを使うことで恩恵を受けられるのは? 雪墳星銀は、バージョン2.2で登場した『幻神インパクト』の最新☆4武器のひとつです。 古代文明でモンスターを狩るために使われていたと言われるクレイモアです。 強力なアビリティを持ち、特定のキャラクターの性能を大幅に強化することができ …
記事を読むどのマインクラフトのバージョンがベストですか? 大人気のサンドボックスゲームであるMinecraftは、2011年の初リリース以来、数多くのアップデートや改訂が行われてきました。 アップデートのたびに、新しい機能、仕組み、コンテンツがゲームに導入され、全体的なゲームプレイ体験が豊かになっています。 …
記事を読む