BluetoothスピーカーをXboxに接続: 知っておくべきこと
BluetoothスピーカーをXboxに接続できますか? ゲームにサウンドは欠かせません。 アクション満載のシューティングゲームでも、没入感のあるRPGでも、高音質のオーディオがあれば、ゲームプレイがより楽しくなります。 Xboxコンソールはパワフルなグラフィックとゲームプレイで知られていますが、内 …
記事を読む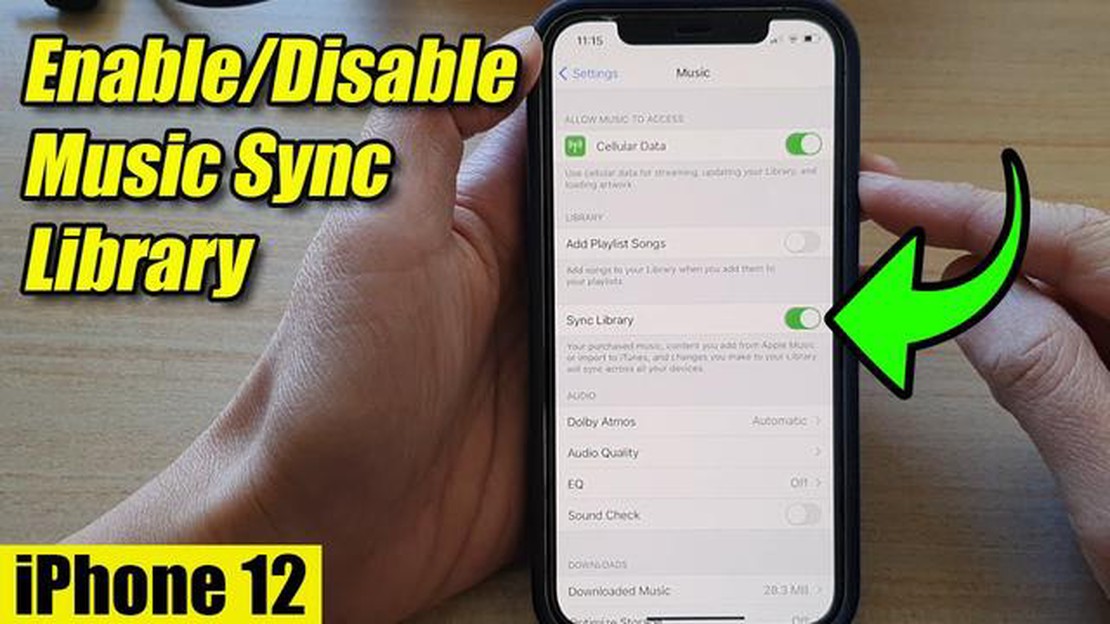
iPhoneで音楽を楽しむには、自分のミュージックライブラリがどこにあるのかを知っておくことが大切です。 あなたがゲーム愛好家であれ、音楽愛好家であれ、単なるカジュアルユーザーであれ、音楽ライブラリを見つけることは、あなたのiPhoneの全体的な経験を向上させることができます。 この簡単なガイドでは、お気に入りの曲やアルバムに簡単にアクセスできるように、ミュージックライブラリの場所を確認する手順を説明します。
まず、ホームボタンを押すか、画面の下から上にスワイプして、iPhoneのホーム画面に移動します。 ホーム画面に移動したら、「ミュージック」アプリを探します。 このアプリは、白いアイコンに色とりどりの音符が描かれています。 アプリをタップして開きます。
ミュージック」アプリを開くと、デフォルトでは「ライブラリ」タブにいます。 ここには、“プレイリスト”、“アーティスト”、“アルバム”、“曲 “などのオプションのリストが表示されます。 希望のオプションをタップして、ミュージック・ライブラリにアクセスしてください。 例えば、曲を閲覧したい場合は、“曲 “オプションをタップします。
選択したミュージックライブラリのセクションに入ったら、上下にスクロールして簡単にコレクションをナビゲートできます。 画面上部の検索バーを使って、特定の曲やアルバムを探すこともできます。 音楽ライブラリの容量が大きい場合は、プレイリストに音楽を整理したり、「アーティスト」や「アルバム」タブを使用すると、探しているものをすばやく見つけることができます。
結論として、iPhoneで音楽ライブラリを探すのは簡単なプロセスですが、音楽を聴く体験を大きく向上させることができます。 以上の手順を踏めば、お気に入りの曲やアルバムを簡単に見つけて楽しむことができます。 ミュージック・ライブラリーを探して、iPhoneで聴く新しい曲を見つけましょう!
iPhoneユーザーで音楽ライブラリを見つけたいなら、ラッキーです! iPhoneで音楽ライブラリを見つけるのは、簡単で素早いプロセスです。 以下の手順に従って、音楽コレクションにアクセスしてください。
1. ミュージック」アプリを開く: 「ミュージック」アプリは、音符のついた白黒のアイコンで表されています。 このアイコンをタップしてアプリを開きます。
2. ライブラリに移動する: Musicアプリが開いたら、画面の下にいくつかのオプションが表示されます。 左下にある “ライブラリ “をタップし、ミュージックライブラリにアクセスします。
3. 音楽を調べる: ライブラリセクションに入ったら、音楽コレクションを調べることができます。 画面上部の対応するタブをタップすることで、曲、アーティスト、アルバム、ジャンル別に音楽を見ることができます。
4. 特定の曲やアルバムを検索: 特定の曲やアルバムを探している場合は、画面上部の検索バーを使って、探しているものをすばやく見つけることができます。 検索バーをタップし、曲名やアルバム名を入力するだけです。
5. プレイリストの作成: 音楽を整理するために、ミュージックアプリ内でプレイリストを作成することができます。 画面下部の「プレイリスト」タブをタップし、「+」ボタンをタップして新しいプレイリストを作成します。 曲の横にある3つの点をタップし、“プレイリストに追加 “を選択することで、プレイリストに曲を追加することができます。
6. 音楽をダウンロードしてオフラインで聴く: オフラインで音楽を聴きたい場合は、iPhoneに曲をダウンロードすることができます。 曲の横にある3つの点をタップし、“Download “を選択すると、その曲がデバイスに保存されます。
7. デバイスをまたいで音楽にアクセス: iPhoneやiPadなど複数のAppleデバイスをお持ちの場合、音楽ライブラリはすべてのデバイスで同期されます。 つまり、1つのデバイスでミュージック・ライブラリに加えた変更は、他のデバイスにも反映されます。
以上です! 以上の簡単なステップを踏むだけで、iPhone上の音楽ライブラリを簡単に見つけてアクセスできるようになります。 お気に入りの曲を聴きたい時も、プレイリストを作りたい時も、音楽をダウンロードしてオフラインで聴きたい時も、iPhoneの「ミュージック」アプリがあなたをサポートします。
iPhoneの「ミュージック」アプリにアクセスするには、以下の簡単な手順に従います:
以上の手順で、「ミュージック」アプリを使ってiPhoneのミュージックライブラリに簡単にアクセスし、ナビゲートすることができます。 どこでもお気に入りの曲をお楽しみください!
iPhoneでミュージックライブラリが見つかったら、どのようにナビゲートして特定の曲やアルバムを探せばいいのか迷うかもしれません。 幸いなことに、このプロセスは非常に簡単で、画面を数回タップするだけで実行できます。
まず、iPhoneのミュージックアプリを開きます。 これは通常、白い背景に音符を模したアイコンです。 アプリを開くと、ミュージック・ライブラリーのメイン画面が表示されます。
ここから、いくつかの方法でライブラリをブラウズできます。 一つは、画面上部の検索バーを使う方法です。 検索バーをタップし、探している曲名、アーティスト名、アルバム名を入力するだけです。 すると、アプリがマッチする検索結果のリストを表示し、その中から選ぶことができる。
音楽ライブラリをナビゲートするもう一つの方法は、メイン画面で利用可能な様々なタブやメニューを使用することです。 これらには、“ライブラリ”、“プレイリスト”、“アーティスト”、“アルバム”、“曲 “といったオプションがあります。 これらのタブをタップすると、ライブラリ内の対応するコンテンツを表示できます。
こちらもお読みください: 燕飛のスペシャルディッシュを探る: 料理の楽しみ
音楽ライブラリをより整理して表示したい場合は、プレイリストを作成したり、アーティスト、アルバム、曲名で音楽を並べ替えたりすることもできます。 これを行うには、“ライブラリ “タブをタップし、“プレイリスト”、“アーティスト”、“アルバム”、または “曲 “タブを選択し、希望の形式で音楽を表示します。
さらに、シャッフルとリピートのオプションを使って、リスニング体験をカスタマイズすることもできます。 シャッフルオプションでは、曲をランダムな順番で再生することができ、リピートオプションでは、同じ曲やプレイリストを繰り返し再生することができます。
結論として、iPhoneで音楽ライブラリをナビゲートするのは簡単なプロセスです。 特定の曲を検索する場合でも、タブやメニューを使ってライブラリを探索する場合でも、画面を数回タップするだけで、お気に入りの音楽を簡単に見つけて再生することができます。
ソートとフィルタリングオプション。
iPhoneで音楽ライブラリを管理する場合、ソートとフィルタリングオプションは非常に便利です。 膨大な量の音楽がある今、お気に入りの曲を簡単に見つけて整理できるツールがあることは重要です。
音楽ライブラリをソートするオプションのひとつに、アーティスト別があります。 これにより、演奏したアーティストごとに曲をグループ分けすることができ、特定のアルバムや曲を見つけやすくなる。 もう1つのオプションは、アルバムでソートすることで、リリースされたアルバムに基づいて音楽を整理することです。 これは、個々の曲よりもアルバム全体を聴きたい場合に特に役立ちます。
こちらもお読みください: 大富豪が好むクレジットカードは?
並べ替えに加えて、フィルタリングオプションを使えば、音楽ライブラリをさらに絞り込むことができます。 例えば、特定の年にリリースされた曲だけを表示するようにライブラリをフィルタリングできます。 これは、ノスタルジックな気分に浸りたいときや、特定の期間のプレイリストを作成しようとしているときに便利です。
もうひとつのフィルタリングオプションは、音楽をジャンル別にソートすることだ。 これにより、特定のムードやスタイルに合う曲を簡単に見つけることができます。 アップビートなポップミュージックが聴きたい気分でも、リラックスしたジャズが聴きたい気分でも、ジャンルでフィルタリングすれば、ぴったりの曲をすぐに見つけることができます。
音楽ライブラリアプリの中には、曲の長さやライブラリに追加された日付でフィルタリングするなど、高度なフィルタリングオプションを提供しているものもあります。 これらのオプションは、特定のタイプの曲を探している場合や、最近コレクションに追加した曲を確認したい場合に便利です。
結論として、ソートとフィルタリングオプションは、iPhoneで音楽ライブラリを管理するために不可欠なツールです。 これらの機能を使えば、お気に入りの曲を簡単に見つけて整理することができ、いつでもどこでも簡単に音楽を聴くことができます。
プレイリストは、あなたの音楽ライブラリを整理し、あなたのiPhone上でリスニング体験をカスタマイズするための素晴らしい方法です。 特定のムード、ジャンル、または機会のためのプレイリストを作成するか、単に一緒にお気に入りの曲をグループ化したいかどうか、ここではプレイリストを作成し、管理するためのいくつかの簡単な手順は次のとおりです。
新しいプレイリストを作成:*。
**プレイリストに曲を追加する。
プレイリストの曲の並び替えと削除:.
**プレイリストを共有する。
プレイリストを作成・管理することで、iPhoneでの音楽リスニング体験をよりコントロールできるようになります。 ワークアウトのためのプレイリストを作りたい時も、ドライブのためのプレイリストを作りたい時も、リラックスするためのプレイリストを作りたい時も、iPhoneのMusicアプリケーションを使えば、どんなシーンにもぴったりのプレイリストを簡単に作ることができます。
複数のデバイスで音楽ライブラリを楽しみたい場合は、同期が便利です。 同期することで、あるデバイスから別のデバイスに音楽を転送できるので、どこにいても音楽コレクションにアクセスできます。
他のデバイスと音楽を同期するには、いくつかの方法があります。 人気のあるオプションの1つは、クラウドストレージサービスを使用することです。 クラウドストレージサービスを使えば、音楽ライブラリをクラウドにアップロードし、インターネットに接続できるデバイスからアクセスすることができる。 これにより、iPhone、iPad、コンピューターなど、すべてのデバイスで音楽を簡単に同期できる。
iTunesを使って音楽を同期する方法もある。 iTunesを使えば、iPhoneをコンピュータに接続し、コンピュータからiPhoneに音楽ライブラリを転送することができる。 コンピュータに大量の音楽コレクションがあり、それを携帯電話に転送したい場合に最適なオプションです。
ワイヤレス接続を使いたい場合は、Bluetoothを使って音楽を同期することもできます。 iPhoneやその他のスマートフォンを含む多くのデバイスにはBluetooth機能が内蔵されており、ワイヤレスでデバイスを接続することができます。 一度接続すれば、デバイス間で音楽ファイルを簡単に転送できます。
ただし、音楽ライブラリを他のデバイスと同期するには、いくつかのセットアップと設定が必要な場合があります。 ソフトウェアをインストールしたり、特定の設定を有効にしたりして、デバイス同士が通信できるようにする必要があるかもしれません。
全体として、他のデバイスと音楽を同期することは、どこに行っても音楽ライブラリを楽しむ便利な方法です。 クラウドストレージサービス、iTunes、Bluetoothなど、音楽コレクションを簡単に同期できるオプションはたくさんあります。
いいえ。“Music “アプリは、音楽ライブラリにアクセスし管理するためのiPhoneのデフォルトアプリです。 他の音楽ストリーミングアプリを使用することはできますが、ローカルの音楽ライブラリにアクセスするには、「ミュージック」アプリを使用する必要があります。
はい、iPhone上でミュージックライブラリの構成をカスタマイズできます。 プレイリストを作成したり、メタデータ(曲名、アーティスト名など)を編集したり、サードパーティ製アプリを使ってミュージックライブラリの体験をさらにカスタマイズすることができます。
iPhoneでミュージックライブラリが見つからない場合、デバイスを再起動し、もう一度 “ミュージック “アプリを開いてみてください。 それでも見つからない場合は、音楽ライブラリを隠している可能性のある制限が有効になっていないか確認してみてください。 また、コンピュータのiTunesを使って音楽ライブラリを再度同期してみることもできます。
BluetoothスピーカーをXboxに接続できますか? ゲームにサウンドは欠かせません。 アクション満載のシューティングゲームでも、没入感のあるRPGでも、高音質のオーディオがあれば、ゲームプレイがより楽しくなります。 Xboxコンソールはパワフルなグラフィックとゲームプレイで知られていますが、内 …
記事を読むホスト名を解決できないとはどういう意味ですか? オンラインゲームをプレイしていると、時折 “Can’t Resolve Hostname” というエラーメッセージに遭遇することがあります。 このエラーはゲームコミュニティでは一般的で、ゲームサーバーに接続できないプレイヤーにとってはイライラするもので …
記事を読むStar Wars the Old RepublicはPS4で発売されますか? スター・ウォーズ」シリーズは大衆文化に多大な影響を与えており、その影響はビデオゲームの世界にも及んでいる。 最も人気のあるスター・ウォーズゲームの1つは、スター・ウォーズの世界を舞台にした多人数同時参加型オンラインロール …
記事を読むPlayStation 4のファンの音がうるさいのはなぜ? 私のPlayStation 4のファンノイズが大きい理由を理解する。 私のPlayStation 4のファン音がうるさい要因を探る。 私のPlayStation 4のファン動作音がうるさい謎を解明する。 PlayStation 4の熱心な …
記事を読むSwitch版『Fall Guys』の価格は? Nintendo Switchをお持ちの方にエキサイティングなニュースです! Fall Guys: Ultimate Knockoutが人気の携帯ゲーム機に登場し、ファンは発売を心待ちにしています。 しかし、1つの切実な疑問が残っています - …
記事を読むネットワークロック解除コードは何ですか? ゲーマーの方や接続を維持するのが好きな方なら、ネットワークアンロックコードという言葉を聞いたことがあるのではないでしょうか。 このコードは、お使いのデバイスの可能性を最大限に引き出し、ネットワークを自由に切り替えたり、デバイスを国際的に使用したりする上で重要 …
記事を読む