幻神インパクト』第3の欠片の行方
第3シャード幻影インパクトの行方は? Genshin Impactにおいて、最も人気のある収集品の1つが「第3の欠片」です。 この欠片は莫大なパワーを秘めており、ゲームのストーリーに重要な役割を果たします。 しかし、人里離れた場所に隠されているため、この欠片を見つけるのは非常に困難である。 目次 モ …
記事を読む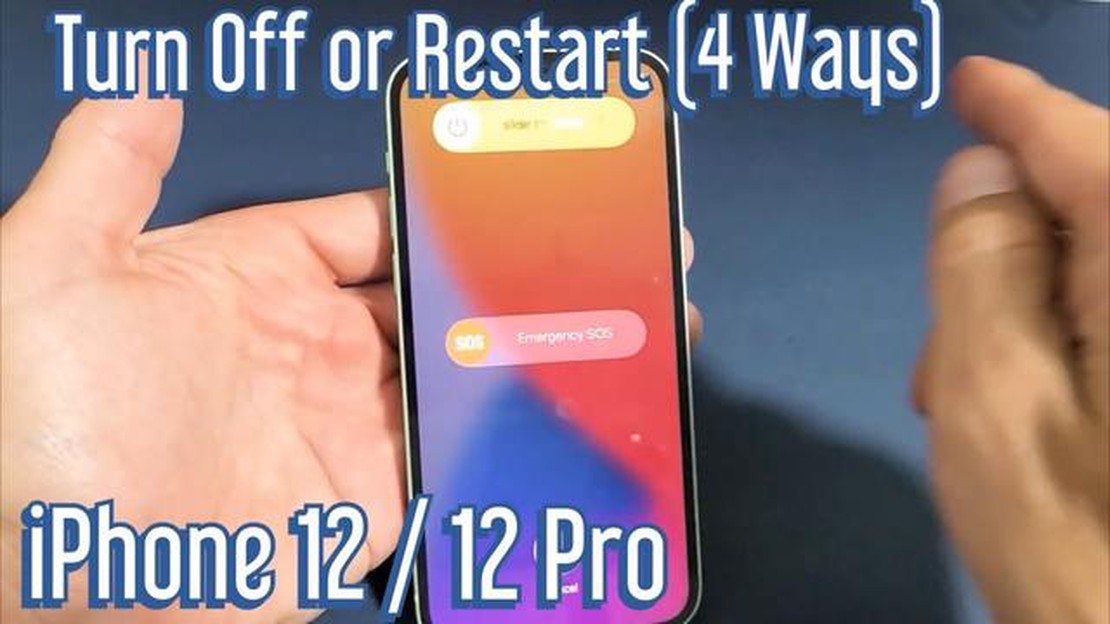
iPhone 12を使い始めたばかりの方、または使い方の復習が必要な方は、デバイスの電源の切り方を覚えておくと便利です。 バッテリーの寿命を節約したい場合、問題のトラブルシューティングをしたい場合、または単に携帯電話から休憩したい場合など、電源を切る方法を知ることは不可欠です。 このステップバイステップガイドでは、iPhone 12の電源を切る手順を説明します。
iPhone 12の電源を切るには、まずデバイスの右側にあるサイドボタンを探します。 ボタンの位置を確認したら、音量アップボタンまたは音量ダウンボタンと同時に押し続けます。 画面に電源メニューが表示されます。
電源メニューでは、画面上部に「スライドで電源オフ」オプションが表示されます。 スライダーを左から右にスワイプするだけで、シャットダウンプロセスが開始されます。 するとiPhone 12の電源が落ち始め、画面にアップルのロゴが表示されます。
注意すべき点は、Face IDを有効にしている場合、iPhone 12の電源を切る前にパスコードの入力を求められる場合があることだ。 これは、あなただけがデバイスの電源を切ることができるようにするための追加のセキュリティ対策です。
iPhone 12の電源がオフになると、画面が黒くなり、デバイスは操作できなくなります。 電源を入れ直すには、画面にアップルのロゴが表示されるまでサイドボタンを長押しするだけです。
iPhone 12の電源を切る方法がわかったので、自信を持ってデバイスを操作し、必要なときにいつでもこの便利な機能を利用できるようになりました。 トラブルシューティングのためであれ、単にバッテリーの寿命を節約するためであれ、iPhone 12の電源を切ることはシンプルで必須のスキルです。
iPhone 12の電源を切るのは簡単で、いくつかの方法があります。 デバイスを一時的にシャットダウンしたい場合でも、再起動を実行したい場合でも、iPhone 12の電源を切る手順は以下の通りです:
iPhone 12の電源がオフになったら、Appleロゴが画面に表示されるまでサイドボタンを長押しすることで、電源を入れ直すことができます。
注意すべき点は、iPhone 12の電源を切ってもデータは消去されないということです。 ファクトリーリセットを実行したり、すべてのコンテンツや設定を消去したい場合は、別の手順を踏む必要がある。
コンソールを使ってiPhone 12の電源を切るためのステップバイステップガイドを探しているなら、あなたは正しい場所に来ました! 以下の簡単な手順に従って、従来のボタンを使わずにiPhone 12の電源を切ってください:
これらの手順に従って、コンソールを使用してiPhone 12の電源を切る手順を説明します。 デバイスの従来のボタンが正しく機能しない場合や、アクセスできない場合に便利な代替手段となります。 コマンドを正確に実行すれば、問題なくiPhone 12の電源を切ることができます。
iPhone 12の電源を切るには、まずロックを解除する必要があります。 デバイスの右側にある電源ボタンを探してください。 長方形の形をした小さなボタンです。 このボタンを長押しすると、iPhoneが起動し、ロックが解除されます。
時刻と日付が表示されたロック画面が表示されます。 パスコードまたはFace IDを設定している場合、iPhoneのロックを解除するには、パスコードの入力または本人認証が必要です。
画面がよく見え、指がFace IDセンサーを覆っていないことを確認してください。 パスコードを使用している場合は、画面上のキーパッドを使って慎重に入力します。 パスコードが正しいか、Face IDがあなたの顔を認識すると、iPhoneのロックが解除され、ホーム画面に移動します。
iPhone12の電源を切るには、デバイスの右側にあるサイドボタンを長押しする必要があります。 このボタンは、iPhoneの電源オン/オフ、スクリーンショットの撮影、Siriの起動に使用されます。
まず、iPhone 12のサイドボタンを探します。 デバイスの右側、音量ボタンの下にある小さなボタンです。 サイドボタンは円形で、デバイスの表面からわずかに突き出ています。
サイドボタンを見つけたら、数秒間押し続けます。 画面に電源オフのスライダーが表示されるはずです。 このスライダーでiPhone 12の電源を切ることができます。
電源オフのスライダーが画面に表示されるまで、サイドボタンを押し続けます。 スライダーが表示されるまでボタンを押し続けることが重要です。ボタンを早く離しすぎると、電源オフプロセスが開始されない場合があります。
電源オフのスライダーが表示されたら、サイドボタンを放します。 iPhone12の電源を切るには、電源オフスライダーを左から右にスワイプします。 この操作でデバイスがシャットダウンされます。
こちらもお読みください: 源進インパクトにおける触媒の役割を理解する
気が変わってiPhone 12の電源を切りたくない場合は、キャンセルボタンをタップするか、電源オフスライダーを右から左にスワイプするだけです。 これで電源オフプロセスがキャンセルされ、iPhoneはオンのままになります。
iPhone 12の電源メニューにアクセスしたら、“Slide to power off “オプションが表示されるまで待ちます。 このオプションでiPhoneをシャットダウンし、完全に電源を切ることができます。
オプションが表示されるまで数秒待つ必要があるかもしれないので、辛抱強く待ってください。 画面上部にボタンが表示され、通常は「電源」という文字と赤いアイコンが表示されます。
スライドして電源を切る」オプションが表示されたら、iPhone 12の電源を切る準備ができたということです。 メンテナンスやトラブルシューティングを行う前に、デバイスが適切にシャットダウンされるようにするため、このステップは非常に重要です。
スライドで電源オフ」オプションを待たずにiPhoneを再起動すると、特定の問題に対処できなかったり、デバイスを完全にリセットできなかったりする可能性があることに注意が必要です。 このオプションが表示されるのを待つことで、適切なシャットダウンが保証され、ソフトウェアやパフォーマンスの問題の解決に役立ちます。
スライドして電源を切る」オプションが見つからない場合は、電源メニューに正しくアクセスできたか再度確認してください。 それでも問題が解決しない場合は、iPhone 12のユーザーマニュアルを参照するか、Appleのサポートにお問い合わせください。
こちらもお読みください: 接続タイムアウトの修正: 包括的なガイド
iPhone 12の電源を切るには、デバイスの電源オフスイッチを見つける必要があります。 このスイッチはiPhoneの右側、ボリュームアップボタンとボリュームダウンボタンのすぐ下にあります。
電源オフスイッチを見つけたら、右にスライドさせ、電源オフプロセスを開始します。 指、またはペンやクリップのような小さなものを使ってスイッチをスライドさせる必要があるかもしれません。
電源オフスイッチを右にスライドさせると、iPhoneのディスプレイに確認画面が表示されます。 この画面では、デバイスの電源を切ってもいいかどうか尋ねられます。 iPhoneの電源を切ると、通話やインターネットができなくなることに注意してください。
iPhoneの電源を切る準備ができたら、確認画面で「電源を切る」オプションをタップしてください。 iPhoneの電源が落ち、完全にオフになります。
もし気が変わり、iPhoneの電源を切りたくないと思ったら、音量アップボタンか音量ダウンボタンを押すだけで、電源オフプロセスをキャンセルすることができます。
サイドボタンと音量ボタンのどちらかを長押しした後、画面上にスライダーが表示され、“スライドして電源オフ “または “キャンセル “の選択肢が表示されます。 iPhone 12の電源を切るには、指でスライダーを左から右にスライドさせます。 この操作でシャットダウンのプロセスが開始されます。
スライダーをスライドさせると、iPhone 12はシャットダウンのプロセスを開始します。 デバイスの電源が切れると、画面上でホイールが回転するのが見えるかもしれません。 iPhone 12の電源が切れるまでの時間は、起動中のアプリの数やバッテリー残量などの要因によって異なる場合があることに注意してください。
シャットダウンプロセス中は、シャットダウンプロセスを中断する可能性があるため、iPhone 12のボタンを押したり、何らかの操作を行ったりしないようにしてください。 デバイスの電源が完全に切れるまで、辛抱強く待つのが一番です。
iPhone 12の電源が切れると、画面が真っ白になり、コンテンツが表示されなくなります。 この時点で、デバイスの電源は完全にオフになり、バッテリーを使用していないことが確認できます。
次のステップでは、iPhone 12の電源を入れる方法を説明します。
iPhone 12の電源を切りたい理由はいくつか考えられます。 一般的な理由の1つは、使用していないときにバッテリーの寿命を節約することです。 もう1つの理由は、ソフトリセットを実行して技術的な問題をトラブルシューティングすることです。 さらに、気が散るのを避けるため、飛行機での移動中や会議への出席中など、特定のアクティビティ中は携帯電話の電源をオフにすることを好む人もいます。
iPhone12の電源を切ると、完全に電源が落ちるので、実質的に電源を切るのと同じです。 一方、再起動はソフトリセットで、ソフトウェアの小さな問題を解決するのに役立ちます。 iPhone12を再起動すると、電源がオフになり、再び自動的に電源が入ります。 これは、コンピュータを再起動してシステムをリフレッシュし、一時ファイルをクリアするのと似ています。
iPhone 12の画面がフリーズしたり反応しない場合は、普通に電源を切ろうとするのではなく、強制的に再起動するのが最善の方法です。 iPhone 12を強制的に再起動するには、音量アップボタンを素早く押して離し、次に音量ダウンボタンを素早く押して離し、Appleロゴが表示されるまでサイドボタンを長押しします。 これでデバイスが強制的に再起動され、一時的なソフトウェアの不具合が解消されることがよくあります。
iPhone 12のサイドボタンが壊れていたり、反応しない場合でも、設定の回避策を使ってデバイスの電源を切ることができます。 “設定 “にアクセスし、下にスクロールして “一般 “をタップします。 そこから一番下までスクロールし、“シャットダウン “をタップする。 電源アイコンを左から右にスワイプして、iPhone 12の電源を切る。 この方法は、タッチスクリーンにアクセスでき、ホームボタンが機能している必要があることを覚えておいてください。
いいえ、iPhone 12の電源を切ってもデータは削除されません。 デバイスの電源を切ると、単に電源が落ちてスタンバイ状態になります。 すべてのデータ、アプリ、設定はそのまま残ります。 ただし、iPhone 12を工場出荷時の設定にリセットし、すべてのデータを消去したい場合は、“ファクトリーリセット “として知られる別のアクションを実行する必要があります。
はい、充電中でもiPhone 12の電源を切ることができます。 通常の状況で電源を切る場合と同じ手順を踏むだけです。 デバイスの電源がオフになっていても、充電プロセスは継続されます。 ただし、電源がオフになっていると、充電中に電源を入れたままにしておくのに比べて、充電に時間がかかる場合があることを覚えておいてください。
iPhone 12のタッチスクリーンが壊れていたり、反応しない場合でも、ボタンの組み合わせで電源を切ることができます。 電源オフのスライダーが表示されるまで、サイドボタンと音量ボタンのどちらかを同時に長押しします。 スライダーを右にスワイプすると、iPhone 12の電源が切れます。 この方法は、タッチスクリーンを操作できない場合でも有効です。
第3シャード幻影インパクトの行方は? Genshin Impactにおいて、最も人気のある収集品の1つが「第3の欠片」です。 この欠片は莫大なパワーを秘めており、ゲームのストーリーに重要な役割を果たします。 しかし、人里離れた場所に隠されているため、この欠片を見つけるのは非常に困難である。 目次 モ …
記事を読むレッド・デッド・リデンプション2」は14歳でも大丈夫? レッド・デッド・リデンプション2は、ロックスター・ゲームスが開発・発売したアクションアドベンチャーゲームです。 オープンワールドの西部開拓時代を舞台に、プレイヤーはアーサー・モーガンという無法者となって法から逃走します。 圧倒的なグラフィック、 …
記事を読むウィッチャー1をスキップできますか? ウィッチャー1:エンハンスド・エディションは、CD Projekt Redによって開発され、2007年にリリースされたロールプレイングゲームです。 このゲームは、Andrzej Sapkowskiによって書かれたファンタジー小説に基づいている人気のウィッチャーシ …
記事を読むGW2でクラフトする価値はあるのか? Guild Wars 2の世界では、クラフトはゲームプレイの中心的な要素です。 プレイヤーは武器や防具から消耗品や装飾品まで、様々なアイテムを作成することができます。 しかし、クラフトに時間とリソースを投資する価値はあるのだろうか? 多くのプレイヤーは、クラフト …
記事を読むAirPodsが偽物かどうかを見分ける方法は? AirPodsを購入する場合、見分けるのが難しい偽物が出回っていることに注意する必要があります。 これらの偽造AirPodsは価格が安いので魅力的かもしれませんが、多くの欠点があります。 この完全ガイドでは、偽物のAirPodsを見分ける方法をご紹介し …
記事を読むマインクラフトはプレイステーション2コンソールでプレイできますか? Mojangスタジオによって開発された大人気のサンドボックスゲームであるMinecraftは、2011年のリリース以来、世界中の何百万人ものプレイヤーを魅了してきました。 PC、コンソール、モバイルデバイスなど、さまざまなゲームプラ …
記事を読む