ガニュの声は変わったか?
巌窟王の声が変わった? 巌流は、miHoYoが開発・パブリッシングする人気ゲーム「幻神インパクト」のキャラクターです。 2020年12月にリリースされて以来、そのユニークな能力と愛すべき性格から、プレイヤーの間で大きな支持を得てきました。 しかし最近、一部のファンが巌流島の声が変わっていることに気づ …
記事を読む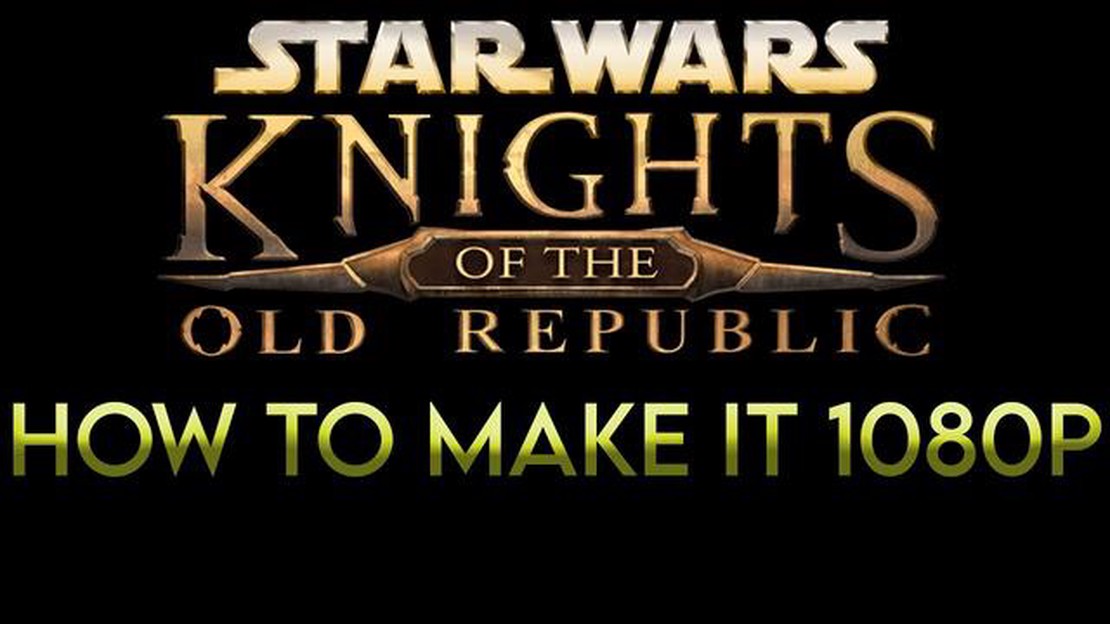
もしあなたが不朽の名作Knights of the Old Republic (Kotor)のファンで、最新のPCでその栄光の全てを体験したいのであれば、デフォルトのディスプレイ設定では全く対応できないと感じるかもしれません。 幸いなことに、Kotorをフルスクリーンにしてゲームを楽しむための簡単なステップバイステップガイドがあります。
まず、ゲームのインストールフォルダを探します。 このフォルダは通常、メインハードディスクの “Program Files “ディレクトリにあります。 正しいフォルダに移動したら、“swkotor.ini “というファイルを探し、メモ帳などのテキストエディタで開きます。
“swkotor.ini “ファイルの中に”[Graphics Options]“というセクションがあります。 このセクションの中に “FullScreen=0 “という行があるはずです。 この “0 “を “1 “に変更し、ファイルを保存してください。 これでゲームのフルスクリーンモードが有効になります。
次に、ゲームの解像度を画面に合わせて調整する必要があります。 FullScreen=0」行のすぐ下に、「ScreenWidth=xxxx」と「ScreenHeight=xxxx」という行があるはずです。 この “xxxx “の部分を、あなたのスクリーンの適切な幅と高さに置き換えてください。 正しい値がわからない場合は、コンピュータのディスプレイ設定を参照するか、モニターのネイティブ解像度に合った解像度を使用してください。
これらの変更を行ったら、“swkotor.ini “ファイルを保存し、テキストエディタを終了します。 Kotorを起動し、希望の解像度でフルスクリーンモードでゲームをプレイできるはずです。 ゲームのオプションメニューでグラフィック設定を調整し、ゲーム体験を最適化してください。
結論として、Kotorのフルスクリーン化は比較的簡単なプロセスで、ゲーム体験を大幅に向上させることができます。 これらの簡単な手順を実行することで、クラシックゲームを最新のPCで楽しむことができます。
Knights of the Old Republic (Kotor)のファンの方は、ゲームがフルスクリーンで表示されない問題に遭遇したことがあるかもしれません。 これはゲームへの没入感や全体的なゲーム体験を損なう可能性があるため、イライラすることがあります。 幸いなことに、Kotorをフルスクリーンにしてゲームを十分に楽しむにはいくつかの方法があります。
最初のステップは、コンピュータ上のゲームのインストールフォルダに移動することです。 このフォルダはお使いのオペレーティングシステムによって異なりますが、通常 “Program Files “または “Program Files (x86) “フォルダにあります。 フォルダを見つけたら、“swkotor.ini “というファイルを探し、テキストエディタで開きます。
swkotor.ini “ファイルの中に”[Display Options]“というセクションがあります。 ここでゲームの表示設定を変更することができます。 Fullscreen=0 “という行を探し、“Fullscreen=1 “に変更してください。 これでKotorのフルスクリーンモードが有効になります。
さらに、“swkotor.ini “ファイルの “Width “と “Height “の値を変更することで、ゲームの解像度を調整することができます。 これらの値をモニターの解像度に合わせて変更することで、ゲームの表示を最適化することができます。 ただし、必ずグラフィックカードとモニターがサポートする解像度を選択してください。
これらの変更が完了したら、“swkotor.ini “ファイルを保存し、ゲームを起動してください。 これでKotorはフルスクリーンモードで動作するようになり、魅力的なストーリーとゲームプレイに没頭できるようになります。
結論として、Kotorのフルスクリーン化は比較的簡単なプロセスで、ゲーム体験を大幅に向上させることができます。 以下のステップに従い、ゲームの表示オプションを調整することで、ゲームを最大限に楽しむことができます。
人気ゲーム「Knights of the Old Republic」(KOTOR)をプレイしていると、ディスプレイが画面一杯に表示されない問題に遭遇することがあります。 これを解決するには、以下のステップバイステップの指示に従ってKOTORをフルスクリーンにすることができます。
ウィンドウモードでKOTORを実行すると、ゲームが画面いっぱいに表示されないディスプレイの問題を解決するのに役立ちます。 また、プレイ中にゲームと他のアプリケーションを簡単に切り替えたり、コンピュータのタスクバーにアクセスすることもできます。
ゲームを起動したら、解像度設定を調整して Kotor をフルスクリーンにする必要があります。 その方法は以下の通りです:
解像度を変更すると、ゲームのパフォーマンスや視覚的な品質に影響を与える可能性があることに留意してください。 問題が発生した場合は、いつでもオプションメニューに戻って別の解像度を試すことができます。
こちらもお読みください: リー・ベア退団の謎: その理由を解く
Kotor をフルスクリーンにするには、ゲームの設定ファイルを変更する必要があります。 このファイルには表示解像度を含むゲームの様々な設定やオプションが含まれています。
ゲーム設定ファイルを変更する手順は以下の通りです:
こちらもお読みください: バーニングクルセイド』でメイジは強いクラスか?
ゲームの設定ファイルを変更したら、Kotorを起動し、希望の解像度でフルスクリーンモードでゲームが実行されるはずです。 問題が発生した場合は、設定ファイルを正しく変更し、コンピュータがゲームのシステム要件を満たしていることを確認してください。
前の手順でうまくいかなかった場合、Kotor をフルスクリーンにするもう一つの方法として、 フルスクリーンをサポートする MOD をインストールする方法があります。 これを実現するためのMODはいくつかあります。 以下は人気のあるものです:
MODをインストールする前に、潜在的な問題を避けるためにゲームファイルをバックアップすることをお勧めします。 ファイルをバックアップしたら、信頼できるソースから目的のMODをダウンロードできます。 MODが正しくインストールされていることを確認するために、MODに同梱されているインストール手順に従ってください。
MODをインストールしたらKotorを起動し、オプションメニューに移動します。 MODによって追加された新しい表示オプションを探します。 希望のフルスクリーン解像度を選択し、変更を適用します。 これでKotorをフルスクリーンモードでプレイできるようになります。
MODをインストールすると、互換性の問題が発生したり、ゲームが不安定になったりすることがあります。 インストールする前にMODの説明書やユーザーレビューをよく読み、あなたのゲームのバージョンと互換性があることを確認してください。
ここまでの手順で Knights of the Old Republic をフルスクリーンモードでプレイできるように設定し たら、いよいよテストです。
ゲームを起動し、変更を確認してください。 ゲームがフルスクリーンで動作し、サイドに黒いバーや境界線がないことが確認できるはずです。 フルスクリーンモードによって改善されたビジュアルと没入感のあるゲームプレイを、じっくりとご堪能ください。
キャラクターを動かし、オブジェクトやNPCと対話し、戦闘に参加することで、画面領域が拡大されたことがゲームプレイをどのように向上させるかを実感してください。 ウィンドウ・モードによる注意散漫がなく、ゲームがより没入的で魅力的に感じられることに気づくだろう。
パフォーマンスにも注目してください。 ほとんどの場合、ゲームをフルスクリーンモードで実行すると、全体的なパフォーマンスが向上し、ラグやスタッタリングが減少します。 何らかの問題や予期せぬ動作に気づいた場合は、設定を再確認し、前述の手順をもう一度実行して、すべてが正しく設定されていることを確認してください。
Knights of the Old Republicでフルスクリーンモードを有効にし、テストを行った後は、ゲームを存分にお楽しみください。 魅力的なストーリーに没頭し、広大で没入感のある世界を探索し、スター・ウォーズの世界で忘れられない冒険を繰り広げましょう。
KotorはKnights of the Old Republicの略称で、人気のビデオゲームです。 フルスクリーンにすることで、より大きなディスプレイで没入感のあるゲーム体験が可能になります。
Kotorをフルスクリーンにするには、ゲームの設定ファイルを変更する必要があります。 まず、ゲームのインストールディレクトリにある’swkotor.ini’ファイルを探します。 テキストエディタで開き、‘Fullscreen=0’という行を見つけます。 フルスクリーンモードを有効にするには、値を0から1に変更します。 ファイルを保存し、ゲームを起動するとフルスクリーンで表示されます。
はい、Windows、Mac、Linuxを含む全てのOSでKotorをフルスクリーンにすることができます。 OSによって手順は若干異なりますが、大まかな手順は同じです。
はい、ゲームの設定ファイルを変更する以外に、Kotorをフルスクリーンにする方法がいくつかあります。 一つはBorderless GamingやFlawless Widescreenのようなサードパーティ製のソフトウェアを使用する方法です。 これらのツールを使用すると、ネイティブでサポートされていない場合でも、ゲームを強制的にフルスクリーンモードにすることができます。 もう一つの方法は、コンピュータの画面解像度設定をゲームの解像度に合わせることです。
手順通りに行ったのにフルスクリーンモードが動作しない場合、いくつかの原因が考えられます。 まず、グラフィックドライバが最新であることを確認してください。 ドライバが古い場合、ゲームとの互換性に問題が生じることがあります。 また、ゲームランチャーでゲームファイルを確認するか、ゲームを完全に再インストールしてみてください。 それでも問題が解決しない場合は、さらに技術的なサポートを求めるか、他のプレイヤーが同様の問題に遭遇している可能性のあるコミュニティフォーラムを探す必要があるかもしれません。
巌窟王の声が変わった? 巌流は、miHoYoが開発・パブリッシングする人気ゲーム「幻神インパクト」のキャラクターです。 2020年12月にリリースされて以来、そのユニークな能力と愛すべき性格から、プレイヤーの間で大きな支持を得てきました。 しかし最近、一部のファンが巌流島の声が変わっていることに気づ …
記事を読むスーパーマリオ64は2人プレイができますか? スーパーマリオ64は、長年にわたってプレイヤーを魅了してきた古典的なビデオゲームです。 1996年にリリースされ、最初の3Dプラットフォーマーの一つであり、このジャンルの将来のゲームのためのバーを設定します。 しかし、スーパーマリオ64はマルチプレイがで …
記事を読むDoodle Jumpで達成された歴代最高得点は? 落書きジャンプは、世界中のゲーマーの注目を集めている人気のモバイルゲームです。 ゲームの目的は、落書きとして知られている小さなキャラクターを、落下せずにプラットフォームの無限のシリーズを上に導くことです。 シンプルなコンセプトだが、驚くほど中毒性が …
記事を読む私たちの間でオオカミの中で最高のエンディングは何ですか? The Wolf Among Usは、Telltale Gamesが開発し、高い評価を得たエピソード形式のグラフィックアドベンチャーゲームです。 ビル・ウィリンガムの人気コミック「フェイブル」シリーズをベースにしたこのゲームは、おとぎ話のキャ …
記事を読むskyforgeはクロスプレイできますか? Skyforge(スカイフォージ)は、発売以来多くのプレイヤーを魅了し、絶大な人気を誇るオンラインマルチプレイヤーゲームです。 圧倒的なビジュアル、没入感のあるゲームプレイ、多彩なキャラクタークラスなど、スカイフォージが世界中のゲーマーを虜にしているのも頷 …
記事を読む