ファミリー・ガイ』の黒人キャラクターは誰?
ファミリーガイに出てくる黒人の名前は? ファミリー・ガイは、1999年に放映開始された人気テレビアニメシリーズ。 その風刺的なユーモアで知られ、ショーはピーター、ロイス、彼らの子供メグ、クリス、スチュウィー、彼らの話す犬ブライアンから成る機能不全グリフィンファミリーを、次のとおりです。 ファミリー・ …
記事を読む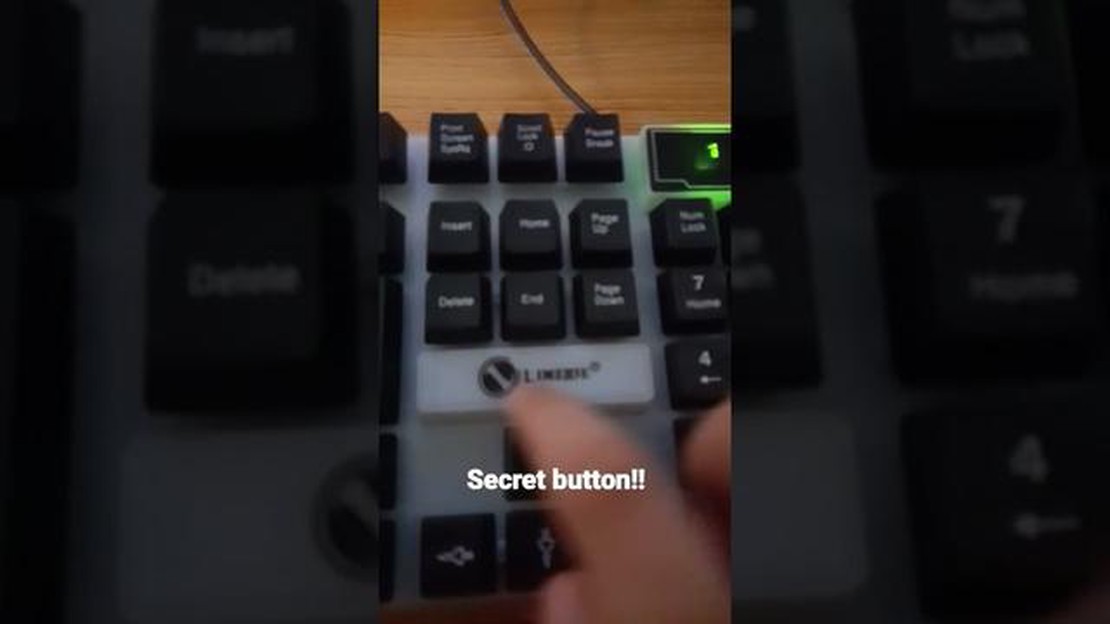
Limeideキーボードは、ゲーマーにも一般ユーザーにも人気のある製品です。 洗練されたデザインと高性能な機能で、優れたタイピング体験を提供します。 Limeideキーボードの特長の一つは、カスタマイズ可能なLEDバックライトです。
Limeideのキーボードライトは簡単な手順で作動させることができる。 まず、Limeideキーボードのキーボードライト専用ボタンを探してください。 このボタンは通常キーボードの右上、ファンクションキーの近くにあります。 このボタンには通常、電球や太陽を表すアイコンが表示されています。
キーボードライトのボタンを見つけたら、キーボードのLEDライトが点滅し始めるまで、数秒間押し続けてください。 これは、キーボードライトが作動中であることを示します。 LEDライトの点滅が止まり、安定するまでボタンを押し続けます。 これでキーボードライトが点灯し、使用できる状態になりました。
キーボードライトの明るさを調節するには、Limeideキーボードのファンクションキーを使います。 ファンクションキーには、太陽や電球の小さなアイコンが付いています。 ファンクションキーと対応する明るさキーを一緒に押すと、キーボードライトの明るさが増減します。 さまざまな明るさを試して、自分の好みに合ったものを見つけ、タイピング体験全体を向上させましょう。
結論として、Limeideのキーボードライトを有効にするのは簡単な手順で、タイピング体験を大幅に向上させることができます。 これらの簡単なステップに従い、様々なカスタマイズオプションを利用することで、Limeideキーボードを使用する際の生産性と楽しさを向上させるだけでなく、見た目も良い、自分だけのキーボード設定を行うことができます。
Limeideゲーミングキーボードをお持ちで、キーボードライトを有効にしたい場合、以下のステップに従ってください:
これらの手順に従って、Limeideゲーミングキーボードのキーボードライトを点灯させてください。 ライトアップされたゲーム体験を楽しんでください!
Limeideキーボードのキーボードライトを作動させることは、あなたのゲームやタイピングの経験を向上させる簡単なプロセスです。 いくつかの簡単な手順に従うだけで、キーボードを照らすことができ、低照度の条件下でより良い視認性を楽しむことができます。
Limeideキーボードのキーボードライトを起動するには、専用のライト起動キーを見つける必要があります。 このキーは通常、ファンクション行にあり、電球またはバックライトを表すアイコンでマークされています。 このキーを押すと、キーボードライトのオンとオフが切り替わります。
ライト起動キーが見つからない場合は、Limeideキーボードに付属のユーザーマニュアルを参照してください。 そのマニュアルには、キーボードライトの作動方法についての詳細な説明があり、追加のカスタマイズオプションが含まれている場合もあります。
ライト起動キーを押したら、キーボードのライトが点灯するはずです。 Limeideのキーボードには通常、さまざまな照明モードがあり、さまざまな色や効果を選ぶことができます。 これらのモードを切り替えるには、ファンクションキーを使います。
特定の色や照明効果を好む場合は、キーボードのソフトウェアやコンパニオンアプリを使って、照明設定をさらにカスタマイズする必要があるかもしれません。 これらのソフトウェア・オプションは、より高度なコントロールを提供することが多く、輝度レベルの調整、カスタム照明プロファイルの作成、他の互換デバイスとのキーボード照明の同期などが可能です。
すべてのLimeideキーボードにライト機能が内蔵されているわけではないことを覚えておいてください。 お使いのキーボードに専用のライト起動キーがない場合、または押してもライトが点灯しない場合は、お使いのキーボードモデルがキーボードライトに対応していない可能性があります。 このような場合は、この機能を提供する別のLimeideキーボードモデルの購入を検討する必要があるかもしれません。
結論として、Limeideキーボードのキーボードライトを点灯させるのは簡単な作業で、タイピングやゲーム体験を大幅に向上させることができます。 ユーザーマニュアルに記載されている指示に従うか、キーボードのソフトウェアを使用することで、好みに合わせて照明をカスタマイズし、視覚的に魅力的なセットアップを作成することができます。
Limeideキーボードを使用する際、その際立った特徴の一つはキーボードライト起動 ボタンである。 このボタンにより、ユーザーはキーボードを照らすことができ、キーが見やすくなり、低照度や暗い環境でもキーボードを使用することができます。
Limeideキーボードのキーボードライト起動ボタンを見つけるには、まずキーの最上段を確認することから始める。 電球のようなアイコンやシンボルがあるキーや、キーボードから光線が出ているキーを探してください。 このマークがキーボードライトの起動ボタンを示しています。
キーボードライト起動ボタンを確認したら、しっかりと押してキーボードライトを起動させてください。 Limeideキーボードのモデルによっては、ボタンを押すと自動的にライトが点灯する場合もあれば、異なる明るさレベルや点灯パターンなど、さまざまな照明オプションを切り替えるためにボタンを何度も押す必要がある場合もあります。
Limeideキーボードの中には、専用のキーボードライト起動ボタンがないものもあります。 このような場合、キーボードの照明はファンクションキーの組み合わせで制御することができます。 このような場合のキーボードライトの作動方法については、キーボードのユーザーマニュアルを確認するか、メーカーのウェブサイトを参照してください。
キーボードライトを起動すれば、薄暗い環境でもLimeideキーボードでタイピングを楽しむことができる。 照らされたキーはキーボードの美しさを引き立てるだけでなく、タイピング中の視認性と正確性を向上させる。
Limeideのバックライト付きゲーミングキーボードをお持ちの場合、Limeideのコントロ ールパネルからキーボードライトを簡単に有効/無効にすることができます。 以下はその方法です:
こちらもお読みください: 最弱のアベンジャーは誰か?
以上の手順で、LimeideゲーミングキーボードのキーボードライトをLimeideコントロールパネルで簡単に有効にすることができます。 ゲーム中や暗い場所での作業中に、照らされたキーをお楽しみください!
Limeideゲーミングキーボードのキーボードライト設定を変更するのは簡単で、好みに合わせて照明をカスタマイズすることができます。
こちらもお読みください: Vampyr 2』続編は制作中か?
**Limeideゲーミングキーボードのキーボードライト設定ボタンを探してください。 通常、キーボードの右上近くにあり、電球のようなアイコンが表示されています。
**ステップ2:**キーボードのライトが点滅し始めるまで、キーボードライト設定ボタンを数秒間押し続けます。 これは、キーボードがライトカスタマイズモードになったことを示します。
**キーボードの矢印キーを使用して、異なるライトカスタマイズのオプションをナビゲートします。 これらのオプションには、キーボードライトの明るさ、色、パターンの変更が含まれます。
ステップ4: Enterキーを押して、希望のライト設定を選択し、適用します。 キーボードのライトはそれに応じて更新されます。
**キーボードのライト設定をデフォルト値にリセットしたい場合は、ライトが点滅しなくなるまで、キーボードライト設定ボタンをもう一度長押ししてください。
Limeideゲーミングキーボードのキーボードライト設定を調整することで、あなたのゲーミング体験を向上させ、あなたのゲーミングセットアップにスタイルのタッチを追加するパーソナライズされた照明設定を作成することができます。
Limeideのキーボードライトの起動に問題がある場合、いくつかの一般的な問題を解決することができます。
**1. キーボードライトの設定を確認してください。 ライト機能が有効になっていること、明るさのレベルがお好みに調整されていることを確認してください。 ライトが点灯しない場合、明るさを調節してみて、違いがあるかどうか確認してください。
2. キーボードドライバをアップデートする: 古いキーボードドライバや互換性のないキーボードドライバは、キーボードライトが正しく作動しない場合があります。 キーボードドライバーのアップデートがないか確認し、必要であればインストールしてください。 これにより、キーボードライトが動作しない問題が解決することがよくあります。
3. ファンクションキーを確認する: 一部のキーボードでは、キーボードライトを作動させるために、ファンクションキーまたはキーの組み合わせを使用する必要があります。 ライムアイドの特定のキーに電球のマークや似たようなものがないか探してみてください。 このキーをファンクションキーと組み合わせて押すと、キーボードライトのオンとオフが切り替わるはずです。
4. コンピュータを再起動する: 単に再起動するだけで、Limeideのキーボードライトの問題が解決することがあります。 コンピュータを再起動し、再起動後にライトが点灯するかどうかを確認してください。
5. 専門家のサポートを求める: 上記のトラブルシューティング手順をすべて試してもキーボードライトが動作しない場合は、専門家のサポートを求める必要があるかもしれません。 Limeideのカスタマーサポートに連絡するか、問題を診断・解決できる専門の技術者のところにデバイスを持って行ってください。
これらのトラブルシューティング手順に従うことで、Limeideのキーボードライトの点灯に関する一般的な問題を特定し、解決することができるはずです。 常にアップデートを確認し、お使いのデバイスに関連する具体的な手順については、製造元のマニュアルを参照することを忘れないでください。
Limeideのキーボードライトを有効にするには、「Fn」キーと電球マークのキーを同時に押してください。 これでキーボードライトが点灯します。
はい、Limeideのキーボードライトの明るさを調節することができます。 Fn “キーと “+“キーを押すと明るさが上がり、“Fn “キーと”-“キーを押すと明るさが下がります。
Limeideのキーボードライトが点灯しない場合、いくつか試すことができます。 まず、システム設定でキーボードライトが無効になっていないか確認してください。 これらの設定は通常、コントロールパネルまたはシステム環境設定にあります。 キーボードライトが有効になっていても動作しない場合は、コンピュータを再起動してみてください。 それでも問題が解決しない場合は、ハードウェアの問題かもしれませんので、Limeideのカスタマーサポートに連絡してください。
いいえ、Limeideのキーボードライトの色は変更できません。 Limeideのキーボードライトは単色のLEDライトで、通常白か薄いブルーの光を発します。
はい、Limeideのキーボードライトは通常自動タイムアウト機能があります。 一定時間(通常は数分間)キーボードの操作がない場合、バッテリーを節約するために、ライトは自動的に消灯します。
いいえ、通常Limeideでは、タイムアウトせずにキーボードライトを点灯し続ける方法はありません。 自動タイムアウト機能は、バッテリーを節約し、使用していないときにライトが点灯し続けるのを防ぐために設計されています。
ファミリーガイに出てくる黒人の名前は? ファミリー・ガイは、1999年に放映開始された人気テレビアニメシリーズ。 その風刺的なユーモアで知られ、ショーはピーター、ロイス、彼らの子供メグ、クリス、スチュウィー、彼らの話す犬ブライアンから成る機能不全グリフィンファミリーを、次のとおりです。 ファミリー・ …
記事を読む最も裕福なネットワーク・マーケターは誰ですか? 最も裕福なネットワーク・マーケターは誰か知りたくありませんか? もう探す必要はありません! 私たちは、あなたが必要とするすべての答えを持っています。 競争の激しい今日のビジネス界において、ネットワークマーケティングは起業家にとって富を築く有利な機会とな …
記事を読むアンダーテイカーはなぜデッドマンと呼ばれるのか? 何十年もの間、アンダーテイカーはプロレス界で最も象徴的で謎めいた人物の一人だった。 彼のダークでミステリアスなペルソナは、観客を魅了し、ファンのお気に入りになりました。 彼のキャラクターの重要な要素の一つは、“デッドマン “という呼び名である。 しか …
記事を読むアイルランド語で乾杯は何と言う? アイルランドの文化では、乾杯やグラスを掲げることは社交やお祝いの重要な要素です。 他の多くの国と同じように、アイルランドの人々もグラスを合わせるときに「乾杯」という独自の言い方をします。 このアイルランドの伝統的な乾杯の仕方は、お祝いの気持ちを表し、特別な日を祝うた …
記事を読むBluetoothスピーカーをXboxに接続できますか? ゲームにサウンドは欠かせません。 アクション満載のシューティングゲームでも、没入感のあるRPGでも、高音質のオーディオがあれば、ゲームプレイがより楽しくなります。 Xboxコンソールはパワフルなグラフィックとゲームプレイで知られていますが、内 …
記事を読む2021年、ファンコポップはまだ人気? 近年、ファンコポップスは一世を風靡し、コレクターやポップカルチャー愛好家の間で愛されるトレンドとなった。 大きな頭とキュートなデザインで知られる小さなビニール製のフィギュアは、多くのファンの心をとらえてきた。 しかし、新しいグッズの台頭やトレンドの変化に伴 …
記事を読む