Warzoneにはどっちがいい? HDRかAX50か?
ウォーゾーンはHDRとax50どっちがいい? 人気のバトルロイヤルゲームCall of Duty: Warzoneでは、武器の選択が成功の鍵を握ります。 プレイヤーの間で最も議論されている話題の一つは、HDRとAX50スナイパーライフルのどちらが優れているかということです。 どちらの武器にも長所と短 …
記事を読む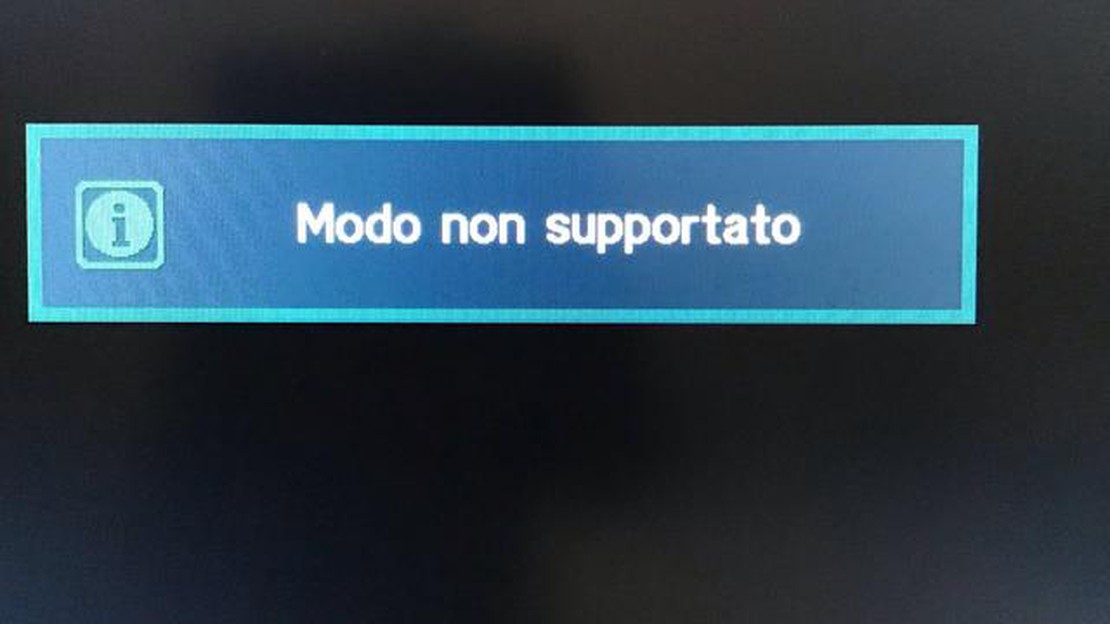
ゲーム愛好家であれば、お気に入りのゲームをプレイしようとしたときに「Mode Not Supported(サポートされていないモード)」というイライラする問題に遭遇したことがあるでしょう。 この問題は通常、ゲーム機やコンピュータが選択したモードや解像度でビデオ出力を表示できない場合に発生します。 PlayStationやXboxなどのゲーム機を使用している場合でも、PCでプレイしている場合でも、この問題が発生すると、ゲーム体験を最大限に楽しむことができません。
幸いなことに、「モードがサポートされていません」の問題をトラブルシューティングして解決するには、いくつかの手順があります。 まず、ゲーミングデバイスのディスプレイ設定を調整してみましょう。 これには、解像度、リフレッシュレート、またはアスペクト比を変更する必要があるかもしれません。 これらの設定は通常、ゲームのメニューまたはデバイスの設定メニューからアクセスできます。 うまくいく組み合わせが見つかるまで、いろいろ試してみてください。
ディスプレイ設定を調整しても問題が解決しない場合は、グラフィックカードやゲーム機のドライバを更新してみることもできます。 古いドライバや互換性のないドライバは、特定のゲームや表示モードとの互換性の問題を引き起こすことがあります。 メーカーのウェブサイトで最新のドライバを確認し、その指示に従ってインストールしてください。 ドライバを更新した後は、変更が有効になるようにデバイスを再起動することを忘れないでください。
場合によっては、「サポートされていないモード」の問題は、HDMIケーブルまたは接続の不良が原因である可能性があります。 別のHDMIケーブルを使用するか、デバイスを別のディスプレイに接続してみて、問題が解決するかどうかを確認してください。 さらに、すべてのケーブルがしっかりと差し込まれていること、ケーブルやポートに物理的な損傷がないことを確認してください。
これらの手順を試しても問題が解決しない場合は、デバイスのユーザーマニュアルを参照するか、カスタマーサポートに問い合わせてください。 カスタマー・サポートは、お使いのデバイスのメーカーやモデルに応じて、具体的な指示を提供したり、追加のトラブルシューティングのソリューションを提供したりできる場合があります。 問題をよりよく理解するために、受信したエラーコードやメッセージをサポートに提供することを忘れないでください。
お使いのデバイスでゲームをプレイしたりビデオを見たりしているときに、 「Mode Not Supported(サポートされていないモード)」問題に遭遇したことがある場合、 イライラさせられることでしょう。 この問題は通常、ディスプレイの解像度またはリフレッシュレートが、実行しようとしているアプリケーションやゲームと互換性がない場合に発生します。
この問題を解決するには、次の手順に従います:
これらの手順を実行することで、「サポートされていないモード」の問題を解決し、表示の問題なくゲームやビデオを楽しむことができます。
ゲーム機やその他のディスプレイデバイスを使用しているときに「Mode Not Supported」問題を引き起こす一般的な原因がいくつかあります。 これらの原因には以下が含まれます:
Incompatible display settings: この問題の最も一般的な原因の1つは、デバイスのディスプレイ設定がゲー ムコンソールで必要とされる設定と互換性がないことです。 これは、コンソールが、ディスプレイがサポートしていない解像度またはリフレッシュレートに設定されている場合に発生する可能性があります。
これらの一般的な原因を特定し、対処することで、「サポートされていないモード」の問題を解決し、ディスプレイデバイスで中断することなくゲームやその他のアクティビティを楽しむことができます。
お使いのディスプレイで「Mode Not Supported」問題が発生した場合、最初のステップ はディスプレイ設定を確認し、実行しようとしているゲームやアプリケーションと互換 性があることを確認することです。 この問題は、ディスプレイの解像度やリフレッシュレートがデバイスでサポートされていない場合によく発生します。
1. ディスプレイの解像度: ディスプレイの解像度設定を確認することから始めます。 これを行うには、デスクトップを右クリックし、“ディスプレイ設定 “または “画面解像度 “を選択します。 ディスプレイの解像度がモニターの推奨解像度またはネイティブ解像度と一致していることを確認します。
2. リフレッシュレート: 次に、ディスプレイのリフレッシュレート設定を確認します。 デスクトップを右クリックし、“ディスプレイ設定 “または “詳細ディスプレイ設定 “を選択します。 リフレッシュレートオプションを探し、ディスプレイの推奨値またはデフォルト値に設定されていることを確認します。
3. ゲームまたはアプリケーションの設定: ディスプレイの解像度とリフレッシュレートが正しく設定されている場合、問題はゲームまたはアプリケーションの設定にある可能性があります。 ゲームまたはアプリケーションを開き、設定メニューに移動します。 解像度やフルスクリーンモードなど、ディスプレイ関連の設定を探し、それらがディスプレイの設定と一致していることを確認してください。
4. グラフィックドライバをアップデートする: 古いグラフィックドライバや互換性のないグラフィックドライバも「Mode Not Supported」問題の原因となります。 グラフィックドライバのアップデートがないか確認し、必要であればインストールしてください。 最新のドライバは通常、メーカーのウェブサイトまたはコンピュータのデバイスマネージャで見つけることができます。
5. ディスプレイ設定のリセット: 他にすべて失敗した場合は、ディスプレイ設定をデフォルト値にリセットしてみてください。 これは、デスクトップ上で右クリックし、“ディスプレイ設定 “または “画面解像度 “を選択することによって行うことができます。 ディスプレイ設定をリセットまたは元に戻すオプションを探します。
こちらもお読みください: ポーで隠し場所を共有することはできますか?
これらの手順に従って、ディスプレイの「サポートされていないモード」問題をトラブルシューティングし、解決することができます。 スムーズなゲームや視聴を実現するために、使用しているゲームやアプリケーションとディスプレイ設定の互換性を常に確認することを忘れないでください。
ゲーム中や動画視聴中に「Mode Not Supported」問題が発生した場合、まずグラフィックドライバを更新することがトラブルシューティングの第一歩です。 グラフィックドライバは、モニタの表示機能など、コンピュータのハードウェアとソフトウェア間の通信を可能にする役割を果たします。
古いグラフィックドライバや互換性のないグラフィックドライバは、「Mode Not Supported(サポートされていないモード)」エラーを含むディスプレイの問題を引き起こす可能性があります。 この問題を解決するには、以下の手順に従ってグラフィックドライバを更新します:
グラフィックドライバを更新することで、最新のソフトウェアとの互換性を確保し、「Mode Not Supported(サポートされていないモード)」エラーなどの問題を解決することができます。 また、ドライバを定期的に更新することで、システム全体のパフォーマンスを向上させ、ディスプレイ関連のその他の問題を防ぐことができます。
ゲームをプレイ中に「Mode Not Supported」問題が発生した場合、ゲームの解 像度設定を調整することで解決できる可能性があります。 この問題は通常、ゲームの解像度がモニターやディスプレイデバイスでサ ポートされていない値に設定されている場合に発生します。 解像度設定を変更することで、互換性を確保し、問題を解決することができます。
1. ゲームの設定にアクセスする: ゲームを起動し、設定メニューを見つけることから始めます。 これは通常、ゲームのメインメニューまたはオプションメニューにあります。 解像度を変更できるオプションを探します。
こちらもお読みください: トゥームレイダー』の時系列は?
2. サポートされている解像度を選択します: ゲームの設定内に、利用可能な解像度のリストが表示されるはずです。 お使いのモニターまたはディスプレイデバイスでサポートされている解像度を選択します。 一般的な解像度には、1920x1080(フルHD)、1280x720(HD)、1024x768があります。
3. 新しい解像度をテストする: 新しい解像度を選択したら、変更を適用して設定メニューを終了します。 ゲームは選択した解像度で実行されます。 ゲームをテストして、「Mode Not Supported(サポートされていないモード)」の問題が解決されているかどうかを確認します。 解決しない場合は、リストから別の解像度を選択し、問題が解決するまでこのプロセスを繰り返してください。
4. グラフィックドライバを更新する: 解像度設定を調整しても問題が解決しない場合は、グラフィックドライバが古いか互換性がない可能性があります。 グラフィックスカードの製造元のウェブサイトを訪問し、特定のモデル用の最新のドライバをダウンロードしてインストールしてください。
5. ゲームのサポートに問い合わせる: 解像度設定の調整やグラフィックドライバのアップデートを試みても、「Mode Not Supported(サポートされていないモード)」の問題が解決しない場合は、ゲーム自体に関連する複雑な問題である可能性があります。 この場合、ゲームのサポートチームに問い合わせることをお勧めします。 追加のトラブルシューティング手順や、問題を修正するパッチがあるかもしれません。
古いゲームで「Mode Not Supported」問題が発生した場合、互換モードを使用す るのも一つの解決方法です。 互換モードを使用すると、古いバージョンの Windows を使用しているかのようにゲームを実行でき、 互換性の問題を解決するのに役立ちます。
互換モードを使用するには、ゲームの実行ファイルを右クリックし、ドロップダウンメニューから「プロパティ」を選択します。 プロパティウィンドウの「互換性」タブを開きます。 ここに、異なるバージョンのWindowsで互換モードを有効にするためのオプションがあります。
まず、“互換モードでこのプログラムを実行する “オプションを選択し、ゲームがもともと設計されていたWindowsのバージョンを選択します。 不明な場合は、動作するバージョンが見つかるまで、さまざまなバージョンを試すことができます。
互換モードに加え、ゲームのディスプレイ解像度とカラーモードを調整してみるのもよいでしょう。 古いゲームでは、これらの設定に特定の要件がある場合があります。 これを行うには、プロパティウィンドウの「互換性」タブに移動し、「ディスプレイ設定」の下にある「設定」ボタンをクリックして必要な調整を行います。
それでも互換モードでゲームが動作しない場合は、管理者として実行してみることができます。 これを行うには、プロパティウィンドウの「互換性」タブに移動し、「管理者としてこのプログラムを実行する」の横にあるチェックボックスをオンにします。 これにより、ゲームに昇格した権限が与えられ、問題が解決する可能性があります。
互換モードは、すべての古いゲームに対して保証された解決策ではないことに注意してください。 一部のゲームは、単に新しいオペレーティングシステム上で正しく動作するには古すぎるかもしれません。 このような場合は、エミュレーションソフトウェアを使用するか、最新のシステム用に特別に設計されたゲームの更新バージョンを探すなど、別の解決策を検討する必要があるかもしれません。
結論として、古いゲームで「モードがサポートされていません」という問題が発生した場合、互換モードを使用することが効果的な解決策になります。 古いバージョンの Windows をエミュレートすることで、互換性の問題を解決し、お気に入りのゲームをスムーズに動作させることができます。
Mode Not Supported “問題は通常、ディスプレイ機器の解像度またはリフレッシュレートが、接続されているソース機器によってサポートされていない場合に発生します。
モードがサポートされていない」問題を解決するには、ソースデバイスの解像度またはリフレッシュレートの設定を、ディスプレイデバイスの機能に合わせて変更してみてください。 または、希望する解像度またはリフレッシュ・レートをサポートする別のディスプレイ・デバイスにソース・デバイスを接続してみてください。
ゲーム機の解像度またはリフレッシュレートの設定が、テレビと互換性がないことが原因である可能性があります。 ゲーム機のディスプレイ設定をテレビのディスプレイの性能に合わせて変更してみてください。 それでもうまくいかない場合は、ゲーム機を希望の設定に対応した別のテレビやモニターに接続してみることもできます。
新しいグラフィックカードを接続した後、コンピュータのモニターが「Mode Not Supported(サポートされていないモード)」と表示された場合、通常、グラフィックカードの解像度またはリフレッシュレート設定がモニターと互換性がないことを意味します。 コンピュータのディスプレイ設定をモニタの機能に合わせて調整してみてください。 それでもうまくいかない場合は、グラフィックカードのドライバを更新するか、必要な設定をサポートする別のモニタの使用を検討する必要があるかもしれません。
はい、HDMIケーブルが故障していると、「Mode Not Supported(サポートされていないモード)」問題が発生することがあります。 ケーブルが損傷していたり、正しく機能していない場合、ソースデバイスとディスプレイデバイス間で正しい解像度やリフレッシュレート情報を伝送できない可能性があります。 別のHDMIケーブルを使ってみて問題が解決するかどうか確認するか、VGAやDVIなど別のタイプのケーブルを使ってソースデバイスとディスプレイデバイスを接続してみてください。
ウォーゾーンはHDRとax50どっちがいい? 人気のバトルロイヤルゲームCall of Duty: Warzoneでは、武器の選択が成功の鍵を握ります。 プレイヤーの間で最も議論されている話題の一つは、HDRとAX50スナイパーライフルのどちらが優れているかということです。 どちらの武器にも長所と短 …
記事を読む鉄拳7のキャラクターを無課金でアンロックできる? あなたは鉄拳7のファンですか? ダイムを費やすことなく、すべての文字のロックを解除したいですか? そんなあなたに嬉しいお知らせがあります! 多くのゲーマーが、鉄拳7のキャラクターを無料でアンロックできる可能性について騒いでいます。 しかし、それは本当 …
記事を読むIPTVは違法か? IPTV(インターネット・プロトコル・テレビ)は、テレビのライブ・チャンネルやオンデマンド・コンテンツをストリーミングする便利な方法として人気を博している。 サブスクリプション・ベースのサービスやさまざまなIPTVプロバイダーの台頭により、多くのユーザーが複数のデバイスでお気に入 …
記事を読むボーダーランズ3に伝説の武器はいくつありますか? ボーダーランズ3は、人気の略奪シューティングゲームの待望の続編であり、プレイヤーは荒れ地に大混乱を引き起こすために、膨大かつ多様な伝説の武器を提供しています。 これらの強力でユニークな武器は、すべてのVaultハンターにとって聖杯であり、それらを見つ …
記事を読む水中イナズマのテレポートウェイポイントを解除するには? 幻神インパクトは、miHoYoによって開発された人気のオープンワールドアクションロールプレイングゲームです。 このゲームでは、プレイヤーは広大で美しいテイヴァトの世界を探索することができます。テイヴァトはさまざまな地域に分かれており、それぞれ独 …
記事を読む