ポケモンに終わりはあるのか?
ポケモンは終わるのか? 1996年にシンプルなビデオゲームとして始まった象徴的なフランチャイズであるポケモンは、その後、複数の世代とプラットフォームにまたがるマルチメディアセンセーションに成長しました。 そのキャッチーなテーマソング、カラフルなキャラクター、中毒性のゲームプレイで、ポケモンは、世界中 …
記事を読む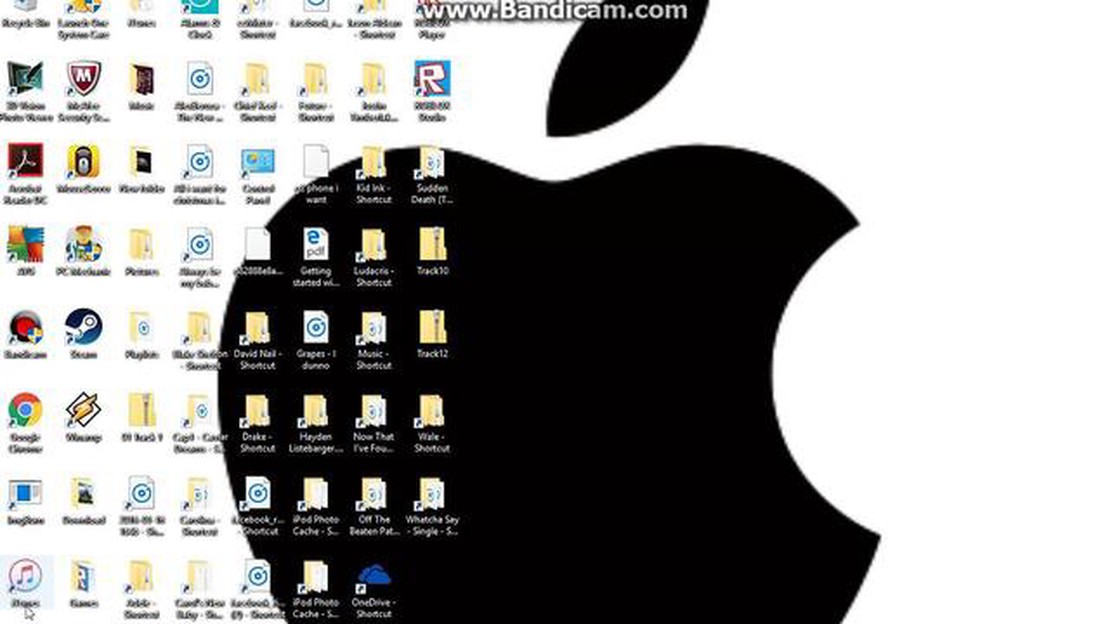
あなたはPCゲーム体験を次のレベルに引き上げたいゲーム愛好家ですか? オンラインゲームやPCでのボイスチャットにWiiマイクを使いたいと思ったことはありませんか? もしそうなら、ラッキーです! このステップバイステップガイドでは、PC上でWiiマイクを簡単にセットアップして使用する方法をご紹介します。
Wiiマイクは、もともと任天堂のWiiコンソール用に設計されたものですが、いくつかの簡単な調整でPCでも使用することができます。 このマイクを使えば、オンラインゲーム中にクリアな音声を楽しんだり、マルチプレイヤーゲーム中に他のプレイヤーとコミュニケーションを取ったりすることができます。 チームベースのシューティングゲームやオンラインロールプレイングゲームが好きな人も、単にゲーム中に友達とチャットしたい人も、PCでWiiマイクを使えば、まったく新しい世界が広がります。
PCでWiiマイクを使用するには、いくつかのものが必要です:Wiiマイク、USB-オーディオアダプタ、およびWindowsオペレーティングシステムを実行しているコンピュータ。 Wiiマイク、USB-オーディオアダプタ、Windowsオペレーティングシステムが動作するコンピュータです。
さあ、PCゲーム体験を充実させ、友達と一緒に楽しむ準備ができたら、Wiiマイクを持って始めましょう!
Wiiマイクをお持ちの方は、PCで使えるかどうか気になるかもしれません。 このガイドでは、PCでWiiマイクを使うための手順を説明します。
**ステップ1:互換性の確認
始める前に、WiiマイクがPCと互換性があることを確認しましょう。 ほとんどのWiiマイクはPCで動作しますが、互換性の問題を避けるために常に再確認することをお勧めします。
**ステップ2:必要なソフトウェアのインストール
WiiマイクをPCで使用するには、必要なソフトウェアをインストールする必要があります。 WiimoteHookやGlovePIEなど、これを可能にする様々なプログラムがあります。 これらのプログラムは、PCがWiiマイクを認識し、マイクとして使用するのを助けてくれます。
ステップ3: WiiマイクをPCに接続する。
必要なソフトウェアをインストールしたら、WiiマイクをPCに接続します。 お持ちのマイクのモデルによって、USBポートまたはオーディオジャック経由で接続します。 接続し、PCが認識するのを待ちましょう。
ステップ4:マイクの設定をする。
WiiマイクをPCに接続した後、マイクの設定を行う必要があります。 これは通常、コンピュータのサウンド設定から行うことができます。 Wiiマイクがデフォルトの録音デバイスとして選択されていることを確認し、必要に応じて音量レベルを調整してください。
**ステップ5:マイクのテスト
マイクの設定が完了したら、正しく動作しているかテストすることをお勧めします。 音声録音プログラムを開くか、SkypeやDiscordのようなコミュニケーションアプリを使用することで、これを行うことができます。 マイクに向かって話し、再生音を聞いて、あなたの声を拾っていることを確認します。
PCでWiiマイクを使用することは、コミュニケーションやオーディオを録音するための楽しく便利な方法です。 以下の手順で正しくセットアップし、PCでWiiマイクを楽しんでください。
こちらもお読みください: 6月の旅で花を無料で手に入れる方法
PCでWiiマイクを使い始める前に、必要な機材を集める必要があります。 必要なものは以下の通りです:
すべての必要な機器を収集したら、あなたのPCにWiiマイクを接続する次のステップに進むことができます。
あなたのPC上でWiiマイクを使用するには、適切なドライバをインストールする必要があります。 Wii マイクドライバをインストールするには、以下の手順に従ってください:
Wii Micのドライバがインストールされれば、ゲーム、ボイスチャット、またはその他のオーディオ録音の目的で、PC上でWii Micを使用することができます。 PCのサウンド設定で、Wii Micをデフォルトのオーディオ入力デバイスとして選択してください。
こちらもお読みください: G502はFPSゲームに適したマウスか?
Wii Mic をあなたの PC に接続するためには、Wii Mic と互換性がある USB のアダプターが必要です。 USB アダプターは Wii Mic をあなたのコンピュータに接続し、さまざまな目的のためのマイクロフォンとしてそれを使用することを可能にします。
まず、Wii MicとUSBアダプタを接続するために、PCにUSBポートがあることを確認してください。 ほとんどのコンピュータは複数の USB 港を持っているので、適した港を見つけることは問題ではないです。
次に、USBアダプタをPCの利用可能なUSBポートの1つに挿入します。 USB のアダプターには PC に接続する雄 USB の端および Wii Mic が差し込む雌ポートがあるべきです。
USB のアダプターがあなたの PC に接続されたら、Wii Mic を見つけ、USB のアダプターの女性の港に差し込んで下さい。 Wii Mic は港にしっかりと合うべきです、安定した関係を保障します。
Wii Mic を接続した後、あなたの PC はそれをマイクロフォン装置として確認するべきです。 Wii Micが正しく動作するために必要なドライバをインストールする必要があるかもしれません。 ドライバのインストール方法については、メーカーのウェブサイトまたはUSBアダプタに付属のマニュアルを確認してください。
ドライバがインストールされたら、PC上でWii Micを使い始めることができます。 音声録音プログラムを開いたり、マイク入力に対応した互換性のあるゲームで使用したりしてテストしてください。 最適な音質を確保するために、PCのマイク設定を調整してください。
使用しないときは、WiiマイクとUSBアダプタを安全な場所に保管することを忘れないでください。 そうすることで、破損を防ぎ、将来使用できるようになります。
Wii の mic をあなたの PC に接続したら、それがきちんと働くことを保障するためにあなたのコンピュータの mic の設定を構成する必要があります。 以下の手順に従ってマイクを設定してください:
PC 上でマイクの設定が完了したら、マイクが正しく機能するかテストすることができます。 内蔵のボイスレコーダーまたは互換性のあるソフトウェアを使用して、Wiiマイクからの音声入力をテストしてください。 マイクに向かって話し、必要に応じて距離と音量の設定を調整し、最高の音質を実現してください。
Wii Mic をあなたの PC に接続した後、それがきちんと働くことを確かめるためにそれをテストすることは重要です。 あなたの PC で Wii Mic をテストするために続くことができるステップはここにあります:
これらのステップに従うことで、簡単にPC上でWiiマイクをテストし、ゲームやレコーディングのニーズに合わせて正しく動作することを確認することができます。
Wii Micは、任天堂Wiiゲーム機で使用するために特別に設計されたマイクアクセサリーです。 音声コマンドを使用するゲームや、ボイスチャット機能を使用するゲームに対応します。
はい、PCでWiiマイクを使用することは可能です。 ただし、Wiiマイクとコンピュータの互換性を確保するために、いくつかの追加手順とソフトウェアが必要です。
PCでWii Micを使用するには、「Wii Mic Plus」と呼ばれるソフトウェアが必要です。 このプログラムによって、あなたのコンピュータはWii Micをマイクデバイスとして認識し、利用することができます。
ポケモンは終わるのか? 1996年にシンプルなビデオゲームとして始まった象徴的なフランチャイズであるポケモンは、その後、複数の世代とプラットフォームにまたがるマルチメディアセンセーションに成長しました。 そのキャッチーなテーマソング、カラフルなキャラクター、中毒性のゲームプレイで、ポケモンは、世界中 …
記事を読むシムズ4のYouTuberは有名になれるのか? The Sims 4 Get Famous 拡張パックでは、有名人になって華やかなショービジネスの世界を探検するエキサイティングな機会をプレイヤーに提供します。 この拡張パックでプレイヤーが追求できる人気のキャリアの1つは、YouTuberになることで …
記事を読むHDMIをコンポーネントに変換できますか? ゲーマーやマルチメディア機器を多用する方であれば、HDMIをコンポ ーネントに変換する必要に迫られたことがあるかもしれません。 HDMI(High-Definition Multimedia Interface)とコンポーネントは、高品質のオーディオとビデ …
記事を読むGTA 5のストーリーモードで車を修理するには? GTA 5でロスサントスの賑やかな通りをドライブするのは爽快でアクション満載ですが、途中で車がダメージを受けることも珍しくありません。 ちょっとした接触事故であれ、本格的な大破であれ、車の修理方法を知っておくことは、ストーリーモードのプレイヤーにとっ …
記事を読むGTA5でスーパーダイヤモンドはどこにありますか? スーパーダイヤモンドカーは、人気ゲームGTA 5で最も切望されている車の一つです。 その洗練されたデザインと豪華な機能で、仮想都市をスタイリッシュにクルーズしたいプレイヤーの間で人気があります。 しかし、どこでこの車を見つけることができるのだろう …
記事を読むGTAソーシャルクラブは無料ですか? GTAソーシャルクラブは無料ですか? 知っておくべきことすべて [ゲーム,一般,ニュース] あなたがグランドセフトオート(GTA)シリーズのファンなら、おそらくGTAソーシャルクラブのことを聞いたことがある。 しかし、それは無料なのでしょうか? この記事では、こ …
記事を読む