4つ星になるだろうか?
4つ星になるか? 人気アクションロールプレイングゲーム「幻影異聞録」の熱心なプレイヤーとして、最もエキサイティングな瞬間の1つは、新しいキャラクターを手に入れることへの期待です。 各キャラクターには☆1から☆5までのランクが設定されているため、これから手に入れる新キャラクターは☆4の逸品なのだろう …
記事を読む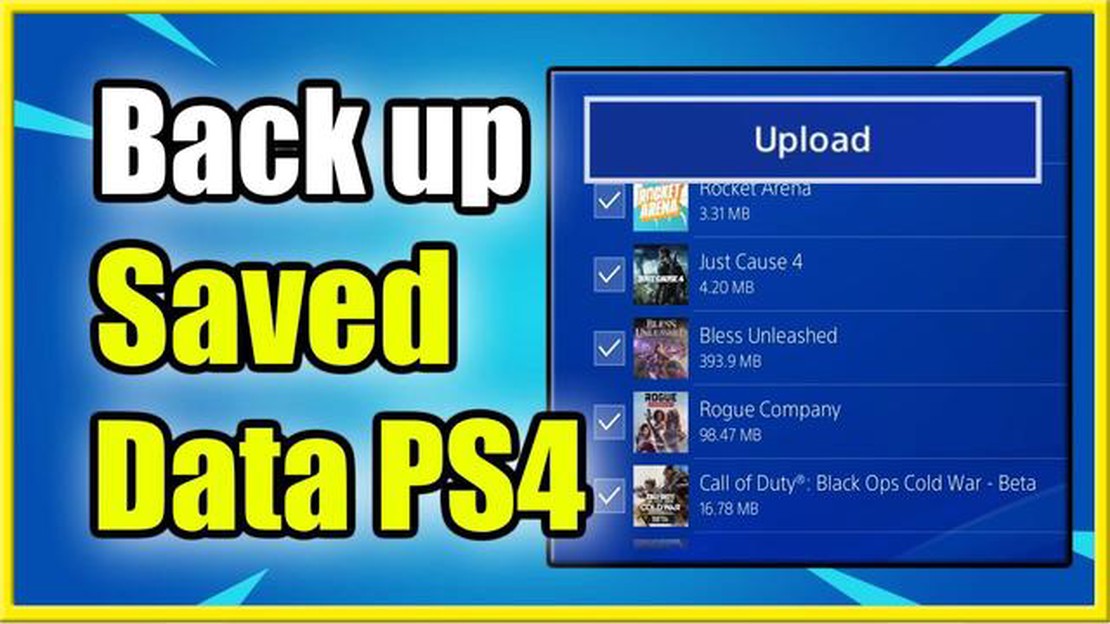
コンソールゲームをプレイしている方なら、データのバックアップがいかに重要かご存知でしょう。 ゲームの進行状況であれ、セーブファイルであれ、それを失うとイライラするものです。 ありがたいことに、PlayStation Plus(PS Plus)には、データを簡単にバックアップして安全に保管できるクラウドストレージソリューションが用意されています。
PS Plusクラウドでは、ゲームのセーブデータはもちろん、アプリケーションのデータもクラウド上に保存できます。 つまり、万が一ゲーム機に何かあった場合や、新しいゲーム機に買い替えた場合でも、クラウドから簡単にデータにアクセスし、ダウンロードすることができます。 最大100GBのストレージを提供しているので、かなりの量のデータを手間なくバックアップできる。
PS Plusクラウドにデータをバックアップするには、有効なPS Plusの利用契約が必要です。 加入が完了したら、ゲーム機の「設定」メニューから「アプリケーション・セーブデータ管理」を選択します。 そこから、クラウドにデータをアップロードするオプションを選択します。 バックアップしたいゲームやアプリケーションを個別に選択することもできる。
データがクラウドにバックアップされると、PS Plusアカウントに接続されているどのゲーム機からでもデータにアクセスできるようになります。 つまり、複数のゲーム機を持っていたり、友だちの家でプレイしている場合でも、データを簡単にダウンロードして、前回の続きからプレイできるのです。 進捗が失われることのない便利な機能だ。
バックアップ機能に加えて、PS Plusクラウドは自動同期も提供します。 つまり、データは継続的にクラウドに同期されるので、毎回手動でバックアップする必要はありません。 時間を節約し、データを常に最新の状態に保つことができる便利な機能です。
結論として、PS Plusのクラウドにデータをバックアップすることは、ゲームのセーブデータやアプリケーションのデータを安全に保つためのシンプルで効果的な方法です。 大容量のストレージと自動同期機能により、ゲームの進行状況が失われることはありません。 まだの方は、PS Plusへのご加入をご検討いただき、この貴重な機能をぜひご活用ください。
家庭用ゲーム機でゲームをプレイするユーザーは、お気に入りのゲームに多大な時間と労力を費やし、レベルを上げたり、難しい課題をクリアしたり、実績を解除したりしています。 ゲーム機の故障や不慮の削除により、このような進捗をすべて失うと、壊滅的な打撃を受ける可能性があります。 そこで便利なのが、PS Plusクラウドバックアップです。
PS Plusのクラウドバックアップは、ゲーム機ゲーマーの皆様にとって不可欠な機能であり、ゲームデータを安全かつ便利にバックアップする方法を提供します。 クラウド技術を活用することで、ゲーマーはセーブファイル、環境設定、および設定をリモートサーバーに保存することができ、ハードウェアの故障や事故から確実に保護されます。
PS Plusクラウドバックアップにより、ゲーマーの皆様は、お気に入りのゲームの進行状況を失う心配をする必要がなくなります。 セーブデータを異なるゲーム機間でシームレスに移行したり、友人のゲーム機からアクセスすることも可能です。 この機能は柔軟性と利便性を提供するため、ゲーマーの皆様は面倒な手続きなしに、中断したところから再開することができます。
また、PS Plusのクラウドバックアップを利用すれば、自動バックアップも利用できる。 これは、手動でバックアッププロセスを開始しなくても、ゲームデータが定期的にクラウドに保存されることを意味する。 これにより、ゲームの進行状況は常に最新の状態に保たれ、保護されます。
PS Plusクラウドバックアップでは、ゲームのセーブファイルに加え、ゲームのキャプチャやスクリーンショットなど、その他の重要なデータのバックアップにも対応しています。 これにより、ゲーマーはお気に入りの瞬間を保存し、失う心配なく他のユーザーと共有することができます。
結論として、PS Plusクラウドバックアップは、ゲーム機ゲーマーにとって不可欠な機能です。 ハードウェアの故障や偶発的な削除から、苦労して獲得したゲームの進歩を確実に保護することで、安心感をもたらしてくれる。 その利便性と柔軟性により、ゲーマーは貴重なデータを失う心配をすることなく、ゲーム体験を楽しむことができます。
ゲームの進行状況やデータが常にバックアップされていることを確認したい場合、コンソールで自動データバックアップを有効にすることは素晴らしい選択肢です。 その方法は以下の通りです:
自動データバックアップを有効にすると、ゲームの進行状況、セーブファイル、その他の重要なデータが定期的にクラウドまたは外部ストレージデバイスに保存されます。 これは、ゲーム機が故障した場合や、新しいゲーム機に切り替える必要がある場合に非常に便利です。
なお、自動データバックアップの有無は、使用しているゲーム機によって異なる場合がある。 PlayStation 4やPlayStation 5など、一部のゲーム機では、PlayStation Plusなどのオンラインサービスを通じて、自動データバックアップオプションを提供しています。
お使いのゲーム機で自動データバックアップを有効にしておけば、ゲームの進行状況やデータが安全に保存され、不測の事態が発生した場合でも簡単に復旧できるので安心です。
PS Plusクラウドにセーブデータやデータをバックアップすることで、ゲームの進行状況を安全かつ確実に保護することができます。 ゲームセーブやデータを手動でバックアップすることで、万が一ゲーム機本体に異常が発生した場合でも、ゲームの進行状況はそのままなので安心です。
PS Plusのクラウドにセーブデータやデータを手動でバックアップするには、PS Plusに加入している必要があります。 加入後は、以下の手順に従ってください:
アップロードが完了すると、ゲームのセーブデータとデータはPS Plusクラウドに安全に保存されます。 同じ手順で「オンラインストレージからダウンロード」を選択すれば、どのゲーム機からでもセーブデータにアクセスできます。
PS Plusクラウドのストレージ容量には限りがあります。 ストレージ容量が上限に達した場合は、セーブデータを管理し、古いバックアップを削除して新しいバックアップを保存するスペースを確保する必要があります。 また、クラウドストレージへのアクセスが中断されないよう、PS Plusの利用契約が有効であることを定期的にご確認ください。
PS Plusでクラウドストレージを管理し、古いバックアップを削除するには、いくつかの重要な注意点があります。 ストレージの空き容量には限りがあるため、定期的にバックアップを見直し、新しいデータを保存するための十分な容量を確保することが重要です。
こちらもお読みください: 世界で最も長いシーズンとは?
クラウドストレージの管理を開始するには、まずゲーム機のPS Plusクラウドストレージ設定にアクセスします。 これは通常、システム設定またはアカウント管理のセクションにあります。 クラウドストレージの設定にアクセスすると、使用済み容量と使用可能容量を確認できます。
次のステップは、バックアップを確認し、どれが不要になったかを判断することです。 バックアップを日付順に並べ替えて、最も古いものから確認するのがよいでしょう。 もうプレイしないゲームや、すでにクリアしたゲームのバックアップを削除することを検討してください。
PS Plusでのバックアップの削除は簡単です。 削除したいバックアップを選択し、削除オプションを選択します。 複数のバックアップを一度に選択して一括削除することもできます。 一度削除したバックアップは復元できないため、削除する際は慎重に行ってください。
バックアップの削除に不安がある場合は、クラウドから削除する前に、いつでもバックアップをゲーム機や外部ストレージデバイスにダウンロードすることができます。 そうすれば、将来バックアップを復元したくなったときにローカルでアクセスできます。
クラウドストレージを定期的に管理し、古いバックアップを削除することで、容量を整理し、新しいデータを保存するための十分なスペースを常に確保することができます。 不要になったバックアップを見直し、削除することで、クラウドストレージの容量を最大化し、ゲーム体験を最適化することができます。
**1. PS Plus クラウドとは何ですか?
こちらもお読みください: Wiiで『コール・オブ・デューティ』をプレイできるか?
PS Plus Cloudは、ソニーがPlayStationユーザー向けに提供するクラウドストレージサービスです。 PS Plus Cloudを利用することで、ゲームのセーブデータやその他のファイルをクラウド上にアップロードすることが可能になります。
**2. PS Plus Cloudにデータをバックアップするには?
PS Plusクラウドにデータをバックアップするには、PlayStation Plusに加入している必要があります。 PlayStation®本体の設定メニューから “アプリケーションのセーブデータ管理 “を選択します。 そこからバックアップしたいゲームやアプリケーションを選択し、“オンラインストレージにアップロードする “を選択します。 データがPS Plusクラウドにアップロードされます。
**3. PS Plus Cloudのストレージ容量は?
PlayStation Plus会員の方は、PS Plus Cloudで100GBのストレージ容量をご利用いただけます。 これは、セーブゲームファイルやその他の重要なファイルを含む、かなりの量のデータをバックアップするのに十分な容量です。
**4. 別のPlayStation®Networkからデータにアクセスできますか?
PS Plus Cloudにデータをバックアップしておくと、どのPlayStation®Plusからでもデータにアクセスできるようになります。 ゲーム機でPlayStation®Networkアカウントにログインし、設定メニューを開きます。 アプリケーションのセーブデータ管理」を選択し、「オンラインストレージからダウンロード」を選択してデータを取り出してください。
**5. PS Plus Cloudにゲームライブラリ全体をバックアップできますか?
PS Plus Cloudはセーブデータのバックアップを主な目的としており、ゲームライブラリ全体を保存するものではありません。 ただし、十分なストレージ容量があれば、複数のゲームのセーブデータをバックアップすることは可能です。
**6. PS Plus CloudはすべてのPlayStation®コンソールで利用できますか?
PS Plus Cloudは、PlayStation 4、PlayStation 4 Pro、PlayStation 5でご利用いただけます。 PlayStation®3やPlayStation®Vitaなどの旧型のPlayStation®コンソールではご利用いただけません。
**7. データを自動的にPS Plus Cloudにバックアップできますか?
はい、PlayStation®Plusのクラウドに自動的にセーブデータをアップロードするように設定することができます。 設定メニューから “パワーセーブ設定 “を選択し、“休憩モードで使用できる機能を設定する “を選択してください。 インターネットに接続したままにする」オプションを有効にし、「自動アップロードを有効にする」を選択すると、自動的にデータがバックアップされます。
PS Plus Cloudは、ソニーがPlayStation Plusユーザー向けに提供するクラウドストレージサービスです。 ゲームのセーブデータ、設定、トロフィーなどのデータをオンラインでバックアップ、保存することができます。
PS Plus Cloudにデータをバックアップするには、PlayStation Plusにご加入いただく必要があります。 加入後は、PlayStation®Plusの設定からクラウドストレージを有効にすることができます。 そこから、ゲームデータを手動でクラウドにアップロードするか、自動バックアップを設定することができます。
はい、ほとんどのゲームデータをPS Plus Cloudにバックアップできます。 これには、ゲームセーブ、設定、トロフィーなどが含まれます。 ただし、ゲームのインストールやパッチなど、クラウドにバックアップできないゲームデータもあります。
PS Plusクラウドで利用できるストレージ容量は、PlayStation Plusの契約レベルによって異なります。 現在のところ、PS4およびPS5ユーザーの皆様は、PlayStation Plusで100GBのクラウドストレージをご利用いただけます。
はい、どのPlayStation®Plusからでもバックアップしたデータにアクセスできます。 PlayStation®Networkアカウントでサインインし、PS Plusクラウドからバックアップデータをダウンロードしてください。
PlayStation Plusの利用期限が切れると、PS Plus Cloudにバックアップしたデータにアクセスできなくなります。 ただし、データは最大6ヶ月間クラウド上に保存されます。 期限内にPlayStation®Plusに再加入していただければ、再びデータにアクセスできるようになります。
はい、PS Plus Cloudを利用して、新しいPlayStation®Networkにゲームデータを移行することができます。 新しいPlayStation®Networkアカウントでサインインし、PS Plus Cloudからセーブデータをダウンロードしてください。
4つ星になるか? 人気アクションロールプレイングゲーム「幻影異聞録」の熱心なプレイヤーとして、最もエキサイティングな瞬間の1つは、新しいキャラクターを手に入れることへの期待です。 各キャラクターには☆1から☆5までのランクが設定されているため、これから手に入れる新キャラクターは☆4の逸品なのだろう …
記事を読むあなたはどのようにnoobサイボットダブルトラブル死を行うのですか? モータルコンバットの謎めいた影のキャラクター、ノブ・サイボット: ダブル・トラブル』に登場以来、手強い敵として君臨してきた。 最も人気があり、象徴的なキャラクターの一人であるノブ・サイボットを倒すには、彼の能力を深く理解し、戦略的 …
記事を読むDPSシャドウランドに最適なハンターペットは? World of Warcraftの最新拡張であるShadowlandsでは、ゲームに多数の新機能と変更が導入されています。 ハンターにとって最も重要な決断の1つは、究極のDPSペットを選ぶことです。 多くの選択肢がある中で、どのペットが自分のプレイス …
記事を読むノーマンズスカイは60ドルの価値があるか? No Man’s Skyが2016年に初めてリリースされたとき、それは無限の可能性と息をのむようなビジュアルで、探索するための広大で没入的な宇宙をプレイヤーに約束した。 しかし、ゲームは様々な評価を受け、誇大宣伝に応えていないと批判された。 目次 No …
記事を読む冷戦でランクをリセットしてゼロから始めることは可能ですか? コール オブ デューティ ブラックオプス コールドウォー」は、人気ファーストパーソンシューティングゲームの最新作です。 前作同様、プレイヤーはマルチプレイヤー対戦に参加したり、チャレンジをクリアしたり、キャラクターをレベルアップさせたりする …
記事を読むクラーケンは納税申告書を送ってくれますか? 暗号通貨取引に関しては、税金は複雑で混乱しやすい問題です。 しばしば生じる質問の1つは、主要な暗号通貨取引所の1つであるKrakenがユーザーに納税申告書を提供しているかどうかです。 残念ながら、答えは単純なイエスでもノーでもない。 現在のとこ …
記事を読む