ファイアレッドでデオキシスを手に入れる方法: 総合ガイド
ファイアレッドでデオキシスをゲットできるか? あなたがポケモンFireRedのファンであり、とらえどころのないデオキシスをキャッチするために探しているなら、もう探す必要はありません! この包括的なガイドでは、我々はあなたがこの稀で強力なポケモンを得るのを助けるための手順を説明します。 デオキシスはユ …
記事を読む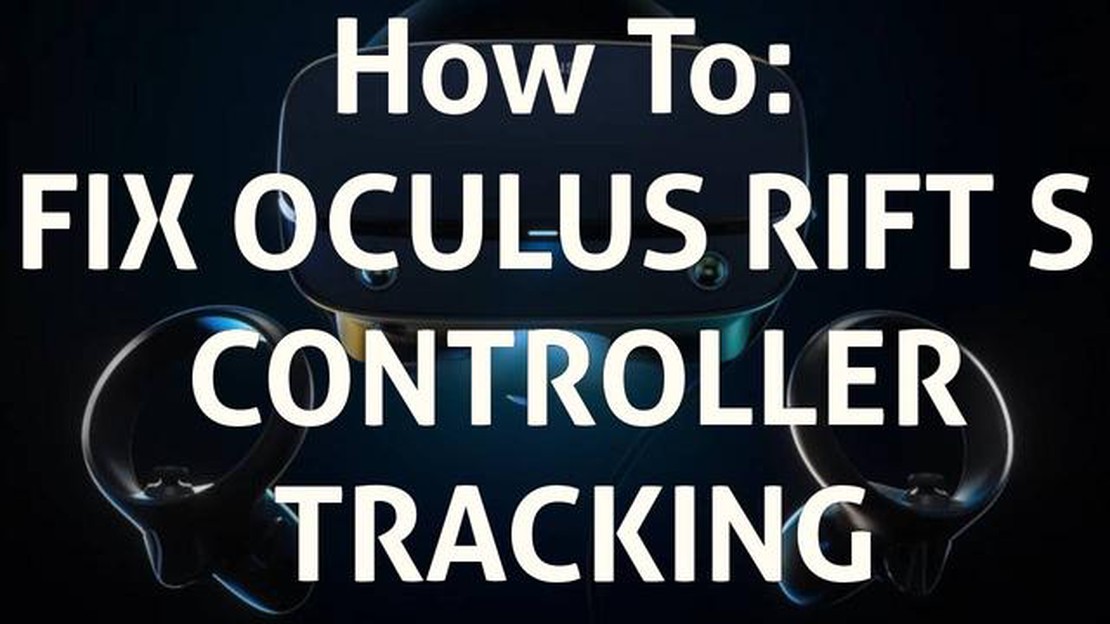
**Rift S コントローラーにトラッキングの問題や反応しないなどの問題がある場合、Oculus Rift S ヘッドセットとの再同期が必要な場合があります。 コントローラーを再同期することで、これらの問題を解決し、ゲームを再開することができます。
**このステップバイステップガイドでは、Rift S コントローラーの再同期の手順を説明します。
**ステップ1: 問題を特定する。
コントローラーの再同期を試みる前に、発生している特定の問題を特定することが重要です。 これには、片方または両方のコントローラーがトラッキングを失う、ボタンが反応しない、動きが正確に登録されないなどが含まれます。 問題を理解することで、再同期が必要かどうかを判断することができます。
**ステップ 2: ヘッドセットを装着する
Oculus Rift Sヘッドセットを装着することから始めます。 これにより、コントローラを再同期するために必要な設定とツールにアクセスできるようになります。 ヘッドセットが正しく装着され、快適に調整されていることを確認してください。
**ステップ 3: Oculusアプリを開く
お使いのコンピュータでOculusアプリを起動します。 ここにはRift Sヘッドセットを管理するための設定とオプションがあります。 アプリをまだインストールしていない場合は、Oculusの公式ウェブサイトからダウンロードできます。
**ステップ4:「デバイス」タブに移動します。
Oculusアプリで、「デバイス」タブに移動します。 ここでOculus Rift Sとその周辺機器(コントローラーを含む)を管理・制御することができます。
ステップ 5: コントローラを再同期する。
デバイスタブ内で、コントローラを再同期するオプションを選択します。 これは、“Resync Controllers”(コントローラの再同期)などと表示されている場合があります。 画面の指示に従って、再同期プロセスを開始します。
ステップ6: コントローラのテスト.
再同期プロセスが完了したら、コントローラーが正しく機能しているかテストしてください。 コントローラーを動かしたり、ボタンを押したり、必要な操作を行い、トラッキングや反応の問題が解決されているか確認してください。
**ステップ 7: 必要であれば、さらにサポートを求める。
再同期プロセスでコントローラの問題が解決しない場合、またはその他の問題が発生した場合は、さらなる支援を求める必要があるかもしれません。 Oculusサポートに連絡するか、Oculusコミュニティフォーラムで追加のトラブルシューティングとガイダンスを参照してください。
**結論
Rift S コントローラを再同期することで、トラッキングの問題や反応の悪さを改善できる場合があります。 このステップバイステップのガイドに従うことで、迅速かつ簡単にコントローラを再同期し、バーチャルリアリティ体験を中断することなく楽しむことができます。
こちらもお読みください: ロスト プラネット 4』は制作中? 新作の可能性を探る
Rift Sコントローラに接続性の問題やトラッキングの問題がある場合、VRヘッドセットとの再同期が必要な場合があります。 コントローラーを再同期することで、パフォーマンスが向上し、スムーズなゲーム体験が可能になります。 以下の手順に従って、Rift S コントローラーを再同期してください:
Rift Sコントローラの再同期は、接続とトラッキングの問題を解決し、最適なゲーム体験を保証します。 以下の手順を実行することで、簡単にコントローラを再同期し、VRゲームを楽しむことができます。
Rift Sコントローラの再同期が必要な理由はいくつか考えられます。 考えられる理由の1つは、コントローラーが正しくトラッキングできていない場合、またはトラッキングドリフトが発生している場合です。 コントローラーを再同期することで、トラッキングシステムを再調整し、パフォーマンスを向上させることができます。
Rift Sコントローラを再同期するもう1つの理由は、コントローラが反応しなくなった場合や、ヘッドセットに接続できなくなった場合です。 これは、コントローラーの電源を長期間切っていた場合や、他のデバイスからの干渉がある場合に起こります。
こちらもお読みください: ベルギーの電話番号の持ち主を調べる方法
コントローラーの再同期は、Rift Sを初めてセットアップする場合や、ファームウェアをアップデートした場合にも必要です。 これにより、コントローラーがヘッドセットと正しくペアリングされ、最新のソフトウェアが動作するようになります。
コントローラーの再同期は、バッテリーのチェック、センサーのクリーニング、ヘッドセットの再起動など、他のトラブルシューティング手順を試した後の最終手段としてのみ行うべきであることに注意してください。 これらのステップで問題が解決しない場合は、ソフトウェアや接続性の問題を解決するために、コントローラーの再同期が必要な場合があります。
Rift Sコントローラーに問題がある場合、トラブルシューティングのステップの1つは、ヘッドセットをペアリングモードにすることです。 これにより、コントローラーはヘッドセットとの安全な接続を確立し、同期の問題を解決できます。
Rift Sヘッドセットをペアリングモードにするには、以下の手順に従います:
コントローラーがペアリングモードになると、ヘッドセットに接続しようとします。 数秒待つと、コントローラのLEDライトが白色に点灯し、接続が成功したことを示します。
コントローラーがヘッドセットとのペアリングに失敗した場合、バッテリーカバーを外し、バッテリーを取り出して、コントローラーのリセットを試みます。 ペアリングプロセスをもう一度繰り返し、問題が解決するかどうかを確認します。
Rift Sの左コントローラーを再同期するには、以下の手順に従ってください:
左のコントローラーが正常に再同期しない場合は、上記の手順を繰り返すか、代わりに右のコントローラーの再同期を試みます。 コントローラのバッテリーを確認し、正しく挿入されていることを確認することもお勧めします。 コントローラーを再同期すると、Rift Sで発生しているトラッキングや接続の問題が解決することがよくあります。
Rift Sヘッドセットの右コントローラにトラッキングの問題や接続性の問題がある場合は、再同期する必要があります。 以下の手順に従って、右コントローラーを再同期します:
再同期 “ボタンをクリックした後、Oculusアプリは右コントローラとの新しい接続を確立しようとします。 プロセスが完了するまで待ち、成功するとコントローラのLEDライトの点滅が止まり、点灯したままになります。
再同期プロセスが失敗した場合、またはトラッキングの問題が続く場合は、さらにトラブルシューティングを行うか、Oculusサポートにお問い合わせください。
Rift Sコントローラの再同期が必要な理由はいくつかあります。 これらの理由には、トラッキングの損失、コントローラの位置ずれ、またはコントローラがOculusソフトウェアによって認識されていない場合などがあります。
いいえ、OculusアプリなしでRift Sコントローラーを再同期することはできません。 コントローラをRift Sヘッドセットとペアリングおよび同期するには、Oculusアプリが必要です。
Rift Sコントローラーの再同期のプロセスは、通常数分しかかかりません。 ただし、コンピュータのパフォーマンスやインターネット接続の安定性によって、時間が異なる場合があります。
はい、同じコントローラーを複数のRift Sヘッドセットで使用できます。 コントローラーが適切にペアリングされ、ヘッドセットと同期している限り、問題なく異なるヘッドセットを切り替えることができます。
いいえ、Rift Sコントローラーを再同期しても、保存データや設定が削除されることはありません。 このプロセスでは、コントローラーとヘッドセット間の接続を再確立するだけなので、すべてのデータはそのまま残ります。
ファイアレッドでデオキシスをゲットできるか? あなたがポケモンFireRedのファンであり、とらえどころのないデオキシスをキャッチするために探しているなら、もう探す必要はありません! この包括的なガイドでは、我々はあなたがこの稀で強力なポケモンを得るのを助けるための手順を説明します。 デオキシスはユ …
記事を読むゼノニア4で最高のクラスは何ですか? ゼノニア4で壮大な冒険に乗り出す準備はできていますか? あなたのキャラクターの可能性を最大限に発揮し、ゼノニアの世界を支配したいですか? あなたのゲーム体験を次のレベルに引き上げる究極のクラスを発表します! 目次 ゼノニア4』の冒険に最適なキャラクタークラス 最 …
記事を読むトリッシュをフォールアウト4に住まわせたらどうなる? ポスト黙示録的なFallout 4の世界では、プレイヤーは遠大な結果をもたらす数々の決断を迫られます。 その一つがトリッシュを生かすかどうかです。 TrishはDiamond City Marketで最初に遭遇するキャラクターで、食べ物を求めて物 …
記事を読む2.1原信インパクトコードとは? もしあなたが「幻神インパクト」のファンなら、素晴らしい報酬をアンロックできる新しいコードを発見することが、どれほどエキサイティングなことかご存知でしょう。 バージョン2.1のリリースに伴い、Mihoyoは、プレイヤーがゲーム内アイテムやプリモジェムなどと交換できる …
記事を読むNBA 2K17 マイキャリアをオフラインでプレイできますか? NBA 2K17は人気のバスケットボールシミュレーションビデオゲームで、プレイヤーは “マイキャリア “と呼ばれるゲームモードで自分自身のバスケットボールプレイヤーを作成し、コントロールすることができます。 多くのプレイヤーが抱く疑問の …
記事を読むテレビがついているのに画面が真っ黒なのはなぜ? テレビの電源を入れても、真っ黒な画面しか映らないと、かなりイライラしますよね。 この問題は珍しいことではなく、さまざまな理由で起こる可能性があります。 テレビに黒い画面が表示される原因を理解することで、トラブルシューティングを行い、問題を解決することが …
記事を読む