シムズ3でマスターコントローラーを効果的に使う方法
シムズ3でマスターコントローラーを使うには? シムズ3は、プレイヤーが仮想世界で仮想キャラクターを作成し、操作することができる人気のライフシミュレーションゲームです。 このゲームで最も強力なツールの1つがマスターコントローラーで、プレイヤーはシムやゲーム環境に変更を加えることができます。 しかし、マ …
記事を読む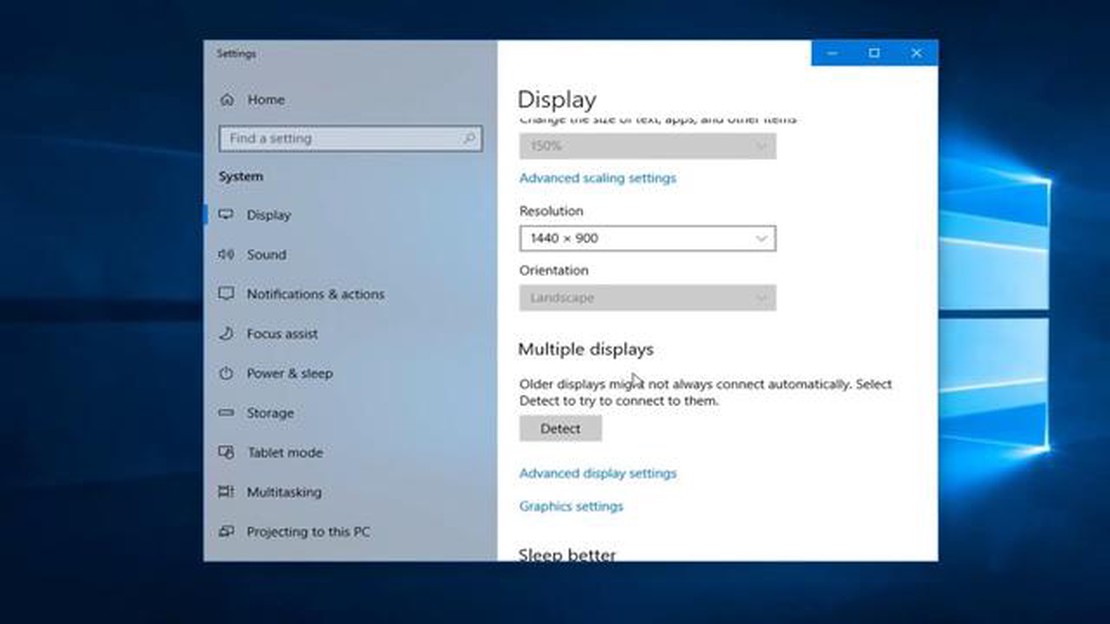
ゲーム愛好家や技術に頼って仕事をしている人なら、「入力がサポートされていませ ん」というイライラするエラーに遭遇したことがあるかもしれません。 このエラーメッセージは通常、ゲーム機やコンピュータなどの外部デバイスをモニターやテレビに接続しようとしたときに画面に表示されます。
Input Not Supported(サポートされていない入力)」エラーは、互換性のないディスプレイ設定からケーブルの不具合まで、いくつかの理由で発生する可能性があります。 特に、ゲームをしている最中や、お気に入りの映画をストリーミングしようとしている時などは厄介です。
しかし、心配はいりません! この記事では、「Input Not Supported(サポートされていない入力)」エラーを修正するための簡単なトラブルシューティング手順をご紹介します。 経験豊富なゲーマーでも、カジュアルなユーザーでも、これらの方法は簡単で、すぐにデバイスを立ち上げて動作させることができます。
Input Not Supported “エラーに遭遇した場合、モニターやディスプレイデバイスが受信している 入力信号を認識できないことを意味します。 このエラーは、ゲーム機やコンピュータをモニターやテレビに接続したときによく発生します。 原因とトラブルシューティングの手順を理解することで、この問題を解決することができます。
Input Not Supported」エラーの原因として考えられるのは、画面の解像度やリフレッシュレートに互換性がないことです。 デバイスによって必要な解像度やリフレッシュレートが異なるため、これらの設定が適切でない場合、モニターが入力信号を処理できないことがあります。 このような場合、デバイスとモニターの両方のディスプレイ設定を調整する必要があるかもしれません。
このエラーのもう一つの原因として、ケーブル接続の問題が考えられます。 ケーブルが緩んでいたり、故障していたりすると、入力信号の伝送が妨げられ、「入力がサポートされていません」というエラーにつながる可能性があります。 ケーブルをチェックし、確実に接続することで、この問題を解決することができます。 さらに、特定の入力信号に対応するよう設計された高品質のケーブルを使用することでも、違いが生じます。
場合によっては、問題がグラフィックカードのドライバやモニタのファームウェアに関連していることがあります。 古いドライバや互換性のないドライバは、モニタとの競合を引き起こし、“Input Not Supported(入力がサポートされていません)“エラーになる可能性があります。 ドライバまたはファームウェアを最新バージョンに更新すると、この問題が解決することがあります。
また、このエラーは、モニタの能力を超える解像度やリフレッシュレートを表示しようとしたときに発生することもあります。 例えば、モニターが最大解像度1080pしか表示できないにもかかわらず、デバイスがそれ以上の解像度を出力するように設定されている場合、「Input Not Supported(サポートされていない入力)」エラーが発生する可能性があります。 デバイスのディスプレイ設定をモニターの能力に合わせて調整することで、この問題が解決することがよくあります。
結論として、「Input Not Supported(サポートされていない入力)」エラーは、デバイスをモニターやテレビに接続する際に遭遇する一般的な問題です。 互換性のないディスプレイ設定、誤ったケーブル接続、古いドライバ、モニタの能力を超えているなどの原因を理解することは、このエラーのトラブルシューティングと解決に役立ちます。 これらの問題に対処するための適切な手順を踏むことで、ユーザーはエラーのないシームレスなゲームやメディア視聴を楽しむことができます。
入力がサポートされていません」というエラーメッセージは、ユーザーがゲーム機を使ったり、 特定のウェブサイトを閲覧したりする際によく遭遇する問題です。 このエラーは通常、ディスプレイの解像度と、ディスプレイに送信される出力信号の間にミスマッチがある場合に発生します。
このエラーの原因として考えられるのは、送信される入力信号に対応していないディスプレイにゲーム機やPCを接続しようとした場合です。 これは、ディスプレイの解像度が出力信号よりも低い場合や、ディスプレイがHDMIやVGAなどの特定の入力タイプをサポートしていない場合に発生する可能性があります。
このエラーを解決するには、ゲーム機やPCの解像度設定をディスプレイの能力に合わせて調整してみてください。 これは、ゲーム機またはPCのメニューからディスプレイ設定にアクセスし、ディスプレイと互換性のある解像度を選択することで可能です。
あるいは、ゲーム機やPCを、希望する入力信号に対応した別のディスプレイに接続してみることもできる。 これには、必要な入力と解像度を持つ別のモニターやテレビを使用します。
エラーメッセージが消えない場合は、ゲーム機やPCとディスプレイ間のケーブルや接続をチェックする価値があるかもしれません。 ケーブルが緩んでいたり、故障していたりすると、正しい信号をディスプレイに送信できないことがあります。 すべてのケーブルがしっかりと接続され、良好な状態であることを確認してください。
場合によっては、ゲーム機やPCのグラフィックドライバを更新することで、「Input Not Supported(入力がサポートされていません)」エラーを解決できることもあります。 古いドライバや互換性のないドライバは、ディスプレイ出力に問題を引き起こす可能性があるため、ドライバを最新の状態に保つことが重要です。
これらの解決策がどれもうまくいかない場合は、ゲーム機やPCのメーカー、またはディスプレイのメーカーにさらなる技術サポートを求める必要があるかもしれません。 トラブルシューティングの追加手順を教えてくれたり、エラーを解決するための代替策を提案してくれるかもしれません。
ゲーム中や特定のプログラムを使用しているときに「Input Not Supported」エラーに遭遇した場合、考慮すべき一般的な原因がいくつかあります。 これらの原因を理解することで、より効果的に問題を解決することができます。
Input Not Supported(入力がサポートされていません)」エラーの一般的な原因を考慮し、それに応じたトラブルシューティングを行うことで、問題を解決し、ゲームやプログラムの使用を中断することなく楽しむことができます。
ゲーム中や動画視聴中に「Input Not Supported」エラーに遭遇した場合、いくつかの原因が考えられます。 このエラーの背後にある可能性のある原因を理解することで、問題をトラブルシューティングし、解決するための適切な手順を踏むことができます。
1. 解像度の不一致: 「Input Not Supported」エラーの一般的な原因の1つは、モニターと入力信号の解像度の不一致です。 コンピュータの解像度設定がモニタの推奨設定と一致していることを確認してください。 デスクトップ上で右クリックして「ディスプレイ設定」を選択し、解像度設定を変更することで解像度を調整できます。
2. リフレッシュレートの不一致:* エラーのもう一つの原因として考えられるのは、モニターと入力信号のリフレッシュレートの不一致です。 リフレッシュレートとは、1秒間に画面が更新される回数のことです。 コンピュータのリフレッシュレート設定がモニターと互換性があることを確認してください。 リフレッシュレートは、前述の「ディスプレイ設定」で適切なオプションを選択することで調整できます。
3. グラフィックドライバが古い:* グラフィックドライバが古い、または互換性がない場合も、「Input Not Supported(サポートされていない入力)」エラーが発生することがあります。 グラフィックスドライバを最新の状態に保つことは、最適なパフォーマンスと互換性のために非常に重要です。 お使いのグラフィックカードメーカーのウェブサイトをご覧いただき、特定のモデル用の最新ドライバをダウンロード/インストールしてください。
4. HDMI/DVI/VGA接続の不具合: コンピュータとモニター間の物理的な接続に不具合がある場合も、「Input Not Supported」エラーにつながる可能性があります。 ケーブルとコネクタを確認し、確実に差し込まれていることを確認してください。 HDMIを使用している場合は、コンピュータまたはモニタの別のHDMIポートを使用して、その特定のポートの問題を除外してみてください。
こちらもお読みください: なぜG2Aはこのような低価格を提供できるのか?
5. ハードウェアの互換性の問題: 場合によっては、ハードウェアの互換性の問題が原因でエラーが発生することがあります。 お使いのコンピュータとモニターが、実行しようとしているゲームやビデオの最小システム要件を満たしているかどうかを確認してください。 ハードウェアの仕様が不十分な場合、「Input Not Supported」エラーが発生する可能性があります。
6. 別のモニターでテストする: 上記の解決策がどれもうまくいかない場合は、コンピュータを別のモニターに接続してみてください。 別のモニターでエラーが消えた場合は、元のモニターに問題がある可能性があります。 必要に応じて、テクニカルサポートに連絡してサポートを受けるか、モニターを修理/交換することを検討してください。
これらのトラブルシューティング手順に従って、「Input Not Supported(入力がサポートされていません)」エラーを特定し、解決することで、ゲームやビデオ視聴を中断することなく楽しむことができます。
ゲーム機で「Input Not Supported」エラーが発生した場合、お気に入りのゲームをプレイすることができず、イライラすることがあります。 しかし、この問題を解決してゲームを再開するには、いくつかのステップを踏む必要があります。
こちらもお読みください: TikTokにおけるディンケルバーグの意味とは?
1. HDMI ケーブルのチェック: まず最初に行うべきことは、ゲーム機をテレビやモニターに接続している HDMI ケーブルをチェックすることです。 しっかりと差し込まれているか、目に見える損傷の形跡がないかを確認してください。 可能であれば別の HDMI ケーブルを使用してみて、問題が解決するかどうかを確認してください。
2. ディスプレイ設定を調整する: ゲーム機のディスプレイ設定がテレビやモニターと互換性がない場合、「Input Not Supported」エラーが発生することがあります。 コンソールのディスプレイ設定メニューにアクセスし、解像度とリフレッシュレートをディスプレイデバイスの機能に合わせて調整してください。
3. コンソールを再起動する: コンソールを再起動すると、「Input Not Supported」エラーの原因となっているソフトウェアの一時的な問題を解決することができます。 コンソールの電源を切り、電源プラグを抜き、数分待ってから再びプラグを差し込んで電源を入れてください。
4. 別のテレビやモニターを試してみる: 可能であれば、ゲーム機を別のテレビやモニターに接続してみて、「Input Not Supported」エラーが続くかどうかを確認してください。 これにより、問題がコンソールにあるのか、ディスプレイデバイスにあるのかを判断することができます。 別のデバイスでエラーが発生しない場合は、元のテレビまたはモニターに問題がある可能性があります。
5. ゲーム機のファームウェアを更新する: 古いファームウェアは、特定のテレビモデルとの互換性の問題を引き起こすことがあります。 ゲーム機のファームウェアのアップデートがないか確認し、必要に応じてインストールしてください。
6. カスタマーサポートに連絡する: 上記のいずれの手順でも「Input Not Supported」エラーが解決しない場合は、ゲーム機のカスタマーサポートに連絡する必要があるかもしれません。 カスタマーサポートがさらなるサポートを提供し、問題の解決策を提示してくれる可能性があります。
これらの手順を実行することで、ゲーム機の「Input Not Supported」エラーを解決し、お気に入りのゲームを中断することなく楽しむことができるようになります。
一般的なゲームプラットフォームでゲームをプレイ中に「Input Not Supported」 エラーに直面した場合、以下の手順に従って問題を解決してください:
これらの手順を実行することで、「入力がサポートされていません」エラーを解決し、一般的なゲームプラットフォームで中断することなくゲームを楽しむことができるはずです。
PC ゲーマー、または定期的に様々なタスクのためにコンピュータを使用している場合、イライラ させる「Input Not Supported」エラーに遭遇したことがあるかもしれません。 このエラーは通常、コンピュータまたはグラフィックカードが現在のビデオ解像度またはリフレッシュレートを表示できない場合に発生します。 幸いなことに、この問題を解決し、支障なくPCを使用できるようにするには、いくつかのステップがあります。
1. 解像度とリフレッシュレートを調整する: 「入力がサポートされていません」エラーを解決する最初のステップは、ディスプレイの解像度とリフレッシュレートを調整することです。 デスクトップを右クリックし、“ディスプレイの設定 “または “画面の解像度 “を選択します。 そこから、エラーが消えるまで解像度を下げ、リフレッシュレートを下げてみてください。 お使いのシステムに合う組み合わせが見つかるまで、さまざまな設定を試してみてください。
2. グラフィックドライバを更新する: 古いグラフィックドライバや互換性のないグラフィックドライバは、しばしば「Input Not Supported(サポートされていない入力)」エラーにつながる可能性があります。 ドライバを更新するには、グラフィックカードメーカーのウェブサイトにアクセスし、特定のモデルの最新ドライバをダウンロードしてください。 ドライバをインストールし、コンピュータを再起動して変更を適用します。 グラフィックスドライバを更新すると、互換性の問題が解決され、システム全体のパフォーマンスが向上することがよくあります。
3. ケーブルの接続を確認する: ケーブルの接続に欠陥があったり、緩んでいたりすると、「Input Not Supported(入力がサポートされていません)」エラーが発生することがあります。 コンピュータとディスプレイを接続するすべてのケーブルがしっかりと差し込まれていることを確認してください。 可能であれば、別のケーブルまたはポートを使用してみて、問題が解決するかどうかを確認してください。 ケーブルを再接続するだけで問題が解決し、適切な表示に戻ることもあります。
4. ディスプレイ設定をリセットする: 解像度とリフレッシュレートを調整してもエラーが解決しない場合は、ディスプレイ設定をデフォルト値にリセットしてみてください。 デスクトップを右クリックし、「ディスプレイ設定」または「画面解像度」を再度選択します。 リセットまたはデフォルト設定に戻すオプションを探します。 動作を確認し、コンピュータを再起動します。 誤った設定が「Input Not Supported(サポートされていない入力)」エラーを引き起こしていた場合、この方法が役立つことがあります。
5. テクニカルサポートに連絡する: 上記の解決策がどれもうまくいかない場合は、お使いのコンピュータまたはグラフィックカードの製造元のテクニカルサポートに連絡する必要があるかもしれません。 テクニカルサポートでは、お使いのシステムに特化した追加のトラブルシューティング手順を提供したり、ハードウェアに既知の問題や互換性の問題があるかどうかをアドバイスしたりすることができます。 お使いのシステム構成と、エラーを解決するために既に実行した手順に関する詳細な情報を提供できるように準備してください。
お使いのPCの「Input Not Supported(入力がサポートされていません)」エラーを解決するには、ディスプレイ設定の調整、ドライバーの更新、適切なケーブル接続の確認などを組み合わせる必要があります。 これらの手順を実行することで、エラーを克服し、スムーズで中断のないPC体験を楽しむことができるはずです。
「Input Not Supported」エラーとは、お使いのデバイス(コンピュータやゲーム機など)からの入力信号が、ディスプレイデバイス(モニターやテレビなど)と互換性がないことを意味します。
お使いのデバイスの解像度またはリフレッシュレートが、ディスプレイデバイスがサポートする解像度またはリフレッシュレートよりも高く設定されている場合、「Input Not Supported(サポートされていない入力)」エラーが表示されることがあります。 また、ケーブルの接続不良やドライバに問題がある場合もあります。
Input Not Supported(入力がサポートされていません)」エラーを修正するには、お使いのデバイスの解像度とリフレッシュレートの設定を、ディスプレイデバイスがサポートしている設定に合わせて変更してみてください。 また、ケーブルを再接続したり、ドライバを更新したりすることもできます。
解像度とリフレッシュレートを変更しても「Input Not Supported(入力がサポートされていません)」エラーが修正されない場合は、デバイスをディスプレイに接続するケーブルを変更してみてください。 また、デバイスを別のディスプレイに接続してみて、問題がデバイスにあるのかディスプレイにあるのかを確認することもできます。
はい、グラフィックカードがディスプレイデバイスに正しい入力信号を送信していない場合、「Input Not Supported」エラーが発生することがあります。 この場合、エラーを解決するには、グラフィックカードを交換または修理する必要があります。
上記の解決策がどれもうまくいかない場合は、デバイスのディスプレイ設定をデフォルト値にリセットしてみてください。 また、お使いのデバイスやディスプレイの製造元に問い合わせてみることもできます。
シムズ3でマスターコントローラーを使うには? シムズ3は、プレイヤーが仮想世界で仮想キャラクターを作成し、操作することができる人気のライフシミュレーションゲームです。 このゲームで最も強力なツールの1つがマスターコントローラーで、プレイヤーはシムやゲーム環境に変更を加えることができます。 しかし、マ …
記事を読むブラックリストは2021年に中止? 2021年にリリースされるビデオゲームとして期待されているのが、有名ゲームスタジオが開発したスリリングなアクションアドベンチャーゲーム「ブラックリスト」だ。 没入感のあるゲームプレイと魅力的なストーリーで、「ブラックリスト」は発表以来、多くのファンを集めている。 …
記事を読む今のGGは源信インパクトがあるのか? 幻神インパクトは、待望のオープンワールドアクションロールプレイングゲームで、リリース以来、ゲーム界に旋風を巻き起こしました。 その美しいビジュアル、没入感のあるゲームプレイ、そして魅力的なストーリーで、『幻神インパクト』は世界中のプレイヤーから絶大な支持を集めて …
記事を読むRAMの使い過ぎは良くない? 適切な量のRAMを搭載することは、コンピュータのパフォーマンス、特にゲー ムにおいては非常に重要です。 しかし、RAM を増設しすぎると、コンピュータの機能が低下するのではないかという疑問が生じます。 このトピックは、ゲーマーやコンピュータ愛好家の間で賛否両論があり、議 …
記事を読む古いフォートナイトをプレイする方法はありますか? Epic Gamesが開発した絶大な人気を誇るバトルロイヤルゲーム「フォートナイト」は、2017年の初リリース以来、数多くのアップデートや変更が行われてきた。 シーズンごとに新しい機能、武器、マップの変更が導入され、世界中の何百万人ものプレイヤーにダ …
記事を読む