フレンズはなぜキャンセルされたのか?
フレンズはなぜキャンセルされたのか? 何百万人もの人々の心をとらえた愛すべきシットコム『フレンズ』は、10シーズンの成功を収めた後、幕を閉じた。 1994年にデビューしたこの番組は、ニューヨークに住む6人の友人たちの生活を追い、史上最も象徴的で人気のあるテレビシリーズのひとつとなった。 しかし、その …
記事を読む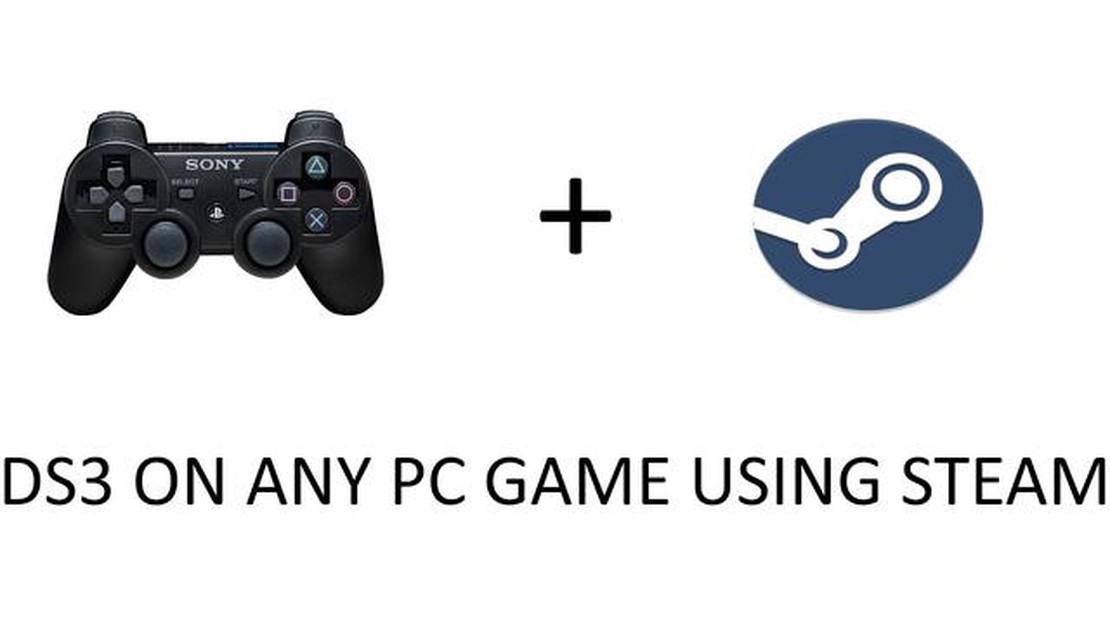
もしあなたがPCでゲームをする際にプレイステーション3(PS3)のコントローラを使用することを好むゲーマーなら、あなたは幸運です。 人気のゲームプラットフォームであるSteamでは、PS3コントローラを使用したゲームをサポートしています。 この包括的なガイドでは、PS3コントローラーをSteamに接続し、簡単にゲームを始めるための手順を説明します。
始める前に、PS3コントローラーをPCに接続するためのUSBケーブルがあることを確認してください。 必要なハードウェアが揃ったら、コントローラに適したドライバをインストールします。 Steamは有線・無線両方のPS3コントローラーに対応しているので、自分に合った方法を選んでください。
次に、PCでSteamを開き、「設定」メニューに移動します。 そこから、“コントローラー “タブをクリックし、“コントローラー全般の設定 “を選択します。 ここに、PS3コントローラーのサポートを有効にするオプションがあります。 サポートを有効にすると、Steamが自動的にコントローラーを検出し、好みに合わせて設定をカスタマイズできるようになります。
PS3コントローラーがSteamに接続され、設定が完了したら、PS3コントローラーを使ってお気に入りのゲームをプレイできます。 アクション性の高いシューティングゲームでも、没入感のあるロールプレイングゲームでも、PS3コントローラーは快適で親しみやすいゲーム体験を提供します。 SteamがPS3コントローラーをサポートすることで、PC上でシームレスなゲーム体験をお楽しみいただけます。
Steamのゲームファンで、PS3コントローラーを使ってお気に入りのゲームをプレイしたいですか? もう迷うことはありません! この包括的なガイドでは、Steam で PS3 コントローラーをシームレスに接続し、使用するために必要なすべての情報を提供します。
まず始めに、必要なハードウェアが揃っていることを確認してください。 PS3 コントローラをコンピュータに接続するための USB ケーブルと、ワイヤレス接続を使用する場合は Bluetooth アダプタが必要です。 これらのアイテムが揃えば、準備は完了です。
次に、必要なソフトウェアをインストールします。 SteamはすでにPS3コントローラーをサポートしていますが、互換性を確保するためにSteamクライアントをアップデートする必要があるかもしれません。 さらに、「MotioninJoy」と呼ばれるドライバをインストールする必要があります。このドライバをインストールすることで、コンピュータがPS3コントローラを認識し、設定できるようになります。
すべてのインストールが完了したら、設定を開始します。 まず、USBケーブルを使ってPS3コントローラをコンピュータに接続します。 ワイヤレス接続の場合は、Bluetoothアダプターが接続されていることを確認してください。
次に、MotioninJoyソフトウェアを開き、“Profiles “タブをクリックしてください。 ここで、あなたのPS3コントローラーに対応するプロファイルを選択し、ボタンや入力を自由に割り当てることができます。 また、アナログスティックの感度を調整したり、その他の設定を行うことで、ゲーム体験をパーソナライズすることができます。
最後に、Steamを起動し、「設定」メニューに移動します。 Controller」タブで、「PS3 controller support」と「Generic Gamepad configuration support」の両方が有効になっていることを確認します。 これらの設定が完了すれば、PS3コントローラーを使ってSteamでゲームをプレイできるようになります。
SteamとMotioninJoyの両方のアップデートを定期的にチェックすることを忘れないでください。 この包括的なガイドを参考に、PS3コントローラーを使ってお気に入りのSteamゲームを簡単かつ便利にお楽しみください。
PC ゲーマーで、PlayStation 3 コントローラーを使ってゲームを楽しみたい方は、ぜひお試しください。 いくつかの簡単なステップで、PS3コントローラをPCに接続し、お気に入りのゲームを楽しむことができます。
まず、お使いのPCにBluetooth機能が搭載されていることをご確認ください。 もし搭載されていない場合は、家電量販店やオンラインショップでBluetoothアダプターを購入してください。 必要なハードウェアが揃えば、準備は完了です。
最初のステップは、PS3コントローラーをペアリングモードにすることです。 そのためには、コントローラー背面のライトが点滅し始めるまで、PlayStationボタンとShareボタンを同時に長押しします。
次に、PCのBluetooth設定を開きます。 設定]メニューを開き、[Bluetoothとその他のデバイス]をクリックし、[Bluetoothまたはその他のデバイスを追加]をクリックします。 Bluetoothを選択すると、PCが近くのデバイスの検索を開始します。
利用可能なデバイスのリストに、PS3コントローラーが表示されているはずです。 それをクリックして接続します。 ペアリングコードの入力を求められる場合がありますが、入力せずに「ペアリング」をクリックするだけでも接続できます。
PS3コントローラとPCのペアリングが完了したら、PS3コントローラを使ってゲームを始めることができます。 ただし、すべてのゲームがPS3コントローラに対応しているわけではありません。 JoyToKeyやDS4Windowsなどのサードパーティ製ソフトウェアを使って、コントローラーのボタンをキーボードのキーにマッピングしてください。
PS3コントローラをPCに接続し、ボタンマッピングソフトウェアをセットアップすれば、お気に入りのゲームをPlayStation 3コントローラの快適な操作感で楽しむことができます。
PS3 コントローラーを Steam で使用するための設定は、簡単な手順で行うことができます。 以下のステップを踏むことで、PS3 コントローラーが Steam で認識され、お気に入りのゲームをプレイできるようになります。
PS3 コントローラを Steam で使用するための最初のステップは、USB ケーブルを使用して PS3 コントローラをコンピュータに接続することです。 接続すると、Steam が自動的にコントローラを認識し、設定を促すはずです。 このメッセージが表示されない場合は、Steam の設定でコントローラを手動で設定する必要があります。
こちらもお読みください: ウェイバリープレイスのウィザード』に本物のオオカミが登場?
PS3コントローラを手動で設定するには、Steamを開き、左上の「Steam」メニューに移動します。 そこから「設定」を選択し、「コントローラー」タブをクリックします。 コントローラーの設定で、「コントローラー全般の設定」をクリックし、「PlayStation®コンフィギュレーションサポート」にチェックが入っていることを確認します。
PlayStation Configuration Supportを有効にしたら、Steamの右上にある「Big Picture Mode」ボタンをクリックし、コントローラー設定メニューに入ります。 ここで、PS3コントローラーのボタンレイアウトや感度を好みに合わせてカスタマイズできる。
設定が完了したら、ビッグピクチャーモードを終了し、PS3コントローラーでお気に入りのゲームをプレイしてください。 Steamがコントローラを認識し、メニューやゲームプレイの操作に使用できるようになります。
Steam上のすべてのゲームがPS3コントローラーを完全にサポートしているわけではありません。 PS3コントローラーの設定方法については、ゲームの公式ドキュメントやコミュニティフォーラムで確認することをお勧めします。
こちらもお読みください: 源信インパクトで90の願いを叶える早道
結論として、Steam で PS3 コントローラーを設定するのは、ゲーム体験を向上させる簡単なプロセスです。 上記の手順を実行することで、Steam で PS3 コントローラーが認識され、お気に入りのゲームを快適にプレイできるようになります。
Steam 上で PS3 コントローラーを使ったゲーム体験を完全にカスタマイズしたい場合、ボタ ンマッピングをカスタマイズすることができます。 これにより、コントローラーの各ボタンに異なる機能を割り当てることができ、好みやプレイスタイルに合わせてカスタマイズできます。
PS3コントローラーのボタンマッピングをカスタマイズするには、SteamのBig Pictureモードにアクセスする必要があります。 これは、フルスクリーンモードにするか、Steamクライアントの右上にあるビッグピクチャーアイコンを選択することで行えます。
ビッグピクチャーモードに入ったら、「設定」メニューに移動し、「コントローラー設定」オプションを選択します。 ここからPS3コントローラーを選択し、設定メニューに入ります。 ここでは、各ボタンにラベルが貼られたコントローラーのビジュアル表示を見ることができます。
PS3コントローラーのボタンマッピングをカスタマイズするには、ボタンをクリックするとメニューが表示され、そのボタンに割り当てる機能を選択できます。 機能は、キーボードのキーやマウスのボタンを押すといった単純なものから、Steamゲームの起動や特定のアプリケーションを開くといった複雑なものまで、さまざまなものがあります。
各ボタンに機能を割り当てると、意図したとおりに動作するかリアルタイムでテストできます。 これにより、ボタンマッピングを完璧に微調整し、ゲーミングセッションにおいて自然で直感的なセットアップを実現できます。
さらに、PS3コントローラーのボタンマッピングプロファイルを複数作成することも可能です。 これは、異なる操作体系を必要とするさまざまなタイプのゲームをプレイする場合に便利です。 プレイするゲームに合わせて、簡単にプロファイルを切り替えることができます。
SteamでPS3コントローラーのボタンマッピングをカスタマイズすれば、思い通りにゲームをプレイできる柔軟性が生まれます。 伝統的なレイアウトを好む人も、ユニークな設定を試してみたい人も、カスタマイズオプションでゲーム体験を最大限に楽しめます。
Steam で PS3 コントローラーを使用する際に問題が発生した場合、以下のような一般的な問題とその解決策が考えられます:
**1. コントローラーが Steam に認識されない。
**2. ボタンやアナログスティックが正しく動作しない。
3. コントローラの入力遅延:。
**4. ゲームがコントローラを検出しない。
これらの解決策がどれもうまくいかない場合、問題がハードウェアまたはソフトウェア構成に特有のものである可能性があります。 Steamサポートに問い合わせるか、オンラインフォーラムやコミュニティに助けを求めてください。
はい、Steam で PS3 コントローラを使用できます。 SteamにはPS3コントローラのサポートが組み込まれており、PS3コントローラを接続してお気に入りのゲームをプレイすることができます。
いいえ、Steam で PS3 コントローラを使用するために追加のソフトウェアは必要ありません。 SteamクライアントがPS3コントローラーをネイティブサポートしているため、コントローラーを接続するだけですぐに使用できます。
PS3コントローラーをSteamに接続するには、まずコントローラーが充電され、電源が入っていることを確認してください。 次に、USBケーブルを使ってコントローラをコンピュータに接続します。 Steamが自動的にコントローラを検出し、必要なドライバをインストールします。 コントローラーの接続が完了したら、コントローラーを使ってSteamでゲームをプレイできます。
はい、Steam で PS3 コントローラーの操作をカスタマイズできます。 Steamでは、コントローラーのボタンやジョイスティックを自分の好みに合わせて再設定することができます。 Steamの設定メニューからコントローラーの設定オプションにアクセスし、ゲームごとに複数のプロファイルを作成して保存できます。
フレンズはなぜキャンセルされたのか? 何百万人もの人々の心をとらえた愛すべきシットコム『フレンズ』は、10シーズンの成功を収めた後、幕を閉じた。 1994年にデビューしたこの番組は、ニューヨークに住む6人の友人たちの生活を追い、史上最も象徴的で人気のあるテレビシリーズのひとつとなった。 しかし、その …
記事を読む桜の五木源心はどこに? 幻神インパクトのイナズマ地方で最も美しい景観のひとつに、桜の木がある。 この雄大な桜の木は、風景のあちこちに点在しており、プレイヤーの探索に見事な背景を提供してくれる。 今回は、『幻神インパクト』に登場する5本の桜の場所について詳しく見ていこう。 目次 幻神インパクトの桜の名 …
記事を読むグシャ・ウヌ・ボヤには何をあげたらいい? 具志うぬ坊やは、人気オンラインビデオゲーム「幻神インパクト」のキャラクターの一人です。 ユニークな能力と明確な個性を持つキャラクターとして、プレイヤーはしばしばグシャ・ウヌ・ボヤのための最高の贈り物を見つけることに興味があります。 あなたがグシャ・ウヌ・ボヤ …
記事を読む生贄供養の玄信の関所はどう見つける? 人気アクションロールプレイングゲーム「幻神インパクト」をプレイしているのであれば、隠された関所を見つけなければならないクエスト「生贄の捧げもの」に遭遇したことがあるかもしれない。 バリアはこのクエストの重要な要素であり、見つけるのはかなり難しい。 このガイドで …
記事を読むスペイン語でドラゴンボールはどこで見れますか? あなたはドラゴンボールのファンだとスペイン語でそれを見たい場合は、あなたは幸運だ! あなたがスペイン語で吹き替えお気に入りのアニメシリーズを見つけることができるいくつかのプラットフォームがあります。 ストリーミングサービスを好むか、物理的なメディアを好 …
記事を読む浮気をしても本当に愛しているのか? 不倫は人間関係において長い間議論されてきたテーマであり、信頼、コミットメント、そして愛の本質についての疑問を引き起こす。 バーチャルな人間関係や交流が現実と空想の境界線を曖昧にすることもあるゲームの世界では、浮気の問題は独特の次元を持つ。 ゲーム内での浮気は、恋愛 …
記事を読む