Fallout 4』のリッキー・ダルトンとは?
リッキー-ダルトンフォールアウト4は誰ですか? リッキー・ダルトンは人気ビデオゲーム『Fallout 4』の登場人物で、世界を滅ぼした核戦争の生き残りで、現在は黙示録後の連邦に住んでいる。 リッキーは、廃墟となったガソリンスタンドを本拠地に改造した自動車愛好家のグループ「アトムキャッツ」のメンバーで …
記事を読む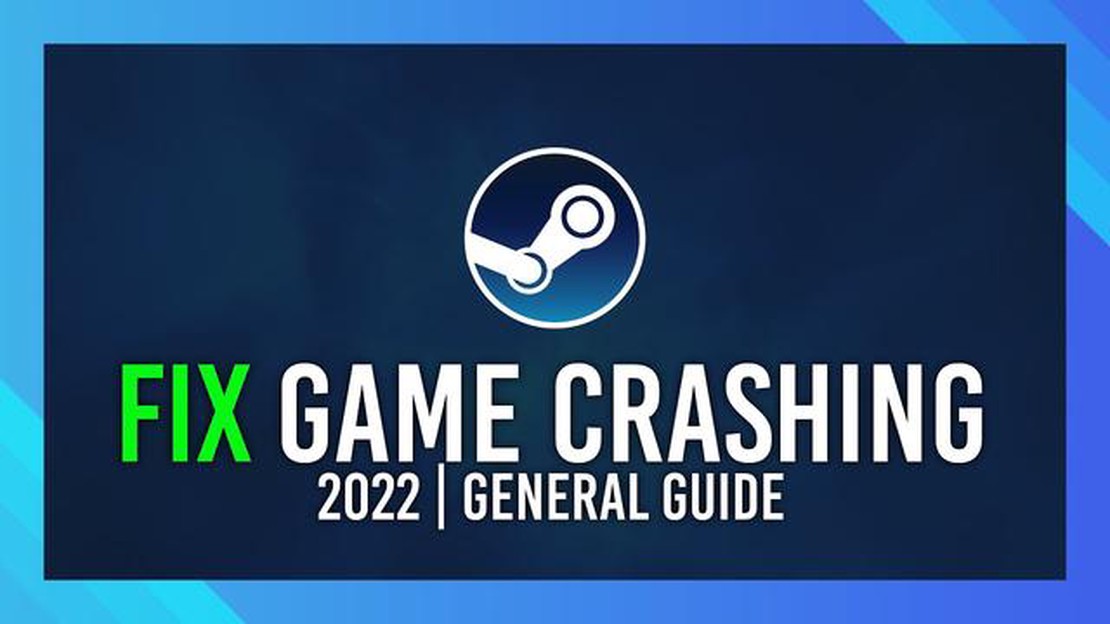
コンソールでゲームを起動するのに問題がありますか? これは、特に新しいゲーム体験に飛び込むことを熱望しているときに、イライラすることがあります。 幸いなことに、この問題を解決し、プレイを再開するために取ることができるトラブルシューティングの手順がいくつかあります。 この記事では、Steam ゲームがコンソールで起動できない一般的な理由をいくつか紹介し、ゲームを起動して実行できるようにするためのステップバイステップの解決策を提供します。
ゲームが起動しない理由の 1 つとして、コンソールのファームウェアが古いことが考えられます。 最新のゲームや機能との互換性を確保するためには、コンソールのファームウェアを常に更新しておくことが重要です。 アップデートの有無を確認するには、ゲーム機のシステム設定に移動し、ファームウェアをアップデートするオプションを探します。 アップデートがある場合は、ゲームを再度起動する前にダウンロードしてインストールしてください。
ゲームの起動を妨げるもう 1 つの一般的な問題は、ゲームのインストールが破損していることです。 ゲームファイルが破損したり不完全になったりすると、起動プロセスが中断されることがあります。 これを解決するには、ゲームを再インストールしてみてください。 まず、コンソールのストレージから既存のゲームファイルを削除します。 次に、Steam ライブラリに移動し、ゲームを再ダウンロードします。 インストールが完了したら、ゲームをもう一度起動してみてください。
上記の手順で問題が解決しない場合は、他のソフトウェアやハードウェアとの競合を確認する価値があるかもしれません。 ゲームの起動を妨害している可能性のあるウイルス対策プログラムやファイアウォールプログラムをすべて無効にしてください。 さらに、コントローラーやUSBデバイスなど、不要な周辺機器をすべて取り外し、競合の可能性を排除してください。 これらの変更を行った後、コンソールを再起動し、再度ゲームを起動してみてください。
これらのトラブルシューティング手順で問題を解決し、ゲームを起動できるようになれば幸いです。 それでも問題が解決しない場合は、ゲームのメーカーやSteamのサポートに問い合わせる価値があるかもしれません。 技術的な問題のトラブルシューティングでは忍耐が重要であることを覚えておいてください!
Steam ゲームがコンソールで起動しない一般的な理由はいくつかあります。 これらの問題は、トラブルシューティングを行い、必要な手順を踏むことで解決できることがよくあります。
Steam ゲームがコンソールで起動しない一般的な原因を解決することで、ゲームを正常に起動できる可能性が高まります。 問題が解決しない場合は、ゲームの開発者または Steam サポートに連絡して、追加のガイダンスとトラブルシューティングの手順を確認してください。
Steam ゲームをコンソールで起動する際に問題が発生する場合、ストレージ容量が不足している可能性があります。 Steam ゲームは、コンソールのハードドライブでかなりの容量を占めることがあります。 コンソールのストレージ容量がほぼいっぱいになっている場合、ゲームをインストールして適切に実行するための十分なスペースがない可能性があります。
この問題を解決するには、ゲーム機のストレージ容量を確保する必要があります。 まず、不要なファイルや使わなくなったゲームを削除することから始めましょう。 ゲームライブラリーを調べ、すでにクリアしたゲームやもうプレイしていないゲームをアンインストールすることができます。 さらに、不要になったビデオや音楽などの大容量メディアファイルも削除しましょう。
スクリーンショットやセーブしたゲームデータがたくさんある場合は、USBフラッシュドライブや外付けハードドライブなどの外部ストレージデバイスに移すこともできます。 こうすることで、セーブした進行状況や重要なゲームファイルを失うことなく、ゲーム機の内部ストレージの空き容量を確保できます。
ストレージの空き容量を増やすもう1つの方法は、ゲームの一部を外部ストレージデバイスに移すことです。 ほとんどのゲーム機では、外付けハードディスク・ドライブを接続したり、USBフラッシュ・ドライブを使用してゲームを保存することができます。 プレイ頻度の低いゲームや容量の大きいゲームを外部記憶装置に移動し、起動しようとしているゲームのためのスペースを確保することができます。
これらの手順で問題が解決しない場合は、ゲーム機のストレージ容量のアップグレードを検討する必要があるかもしれません。 ゲーム機によっては、大容量の内蔵ハードディスク・ドライブを追加したり、ゲーム専用に設計された外部ストレージ・デバイスを使用することで、簡単にアップグレードできるものもあります。 コンソールのストレージをアップグレードする方法については、コンソールのメーカーのウェブサイトをチェックするか、ユーザーマニュアルを参照してください。
こちらもお読みください: 誰がエレンを殺したのか?
結論として、Steam ゲームがゲーム機で起動しない場合、ストレージの空き容量不足はよくある問題です。 ストレージの空き容量を確保し、不要なファイルを削除し、必要に応じてコンソールのストレージ容量をアップグレードすることで、この問題を解決し、お気に入りの Steam ゲームを問題なく楽しむことができます。
特定の Steam ゲームがコンソールで起動しない場合、ファームウェアが古いことが原因の 1 つとして考えられます。 コンソールのファームウェアは、コンソールの基本的な機能や特徴を制御するソフトウェアで、パフォーマンスや新しいゲームとの互換性を向上させるために定期的にアップデートがリリースされます。
ゲーム機のファームウェアが古いかどうかを確認するには、設定メニューからシステム情報またはシステム更新のセクションを探します。 ここで、ゲーム機のファームウェアの現在のバージョンを確認し、利用可能なアップデートがあるかどうかを確認できます。
アップデートがある場合は、ゲームを再度起動する前にダウンロードしてインストールすることが重要です。 アップデートには、ゲームを正常に実行するために必要な特定の最適化や修正が含まれている場合があります。
こちらもお読みください: クリスタルでイーブイを捕まえられるか?
ファームウェアをアップデートしてもゲームが起動しない場合は、ゲーム機を再起動するか、メーカーのサポートにお問い合わせください。 具体的なトラブルシューティングの手順や、問題を引き起こしている可能性のある互換性の問題を解決できるかもしれません。
Steam ゲームがコンソールで起動しない一般的な原因の 1 つは、ゲームファイルの破損です。 破損したファイルは、ダウンロードやインストールの過程で発生することもあれば、さまざまな要因によって時間の経過とともに破損することもあります。
この問題をトラブルシューティングするには、ゲームファイルの整合性を確認してみてください。 これは、次の手順で実行できます:
破損したファイルが見つかった場合、Steam が自動的に正しいファイルに置き換えます。 検証プロセスが完了したら、ゲームをもう一度起動して、問題が解決したかどうかを確認してください。
問題が解決しない場合は、ローカルのゲームファイルを削除してゲームを再インストールしてみてください。 この作業を行う前に、バックアップが必要な重要なセーブファイルやゲームデータがあるかどうかを確認してください。 ローカルのゲームファイルを削除するには、次の手順に従います:
ゲームを再インストールすると、壊れていない新しいファイルがダウンロードされ、問題が解決する可能性があります。 ただし、ローカルのゲームデータや設定はすべて削除されるため、再インストール後に再度設定が必要になる場合があります。
コンソールで Steam ゲームを起動しようとしたときにネットワーク接続の問題が発生した場合、 問題を解決するためのトラブルシューティング手順がいくつかあります。
まず最初に確認すべきなのは、インターネット接続です。 インターネットに正しく接続されているか、安定した信頼性の高い接続になっているかを確認してください。 モデムやルーターを再起動して、接続が回復するかどうか試してみてください。 ワイヤレス接続を使用している場合は、ルーターの近くに移動するか、イーサネットケーブルで直接接続して信号強度を向上させてみてください。
インターネット接続が正常に機能しているにもかかわらず Steam ゲームを起動できない場合、ファイアウォールやウイルス対策ソフトウェアがゲームのインターネットへのアクセスをブロックしている可能性があります。 ファイアウォールの設定を確認し、Steam と起動しようとしているゲームがインターネットにアクセスするために必要な権限を持っていることを確認してください。 ファイアウォールやウイルス対策ソフトの例外リストに、ゲームやSteamを追加する必要があるかもしれません。
ネットワーク接続の問題の別の原因として、DNS 設定に関連している可能性があります。 DNS(Domain Name System)は、ウェブサイトのアドレスを IP アドレスに変換する役割を果たします。 DNS 設定に問題がある場合、Steam サーバーへの接続に影響を与える可能性があります。 Google DNS や OpenDNS などのパブリック DNS サーバーを使用するように DNS 設定を変更してみて、接続の問題が解決するかどうかを確認してください。
これらのトラブルシューティング手順を試してもネットワーク接続の問題が解決しない場合は、Steam サーバー自体に問題がある可能性があります。 この場合、Steam のステータスページで、ゲームの起動に影響を及ぼしている可能性のあるサーバーの停止やメンテナンスが報告されていないかどうかを確認できます。 また、Steam サポートに連絡して、問題を報告してください。
Steam ゲームがコンソールで起動しない場合、ハードウェアの互換性がないことが原因である可能性があります。 各ゲーム機にはそれぞれシステム要件があり、お使いのゲーム機がこれらの要件を満たしていない場合、ゲームが起動できないことがあります。
この問題を解決するには、ゲーム開発者が指定したシステム要件を確認します。 これらの要件には、通常、最小および推奨のハードウェア仕様が含まれています。
お使いのコンソールが最小要件を下回る場合は、ハードウェアをアップグレードする必要があるかもしれません。 これには、メモリの増設、プロセッサのアップグレード、より強力なグラフィックカードのインストールなどが考えられます。
コンソールのハードウェア仕様が不明な場合は、通常、コンソールの設定やメーカーのウェブサイトで情報を確認できます。 さらに、ゲームの公式ウェブサイトやSteamコミュニティフォーラムで、互換性のあるハードウェアの詳細情報を確認することもできます。
なお、お使いのゲーム機が最低要件を満たしていても、ゲーム内の特定の機能やグラフィック設定が利用できなかったり、最適に機能しない可能性があります。 そのような場合は、ゲーム内の設定を調整するか、ゲームを十分に楽しむためにハードウェアのアップグレードを検討する必要があるかもしれません。
Steam ゲームが起動しない理由はいくつか考えられます。 考えられる理由の 1 つは、お使いのコンピュータがゲームの最小システム要件を満たしていないことです。 また、ゲームファイルに問題があり、修復または再インストールが必要な場合も考えられます。 また、ゲームとコンピュータ上の他のソフトウェアやドライバの間に競合がある可能性もあります。 最後に、Steamクライアントまたはインターネット接続に問題がある可能性があります。
リッキー-ダルトンフォールアウト4は誰ですか? リッキー・ダルトンは人気ビデオゲーム『Fallout 4』の登場人物で、世界を滅ぼした核戦争の生き残りで、現在は黙示録後の連邦に住んでいる。 リッキーは、廃墟となったガソリンスタンドを本拠地に改造した自動車愛好家のグループ「アトムキャッツ」のメンバーで …
記事を読むADCの意味は(笑)? League of Legends (LoL)の世界では、プレイヤーが選択できる多くの異なる役割やポジションがあります。 その中で最も人気があり、影響力のある役割の1つがアタックダメージキャリー、通称ADCです。 ADCは高度なメカニカルスキルとゲーム知識が要求されるポジショ …
記事を読むエメラルドでHMムーブを削除するには? ポケモン エメラルド』でプレイヤーが直面する課題の1つは、ポケモンの技セット、特にHM技の管理です。 HM技とは、木を切り倒したり、水面をサーフィンしたり、別の場所に飛んだりなど、ゲーム世界のさまざまな障害物を通り抜けることができる特別な技のことです。 しか …
記事を読むマーサーの居場所の証拠はどこにありますか? ゲームの世界では、プレイヤーの関心と好奇心を惹きつける謎がしばしば存在する。 最近、著名なゲーム開発者マイケル・マーサー氏の行方をめぐる謎が浮上した。 ゲーム業界への画期的な貢献で知られるマーサー氏は、答えのない疑問を残したまま謎の失踪を遂げた。 目次 …
記事を読むポケモンはNetflixで全話配信されていますか? ポケモンは世界中のファンを虜にした、長く愛され続けているアニメシリーズです。 その記憶に残るキャラクターとエキサイティングな冒険で、それは文化的な現象となっています。 もしあなたがこのシリーズのファンで、Netflixでポケモンの全エピソードを見つ …
記事を読むシャイニー・スクワートルはどのように見えますか? ポケモンの人気キャラクター、シャイニースカートルは、その独特のユニークな外観で知られています。 ポケモンの世界では、“シャイニー “ポケモンと呼ばれる珍しい変種が存在します。 これらのシャイニーポケモンは、通常のポケモンに比べて色合いが異なるため、ト …
記事を読む