PCのエイムアシストはコンソールより優れている?
PCのエイムアシストはコンソールより優れている? ゲームに関して、プレイヤーの間で最も議論されているトピックの1つは、異なるプラットフォームでのエイムアシストの使用です。 エイムアシストとは、ビデオゲームにおいて、十字線を自動的に調整することで、プレイヤーの照準合わせを支援する機能です。 エイムアシ …
記事を読む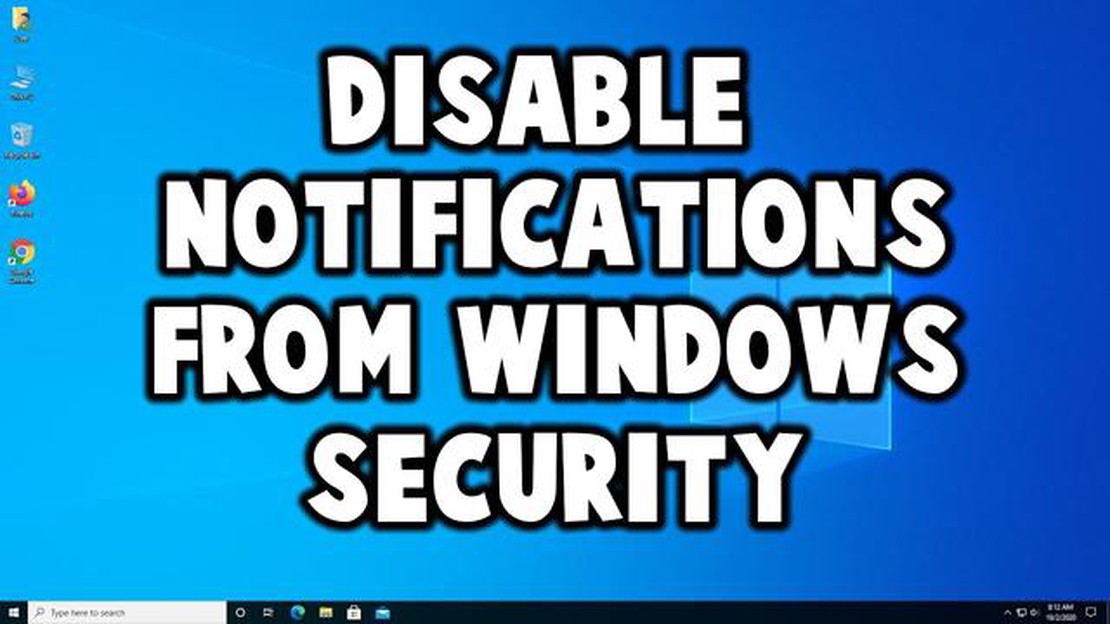
コンピュータを起動するたびにWindowsセキュリティの通知に邪魔されてうんざりしているのはあなただけではありません。 特に、ゲームや一般的なタスク、ニュースの閲覧に集中しようとしているときに、これらの通知が煩わしく、不要だと感じているWindowsユーザーは少なくありません。 幸い、これらの通知を無効にし、コンピュータの起動プロセスをコントロールする方法があります。
ゲーム:**ゲーム:**激しいゲームセッションの最中に、Windowsセキュリティの通知で中断されるのは一番避けたいことです。 これらの通知を無効にするには、Windowsセキュリティの設定で「リアルタイムの保護」オプションをオフにします。 これにより、ゲーム中にWindowsに通知が表示されなくなり、ゲームに没頭できるようになります。
一般的なタスク: Webブラウジング、ワープロ、ビデオの視聴など、一般的なタスクにコンピュータを使用している場合、Windowsセキュリティの通知も邪魔に感じるかもしれません。 これらの通知を無効にするには、Windowsレジストリエディタを使用します。 HKEY_LOCAL}/MACHINE}/SOFTWARE}/Microsoft/Security Center “キーに移動し、“AutoStart “の値を0に変更する。
ニュースの閲覧:* 最新のニュースを知るためにコンピュータを使っている人にとって、Windowsセキュリティの通知は邪魔になる可能性がある。 これらの通知を無効にするには、グループポリシーエディタを使用します。 エディターを開いて、“Computer ConfigurationAdministrative Templates ComponentsWindows ComponentsSecurity Center “に移動する。 そこから、「ウイルス保護に関する通知をオフにする」ポリシーを有効にして、ニュースウェブサイトを閲覧しているときにWindowsが通知を表示しないようにすることができる。
結論として、コンピュータを起動するたびに表示されるWindowsセキュリティの通知にイライラしている場合、それらを無効にするために使用できる方法がいくつかあります。 ゲーム、一般的なタスク、ニュース閲覧のいずれに集中している場合でも、コンピュータの起動プロセスを制御できるようになり、これらの不要な中断をなくすことができます。
もしあなたがゲーマーなら、スタートアップのWindowsセキュリティ通知をかなり煩わしく感じるかもしれません。 幸いなことに、この通知を無効にして中断のないゲームセッションを楽しむ方法があります。
1つの方法はWindowsグループポリシーエディターを使うことです。 スタートメニューから「gpedit.msc」を検索する。 グループポリシーエディターを開き、“コンピュータの構成” > “Windowsの設定” > “セキュリティの設定” > “ローカルポリシー” > “セキュリティオプション “に移動します。 インタラクティブログオン: 最後のユーザー名を表示しない」というオプションを探し、「有効」に設定する。 これで、起動時にセキュリティ通知が表示されなくなる。
Windowsのレジストリを変更する方法もあります。 Windowsキー+Rキーを押して「ファイル名を指定して実行」ダイアログボックスを開く。 regedit」と入力し、Enterキーを押してレジストリエディタを開きます。 以下のキーに移動する: HKEY_LOCAL ⇄MACHINE ⇄Software ⇄Microsoft Windows ⇄CurrentVersion ⇄Policies ⇄System。 Systemフォルダを右クリックして、New > DWORD (32-bit) Valueを選択する。 新しい値を “DontDisplayLogonNotifications “と命名し、その値を1に設定する。 これで、起動時のセキュリティ通知が無効になる。
もっと簡単な解決策をお望みなら、CCleanerのようなサードパーティソフトウェアをお使いください。 このソフトはPCをクリーニングするだけでなく、スタートアップ・プログラムを管理することもできる。 CCleanerを開き、「ツール」セクションに進む。 スタートアップ」タブで、Windowsのセキュリティ通知を含め、スタートアップで実行する必要のないプログラムを無効にすることができる。
スタートアップのWindowsセキュリティ通知を無効にすると、システムのセキュリティが若干低下する可能性があることを覚えておいてください。 ウイルス対策ソフトウェアを常に最新の状態に保ち、潜在的な脅威がないか定期的にシステムをスキャンするようにしてください。 また、コンピュータの安全性を確保するために、ゲームセッションが終了したらセキュリティ通知を有効にすることを検討してください。
全体として、これらのステップに従うことで、簡単に起動時のWindowsセキュリティ通知を無効にし、手間のかからないゲーム体験を楽しむことができます。
ゲームに熱中している最中、一番避けたいのは Windows のセキュリティ通知に邪魔されることです。 これらの通知はいつでもポップアップする可能性があり、あなたの集中力を奪い、不必要な気晴らしを引き起こします。 しかし、これらの通知によってゲームセッションが中断されるのを防ぐために、いくつかの対策を講じることができます。
1. Windowsのセキュリティ通知を無効にする。
ゲーム中にWindowsのセキュリティ通知が表示されないようにする1つの方法は、それらを完全に無効にすることです。 これは、Windowsセキュリティ設定に移動し、通知オプションを無効にすることによって行うことができます。 これで、ゲームセッション中の中断を防ぐことができます。
2. ゲームモードを有効にする。
Windowsのセキュリティ通知を防ぐもう1つの方法は、ゲーミングモードを有効にすることです。 このモードはWindowsの「設定」メニューにあり、コンピュータをゲーム用に最適化するために特別に設計されています。 ゲーミングモードを有効にすると、不要な通知が自動的に抑制され、中断されることなくゲームに集中できます。
**3. 除外リストの作成
Windowsのセキュリティ通知は有効にしておきたいが、ゲーム中の中断は避けたいという場合は、除外リストを作成することができます。 このリストにより、特定のゲームやアプリケーションがセキュリティ通知を受け取らないようにすることができます。 このリストは、Windowsのセキュリティ設定で、除外するゲームやアプリケーションを指定することで簡単に作成できます。
**4. 通知設定の調整
さらに、Windowsの通知設定をカスタマイズして、ゲームセッション中の混乱を最小限に抑えることができます。 アクションセンターでのみ通知を受信するように設定したり、通知を邪魔にならないように設定したり、特定の種類の通知を完全にオフにすることもできます。 これらの設定を調整することで、ゲームのニーズに合わせて通知エクスペリエンスをカスタマイズできます。
5. Windowsを最新の状態に保つ。
最後に、Windowsオペレーティングシステムを最新の状態に保つことが重要です。 定期的なアップデートには、バグ修正やパフォーマンスの改善が含まれていることが多く、ゲームセッション中に不要な通知が表示されるのを防ぐのに役立ちます。 システムを最新の状態に保つことで、ゲームの中断を最小限に抑え、スムーズなゲーム体験を楽しむことができます。
結論として、Windowsのセキュリティ通知がゲームセッションを中断するのを防ぐことは、没入感のあるゲーム体験のために非常に重要です。 通知を無効にし、ゲーミングモードを有効にし、除外リストを作成し、通知設定を調整し、Windowsを最新の状態に保つことで、中断を最小限に抑え、本来の仕事であるゲームに集中することができます!
Windowsセキュリティ通知の一般カテゴリでは、ユーザーは、コンピュータ上の様々なセキュリティ問題に関する重要なアラートと警告を受け取ることができます。 これらの通知は、潜在的な脅威や脆弱性についてユーザーに通知し、システムを保護するために必要なアクションを取るように促すように設計されています。
Windowsセキュリティ通知は、ウイルス対策やマルウェア保護、Windowsアップデート、ファイアウォール設定など、幅広いトピックをカバーしています。 デフォルトでは、これらの通知は、ユーザーがシステムのセキュリティ状態について常に情報を得られるようにするために有効になっています。
ユーザーが通知を邪魔に感じたり、不要だと感じたりした場合は、特定の通知を無効にしたり、通知設定を調整したりするオプションがある。 これは、Windowsセキュリティアプリまたはコントロールパネルから行うことができる。
Windowsセキュリティ通知を無効にすることは、システムをセキュリティ脅威に対して脆弱な状態にする可能性があるため、慎重に行う必要がある。 重要なセキュリティ通知は有効にしたまま、重大な中断を引き起こしたり、特定のタスクを妨害したりする通知だけを無効にすることをお勧めします。 ユーザーは定期的に通知設定を見直して、利便性とセキュリティのバランスを取るべきである。
さらに、特定の通知を無効にしても、その根底にあるセキュリティ機能が無効になるわけではないことにも注意が必要です。 ウイルス対策、ファイアウォール、その他のセキュリティ対策は、システムを確実に保護するために、積極的に維持・更新する必要がある。
コンピュータを起動するたびに Windows セキュリティ通知がポップアップするのにうんざり しているのは、あなただけではありません。 この通知は、特にコンピュータがすでに保護されていることを知っている場合、迷惑になることがあります。 幸い、この通知を無効にし、PCを起動するたびに表示されないようにする方法があります。
方法1:Windowsセキュリティアプリを使う。
Windows 10をお使いの場合、Windowsセキュリティアプリを使って通知を管理することができます。 アプリを開き、“設定 “から “通知とアクション “をクリックします。 そこから、Windowsセキュリティの通知を無効にしたり、自分好みにカスタマイズしたりできる。 この方法は素早く簡単なので、多くのユーザーに選ばれています。
方法2:グループポリシーの設定を変更する。
こちらもお読みください: マック11:弾丸を解き放つ
Windows 10 Proユーザーには、グループポリシーの設定を変更する方法もあります。 まず、Win + Rキーを押して「ファイル名を指定して実行」ダイアログボックスを開き、「gpedit.msc」と入力してEnterキーを押します。 グループ・ポリシー・エディターが開きます。 コンピュータの構成” > “管理用テンプレート” > “Windowsコンポーネント” > “Windowsセキュリティ” > “通知 “に移動し、セキュリティ通知を無効にするオプションを見つけます。 この方法には少し専門的な知識が必要ですが、通知をよりコントロールできるようになります。
方法3:レジストリを編集する。
Windowsレジストリの編集に慣れている場合は、この方法でセキュリティ通知を停止できます。 Win + Rキーを押して「ファイル名を指定して実行」ダイアログボックスを開き、「regedit」と入力してEnterキーを押します。 レジストリエディタが開きます。 HKEY_LOCAL」に移動し、名前「DisableNotifications」、値「1」の新しいDWORD値を作成する。 これで通知が無効になる。 ただし、レジストリを編集する際は、間違えると深刻なシステム問題を引き起こす可能性があるため、慎重に行うこと。
**まとめ
こちらもお読みください: 無料タブを手に入れてお金を節約する方法
これらの方法のいずれかを実行することで、コンピュータを起動するたびにポップアップするWindowsセキュリティの通知を停止することができます。 Windowsセキュリティ」アプリを使用するにしても、グループポリシーの設定を変更するにしても、レジストリを編集するにしても、自分に合った解決策を見つけることで、より中断のないコンピューティング体験を保証することができます。
ニュースカテゴリは、現在のイベント、開発、および注目すべき出来事について読者に知らせる記事、ストーリー、およびレポートを網羅しています。 このカテゴリは主に、政治、ビジネス、エンターテイメント、スポーツ、テクノロジー、科学、健康など、幅広いトピックに関する最新情報や最新情報を読者に提供することを目的としています。
ニュース記事は、さまざまな関心分野の最新ニュース、最新情報、見識を求める人々にとって貴重な情報源となります。 これらの記事は多くの場合、ニュース速報や重要な出来事を取り上げ、さまざまな情報源からの事実に基づいた情報、分析、見解を読者に提供します。
ニュースのカテゴリーは出版物やウェブサイトによって異なり、通常、ローカルな出来事とグローバルな出来事の両方を扱います。 このカテゴリのトップニュースには、政治選挙、主要技術の進歩、自然災害、スポーツイベント、科学的発見、金融市場の最新情報、有名人のニュースなどが含まれます。
ニュース記事は多くの場合、読者の注意を素早く引きつけ、さらに読み進めたくなるような、強力で魅力的な見出しが特徴です。 また、テキスト、画像、動画、インフォグラフィックス、その他のマルチメディア要素を組み合わせて、包括的で魅力的な読書体験を提供することもある。
さらに、ニュース記事は情報を明確、簡潔、客観的に伝えることが多いため、読者は常に情報を入手し、評価を下すことができる。 また、引用、統計、インタビュー、証言などを盛り込むことで、主張を裏付け、内容に信憑性を持たせることができる。
全体として、「ニュース」カテゴリーは、さまざまな分野の最新動向を個人に知らせるという重要な役割を担っています。 読者が最新情報を入手し、十分な情報を得た上で意思決定を行い、重要なトピックについて有意義な会話やディスカッションに参加するのに役立ちます。
Windows セキュリティの通知は、コンピュータを保護し続けるために役立ちますが、気が散ったり、 ワークフローを妨げたりすることもあります。 コンピュータのセキュリティに関する情報を、常に邪魔されることなく得たい場合は、いくつかの方法があります。
1. Windowsのセキュリティ設定を構成する: Windowsのセキュリティソフトウェアの設定を探索するために時間を取る。 多くの場合、受信する通知のレベルを調整したり、いつ、どのように表示するかを指定することができます。 このような設定をカスタマイズすることで、情報を得ることと邪魔されることを最小限に抑えることのバランスをとることができます。
2. 定期的なセキュリティ更新をスケジュールする: 新しいセキュリティ更新が利用可能になるたびに通知を受け取るのではなく、更新のための定期的なスケジュールを設定することを検討してください。 こうすることで、常に通知に煩わされることなく、コンピュータを常に最新の状態に保つことができます。
3. 静かな時間を有効にする: Windows 10には「静かな時間」と呼ばれる機能があり、1日のうち特定の時間帯に一時的に通知を無効にすることができます。 これは、仕事時間が決まっていて、その時間帯に気が散るのを最小限に抑えたい場合に特に便利です。
4. サードパーティの通知管理ツールを使う: 通知をより効果的に管理するのに役立つ、さまざまなサードパーティのソフトウェアツールがあります。 これらのツールには、より高度なカスタマイズオプションが用意されていることが多く、特定の種類の通知に優先順位をつけたり、ミュートにしたりすることができます。
**5. コンピュータのセキュリティに積極的になる:**コンピュータのセキュリティについて常に情報を得ることは重要ですが、セキュリティ通知の頻度を減らすために積極的な対策を取ることもできます。 ウイルス対策ソフトを最新の状態に保ち、定期的にマルウェアをスキャンし、安全なブラウジングを習慣づけることで、常に通知を受け取る必要性を最小限に抑えることができます。
これらのステップに従うことで、Windowsのセキュリティ通知に常に邪魔されることなく、コンピュータのセキュリティに関する情報を得ることができます。 安全性の確保と生産性の維持の間で適切なバランスを見つけることが重要であり、少しのカスタマイズと積極的なメンテナンスで、それを達成することができます。
起動時の Windows セキュリティ通知に対処する場合、その有効性とシステムへの潜在的な影響に基づいて、異なるカテゴリに分類されるいくつかのソリューションがあります。 各カテゴリは、通知を無効にするための異なるアプローチを提供し、ユーザーは自分のニーズに最も適した方法を選択することができます。
**1. グループポリシー
解決策のカテゴリの1つは、グループポリシー設定を使用して起動時のWindowsセキュリティ通知を無効にすることである。 この方法では、ローカルグループポリシーエディターにアクセスし、通知をオフにするための適切な設定に移動する。 この方法は、ネットワーク環境内の複数のシステムのセキュリティ通知を一元管理する方法を提供する。
**2. レジストリの編集
もう1つの方法は、Windowsレジストリを変更してセキュリティ通知を無効にする方法である。 この方法では、セキュリティ通知に関連する特定のレジストリキーを編集する必要があるため、正しく行わないとリスクが生じる可能性がある。 ユーザーは、変更を行う前にレジストリのバックアップを作成し、注意を払う必要がある。
**3. サードパーティ製ソフトウェア
起動時のWindowsセキュリティ通知を無効にするサードパーティ製ソフトウェアもあります。 これらのツールはユーザーフレンドリーなインターフェイスを提供し、通知やセキュリティ設定を管理するための追加機能を提供する。 ただし、マルウェアやブロートウェアの可能性を避けるため、ユーザーは慎重に、信頼できるソースからソフトウェアをダウンロードする必要があります。
**4. コマンドラインとPowerShell
上級ユーザー向けには、コマンドラインとPowerShellが、起動時のWindowsセキュリティ通知を無効にするソリューションを提供している。 この方法では、特定のコマンドまたはスクリプトを使用してシステム設定を変更します。 この方法では、より多くの制御と柔軟性が得られますが、コマンドラインとPowerShellの構文をより深く理解する必要があります。
**5. システム設定
最後に、ユーザーはシステム設定を調べて、セキュリティ通知を無効にすることができる。 このカテゴリには、WindowsセキュリティアプリまたはWindows Defenderセキュリティセンターで利用可能なオプションが含まれ、ユーザーは通知設定を変更することができます。 これは、迅速かつ簡単なソリューションを提供しますが、他のカテゴリほど柔軟性を提供しない場合があります。
最終的に、ソリューションカテゴリの選択は、ユーザーの技術的な専門知識、システム要件、および希望する制御のレベルによって異なります。 変更を実施する前に、各方法の潜在的な影響を十分に調査し、理解することをお勧めします。
起動時のWindowsセキュリティ通知を無効にするには、Windowsセキュリティアプリの「ウイルスと脅威の保護」をクリックし、「設定の管理」をクリックします。 そこから「リアルタイムの保護」オプションをオフに切り替えることができます。
起動時のWindowsセキュリティ通知を無効にする必要はありませんが、セキュリティの状態について常に警告を受けたくないユーザーには便利です。 これは、個人の好みや希望するセキュリティレベルによって異なります。
はい、Windowsセキュリティからの通知をカスタマイズできます。 Windowsセキュリティアプリに行き、「ウイルスと脅威の保護」をクリックし、「設定の管理」をクリックします。 そこから、受け取りたい通知を選択したり、特定の通知をオフにしたりすることができます。
起動時のWindowsセキュリティ通知を無効にしても、コンピュータ全体のセキュリティには影響しません。 単に、起動時にセキュリティの脅威に関する通知を受け取らなくなるだけです。 ただし、可能な限り最善の保護を確保するために、Windowsセキュリティの設定を最新の状態に保つことが重要です。
気が変わって起動時のWindowsセキュリティ通知を再度有効にしたい場合は、Windowsセキュリティアプリに行き、「ウイルスと脅威の保護」をクリックし、「設定の管理」をクリックします。 そこから「リアルタイムの保護」オプションをオンに切り替えると、再び通知を受け取るようになります。
PCのエイムアシストはコンソールより優れている? ゲームに関して、プレイヤーの間で最も議論されているトピックの1つは、異なるプラットフォームでのエイムアシストの使用です。 エイムアシストとは、ビデオゲームにおいて、十字線を自動的に調整することで、プレイヤーの照準合わせを支援する機能です。 エイムアシ …
記事を読む誰かのTikTokアカウントを削除するには? あなたが誰かのTikTokアカウントを削除するために探しているなら、それはあなた自身または他人のものであるかどうか、あなたは正しい場所に来ています。 TikTokは、ユーザーが短いビデオを作成し、共有することができます人気のソーシャルメディアプラットフ …
記事を読むアイザック・フロストは実在するのか? アイザック・フロストは、ビデオゲーム「ファイト・ナイト・チャンピオン」を通じてゲームの世界で人気を博したキャラクターである。 このアクション満載のゲームは、プレイヤーが様々なファイターの靴に足を踏み入れ、激しいボクシングの試合を行うことができました。 特にアイザ …
記事を読むドルイド・シャドウランドに最適な種族は? 次期拡張「Shadowlands」は、World of Warcraftのプレイヤーにエキサイティングな新しい機会をもたらします。 もしあなたがドルイドで、ゲームプレイを最適化したいと考えているのであれば、キャラクターに最適な種族を選択することが重要です。 …
記事を読むどのようにPC上でデッドアイをアクティブにするのですか? ゲーム好きなら、「デッドアイ」という強力なアビリティを聞いたことがあるだろう。 この能力は一般的に人気ゲーム「レッド・デッド・リデンプション」に関連しているが、「コール・オブ・デューティ」や「アサシンクリード」など他のゲームでも見ることができ …
記事を読む赤いアクセスカードはどこで使うのですか? Rustをプレイしていると、謎の赤いアクセスカードに出くわすことがあります。 このアイテムは非常に人気があり、様々な貴重な戦利品の場所を開くことができます。 この記事では、赤いアクセスカードを使って隠された財宝をアンロックできる場所をすべて探索します。 赤い …
記事を読む