ノー・ロシア・ミッションに登場する銃
ノーロシアンで使われている銃は? 人気ビデオゲームModern Warfare 2でフィーチャーされたNo Russianミッションは、そのリリース以来、論争と議論の対象となっています。 このミッションでは、プレイヤーはモスクワ空港でのテロ攻撃に参加することができ、その結果、罪のない民間人が死亡しま …
記事を読む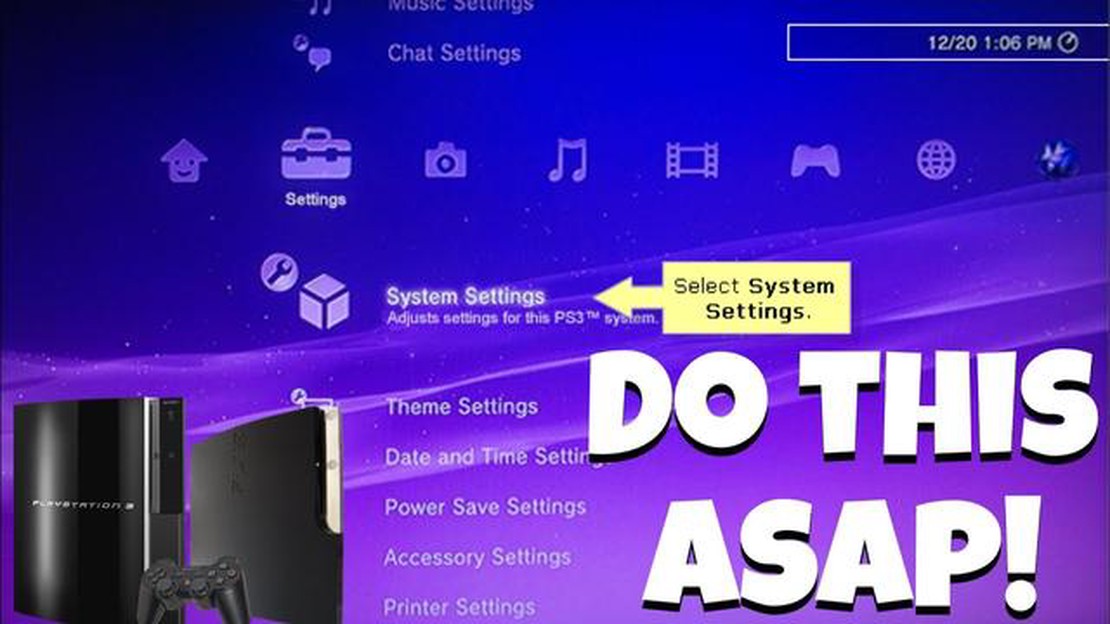
PS3のデータをバックアップすることは、ゲームのセーブデータ、ダウンロードしたコン テンツ、個人設定などを安全かつ確実に管理するための重要なステップです。 PS3をバックアップする最も簡単で効率的な方法の1つは、外付けハードディスクドライブを使用することです。 外付けハードディスクドライブを使えば、PS3からハードディスクドライブへ、またはその逆へと、簡単にデータを転送することができます。
プロセスを開始するには、すべてのデータを保存するのに十分なストレージ容量を持つ外付けハードドライブを用意してください。 PS3の内蔵ハードディスクドライブの少なくとも2倍のストレージ容量を持つハードディスクドライブを使用することをお勧めします。 これにより、すべてのゲーム、セーブデータ、その他のデータを保存するのに十分なスペースが確保されます。
次に、USBケーブルを使って外付けハードディスクドライブをPS3に接続します。 接続が完了したら、PS3の[設定]メニューから[システム設定]を選択します。 そこから「バックアップユーティリティ」オプションに移動し、「バックアップ」オプションを選択します。 バックアッププロセスが開始され、バックアップしたいデータ(ゲームのセーブデータ、ダウンロードしたコンテンツ、システム設定など)を選択する画面が表示されます。
バックアップしたいデータを選択すると、PS3は外付けハードドライブへのデータ転送を開始します。 バックアップが完了するまでの時間は、転送するデータの量によって異なりますので、PS3が電源に接続されていることを確認してください。 バックアップが完了したら、外付けハードディスクドライブをPS3から取り外し、安全な場所に保管してください。
結論として、PS3のデータを外付けハードドライブにバックアップすることは、情報を確実に保護するためのシンプルで効果的な方法です。 これらのステップバイステップの手順に従って、ゲームのセーブデータ、ダウンロードしたコンテンツ、システム設定を簡単にバックアップすることができ、システム障害やその他の不運な出来事の際にデータを復元することができます。 PS3のバックアップを取り、安全な環境で安心してお使いください。
PS3のデータを外付けハードドライブにバックアップしたい場合、以下のステップバイステップの手順に従ってください:
**ステップ1: 外付けハードドライブをPS3に接続します。
外付けハードドライブをPS3本体のUSBポートに接続します。
ステップ2:外付けハードドライブをフォーマットする。
PS3の「設定」メニューから「システム設定」を選択します。 そこから「フォーマットユーティリティ」オプションを選択します。 接続した外付けハードドライブを選択し、“フォーマット “を選択します。 ハードドライブ上の既存のデータはすべて消去されますので、重要なファイルはバックアップを取ってから行ってください。
ステップ3:PS3のデータをバックアップする。
再び「設定」メニューを開き、「バックアップユーティリティ」を選択します。 バックアップ」オプションを選択し、保存先として外付けハードドライブを選択します。 PS3システム全体をバックアップすることも、特定のデータを選択してバックアップすることもできます。
**ステップ4:バックアップが完了するまで待つ。
バックアップしたいデータを選択すると、PS3は外付けハードドライブへのファイルのコピーを開始します。 バックアップするデータの量によっては、このプロセスに時間がかかる場合があります。
**ステップ5:バックアップの確認
バックアップが完了したら、すべてのデータが外付けハードドライブに正常にコピーされたことを確認します。 再び「設定」メニューに行き、「バックアップユーティリティ」オプションを選択します。 今回は「復元」オプションを選択し、ソースとして外付けハードドライブを選択します。 PS3がドライブをスキャンし、バックアップファイルのリストを表示します。 バックアップしたファイルがすべて存在し、アクセス可能であることを確認してください。
おめでとうございます! これでPS3のデータを外付けハードドライブにバックアップできました。 このバックアップは、PS3システムを復元したり、新しいゲーム機にデータを移行する必要がある場合に便利です。
PS3のバックアップを開始する前に、外付けハードドライブを準備する必要があります。 以下の手順に従って、ハードディスクドライブの準備をしてください:
以上の手順でバックアップの準備が完了し、PS3のデータが外付けハードディスクドライブに安全に保存されます。 バックアップを開始する前に、必要な準備がすべて完了していることを再確認してください。
PS3®を外付けハードディスクにバックアップすることで、ゲームのセーブデータ、ダウンロードデータ、その他のデータを安全かつ確実に保存することができます。 バックアップを開始する前に、PS3 と互換性のある外付けハードドライブがあることを確認してください。 ハードディスクドライブには、すべてのセーブデータを保存できる十分な容量が必要です。
こちらもお読みください: Androidでチートを使いこなす: 包括的なガイド
外付けハードディスクドライブをPS3に接続するには、以下の手順に従ってください:
バックアップが完了したら、外付けハードディスクをPS3から取り外してください。 データのセキュリティを確保するため、外付けハードディスクドライブを安全な場所に保管することが重要です。 また、定期的にPS3から外付けハードディスクにバックアップを取り、データを最新の状態に保ち、保護することをお勧めします。
PS3 のバックアップユーティリティにアクセスするには、以下の手順に従ってください:
バックアップユーティリティ」オプションを選択すると、いくつかのバックアップオプションが表示されます。 これらのオプションでは、ゲームセーブ、メディアファイル、システム設定など、特定の種類のデータをバックアップできます。 すべてをバックアップすることも、必要と思われるファイルだけを選択的にバックアップすることもできます。 PS3を完全にバックアップするためには、すべてのデータをバックアップすることをお勧めします。
こちらもお読みください: ジェームズ・ボンドを演じた最年少俳優は?
バックアップオプションを選択したら、バックアップ先として外付けハードディスクドライブを選択します。 外付けハードドライブがUSB経由でPS3に接続されていることを確認してください。 バックアップ先を設定したら、バックアッププロセスを開始します。
データのサイズや外付けハードドライブの速度によっては、バックアップ処理に時間がかかる場合があります。 バックアッププロセスを中断すると、バックアップが破損したり、不完全になったりする可能性があるため、中断しないことが重要です。 バックアップが完了したら、外付けハードディスクドライブをPS3から安全に取り外すことができます。
外付けハードディスクドライブをPS3に接続し、正しく認識されていることを確認したら、バックアップオプションを選択します。 このステップでは、保存したいゲームのセーブデータ、システム設定、その他のデータを含むバックアップをカスタマイズすることができます。
まず、PS3の “システム設定 “メニューから “バックアップユーティリティ “を選択します。 バックアッププロセスが開始され、利用可能なバックアップオプションが表示されます。
**ゲームセーブ
ゲームセーブを個別にバックアップするか、すべてのゲームセーブを一度にバックアップするかを選択できます。 個別オプションを選択すると、バックアップに含める特定のゲーム セーブを選択できます。 これは、特定のゲームの進行状況のみを保存し、他のゲームを除外したい場合に便利です。
**システム設定とデータ:***システム設定とデータをバックアップする。
システム設定とデータをバックアップしておけば、万が一の際にPS3を以前の状態に戻すことができます。 これには、ネットワーク設定、ユーザー設定、その他のシステム設定などが含まれます。 重要なデータを失わないためにも、このオプションをバックアップに含めることをお勧めします。
PS3上のデータ:*。
PS3に写真、ビデオ、音楽などのデータが保存されている場合、バックアップに含めることもできます。 特に、このデータを別のデバイスに転送したい場合や、単にバックアップコピーを安全に保管したい場合に便利です。
**バックアップの確認:***バックアップを確認します。
バックアップを確定する前に、その完全性を確認することが重要です。 このオプションを使用すると、バックアップデータにエラーや不一致がないかを確認できます。 バックアップが正確で信頼できることを確認するために、このオプションを選択することをお勧めします。
選択したら、選択を確認し、バックアップ処理を続行します。 バックアップするデータの量によっては、このプロセスに時間がかかる場合があります。
外付けハードディスクをPS3に接続したら、バックアッププロセスを開始します。 以下はその手順です:
重要なセーブデータやファイルの紛失を防ぐため、定期的にPS3のデータを外付けハードディスクにバックアップすることをお勧めします。 これらの手順を実行することで、データを安全に保存し、PS3に何らかの問題が発生した場合でも簡単に復旧できるようになります。
PS3を外付けハードディスクドライブにバックアップすることで、ゲーム機に万が一のことがあった場合に、ゲームのセーブデータ、ダウンロードしたコンテンツ、その他のデータを保護することができます。 また、PS3の内蔵ハードディスクの空き容量が不足している場合にも、ストレージを追加することができます。
PS3と互換性のある外付けハードディスクドライブであれば、どのようなハードディスクドライブでも使用できます。 ただし、外付けハードディスクドライブはFAT32またはexFATファイルシステムでフォーマットされている必要があります。 PS3のユーザーマニュアルをご確認いただくか、メーカーにお問い合わせください。
外付けハードディスクドライブをFAT32またはexFATにフォーマットするには、外付けハードディスクドライブをコンピュータに接続し、ディスクの管理ツール(Windows用)またはディスクユーティリティ(Mac用)を開きます。 外付けハードディスク・ドライブを探して右クリックし、フォーマットするオプションを選択します。 ファイルシステムとしてFAT32またはexFATのいずれかを選択し、画面の指示に従ってフォーマットを完了します。 フォーマットすると外付けハードドライブ上のすべてのデータが消去されることに留意してください。
はい、PS3システム全体ではなく、個別のゲームセーブをバックアップすることは可能です。 PS3のXMBメニューから “Game “セクションに移動し、“Save Data Utility “オプションを選択し、バックアップしたいゲームセーブを選択してください。 コントローラーの三角ボタンを押してオプションメニューを表示し、「コピー」オプションを選択します。 バックアップ先として外付けハードディスクを選択し、バックアッププロセスが完了するのを待ちます。 この方法で、保存したいゲームセーブだけを選択的にバックアップできます。
ノーロシアンで使われている銃は? 人気ビデオゲームModern Warfare 2でフィーチャーされたNo Russianミッションは、そのリリース以来、論争と議論の対象となっています。 このミッションでは、プレイヤーはモスクワ空港でのテロ攻撃に参加することができ、その結果、罪のない民間人が死亡しま …
記事を読むmiHoYoは中国系企業? miHoYoの起源を理解する。 もしあなたが熱心なゲーマーなら、miHoYoとその人気ゲーム「幻神インパクト」の名前を聞いたことがあるかもしれない。 しかし、miHoYoが中国の会社かどうか疑問に思ったことはありませんか? 答えは「イエス」だ! …
記事を読むiPhoneのアプリがグレーアウトしているのはなぜですか? iPhoneをお持ちで、いくつかのアプリがグレーアウトしていることにお気づきの場合、なぜこのようなことが起こるのか不思議に思われるかもしれません。 これは、アプリにアクセスして使用することができなくなるため、イライラする問題です。 この記事 …
記事を読む生贄の剣は源信インパクトで良いのか? 幻神インパクトは、プレイヤーが選択するための武器の多様な選択肢を提供する人気のアクションロールプレイングゲームです。 これらの武器の一つは、独自の利点と欠点のセットを持つユニークな武器である犠牲の剣です。 この記事では、『幻神インパクト』で生贄刀を使う価値がある …
記事を読むなぜエディはレイヴンズ・ホームにいないのか? ヒットディズニーチャンネルショー “レイヴンの家 “から最愛のキャラクターの一人は、俳優アンソニーアラビが演じるエディです。 エディはウィットに富んだコミカルな性格で知られ、常に番組に笑いと興奮をもたらしている。 しかし、「レイヴンズ・ホーム」のファンな …
記事を読むForza Horizon 4で季節を迂回することは可能ですか? Playground Gamesが開発し、Microsoft Studiosがパブリッシャーを務めるオープンワールドレーシングゲーム『Forza Horizon 4』では、ゲーム内の季節に応じて変化するダイナミックな天候システムをプレ …
記事を読む