中国の手裏剣は違法か?
中国の投石器の所持は法律で禁止されていますか? 手裏剣としても知られる投石器は、古くから忍者や武道と結びついてきた。 これらの小型の手持ち武器は、一般的に、その鋭く尖った刃とユニークなデザインが特徴です。 近年人気を集めているのが、中国製の手裏剣だ。 目次 中国の投石器は違法か? 投石器を使ったゲー …
記事を読む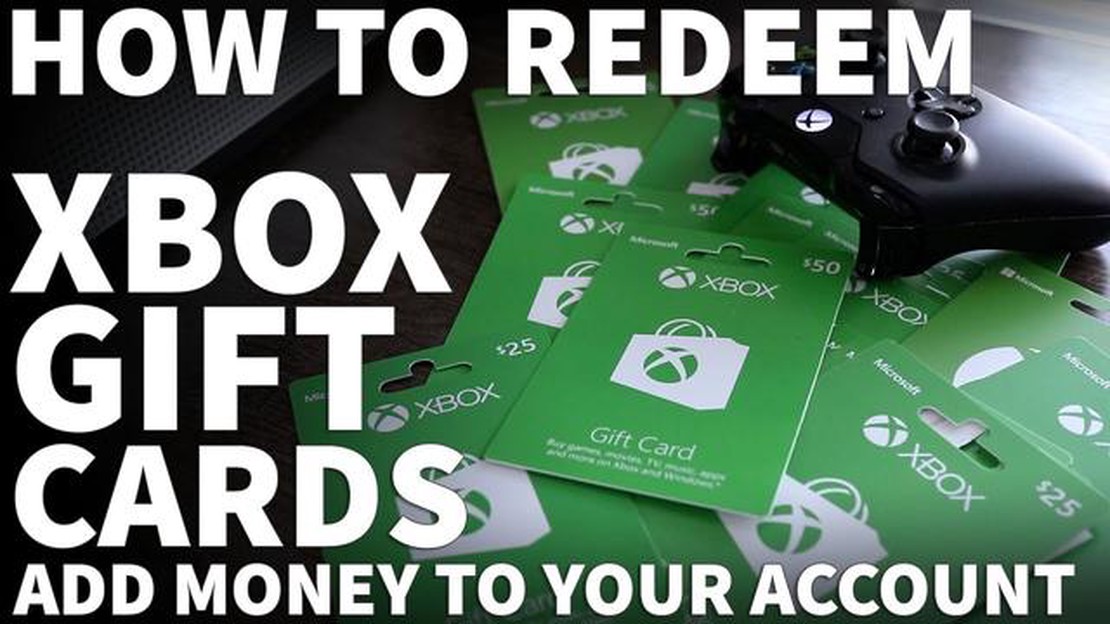
Xbox カードの入力方法のステップバイステップガイドへようこそ。 Xbox カードは、Xbox Live アカウントに資金を追加する便利な方法で、Xbox ストアからゲームやアプリなどのコンテンツを購入することができます。 Xbox Live アカウントに資金を追加することで、Xbox ストアでゲームやアプリなどのコンテンツを購入できるようになります。
**ステップ 1: Xbox 本体のホーム画面にある「ストア」タブを探します。
Xbox 本体の電源を入れると、ホーム画面が表示されます。 通常、画面の右側にある「ストア」タブを探します。 ここには、Xboxカードを使って購入できるすべてのコンテンツがあります。
**ステップ2:「コードを利用する」を選択します。
Xboxストアに入ったら、“Redeem Code “オプションに移動します。 ここでXboxカードに記載されているコードを入力します。 コントローラーまたはリモコンを使ってこのオプションを選択し、次のステップに進みます。
**ステップ3: Xboxカードに記載されているコードを入力します。
Xboxカードに記載されているコードを入力する画面が表示されます。 コントローラーまたはリモコンを使って慎重にコードを入力してください。 Xbox本体が自動的にコードを確認し、Xbox Liveアカウントに資金を追加します。
**ステップ 4: Xbox コンテンツをお楽しみください。
コードの利用が完了したら、Xbox ストアにあるゲーム、アプリ、その他のコンテンツをお楽しみいただけます。 クレジット カードやデビット カードをお持ちでなくても、Xbox カードの資金を使って商品を閲覧、購入することができます。
以下の簡単なステップを踏むだけで、お使いのゲーム機に Xbox カードを簡単に入力し、Xbox が提供するあらゆる素晴らしいコンテンツを楽しむことができます。 最新のAAAゲームから小規模のインディーズタイトルまで、Xboxストアにはどなたにもお楽しみいただけるコンテンツが揃っています。 Xboxカードを持って、ガイドに従って、素晴らしいゲーム体験の準備をしてください!
免責事項: XboxおよびXbox LiveはMicrosoft Corporationの商標です。 本ガイドは情報提供のみを目的としたものであり、マイクロソフト コーポレーションと提携、またはマイクロソフト コーポレーションが推奨するものではありません。
Xbox カードの入力プロセスを開始するには、まず Xbox の電源をオンにする必要があります。 コンソールが電源に正しく接続され、電源ケーブルがしっかりと差し込まれている ことを確認してください。
Xbox本体の前面またはXboxコントローラーの電源ボタンを押して電源を入れます。 ゲーム機が完全に起動し、テレビやモニターにホーム画面が表示されるまで待ちます。
XboxシリーズXまたはXboxシリーズSをお使いの場合、電源ボタンはゲーム機の前面にあります。 古いモデルのXbox Oneでは、電源ボタンはゲーム機本体の前面にあります。 新しいXbox Oneコントローラーでは、電源ボタンは上端の中央にあります。
Xbox本体の電源が入り、ホーム画面が表示されたら、次のステップに進み、Xboxカードを入力します。
Xboxカードの準備ができたら、いよいよXboxストアにアクセスしましょう。 ここでカードを利用し、Xboxコンソール用のゲームやアドオン、その他のコンテンツを購入するための資金を使い始めることができます。
Xboxストアにアクセスするには、Xbox本体の電源を入れ、Xboxアカウントにサインインします。 コントローラを使用して、メインメニューの「サインイン」オプションに移動します。
サインインが完了したら、コントローラーで右にスクロールし、「ストア」タブを見つけます。 Store “タブは通常、“Community “タブの後にあります。 ストア」タブを選択し、Xboxストアに入ります。
Xboxストアに入ると、「ゲーム」、「映画」、「アプリ」など、さまざまなカテゴリやセクションが表示されます。 ここで、Xboxカードで購入したいコンテンツをブラウズして探すことができます。
こちらもお読みください: 59レスポールは何台記録されているのか?
コントローラーを使って各セクションを移動し、購入したいコンテンツを選択します。 また、検索機能を使って特定のゲームやアイテムを探すこともできます。
購入したいコンテンツが見つかったら、そのコンテンツを選択すると、商品ページが表示されます。 ここで、価格や説明など、アイテムの詳細を見ることができます。
こちらもお読みください: 最速のラッパーは?
購入の準備ができたら、アイテムに応じて「購入」または「カートに入れる」ボタンを選択します。 カートに入れる」を選択した場合、カートの中身を確認し、購入を確定する準備ができたらチェックアウトに進むことができます。
チェックアウトのページで、ギフトカードまたはコードを利用するオプションが表示されます。 ここでXboxカードのコードを入力します。 コードを使用するオプションを選択し、コントローラを使用して慎重にコードを入力します。 入力ミスを防ぐため、必ずコードを再確認してください。
コードを正しく入力したら、“確認 “または “引き換え “を選択し、Xboxカードからの資金をアカウントに適用します。 合計金額から差し引かれ、購入が完了します。
Xboxアカウントにサインイン後、コントローラのXboxボタンを押してホーム画面に移動します。 そこから左のジョイスティックで「ストア」タブまでスクロールし、Aボタンを押して選択します。
Store」画面に移動すると、上部に検索バーが表示されます。 すでに引き換えコード付きのXboxカードを持っている場合は、この手順をスキップできます。 そうでない場合は、検索バーを使って引き換えコード付きのXboxカードを見つけて購入します。
引き換えコード付きのXboxカードを入手したら、「引き換えコード」オプションが表示されるまでストア画面をスクロールします。 画面左側に表示されます。 左のジョイスティックで「コードを引き換える」をハイライトし、Aボタンを押して選択します。
コードを入力する新しい画面が表示されます。 大文字や特殊文字に注意して、カードに記載されているコードを正確に入力してください。 画面上のキーボードを使用して各文字を入力し、[開始]ボタンを押してコードを送信します。
Xboxカード裏面の保護コーティングを慎重にはがし、秘密のコードを明らかにしたら、Xboxコンソールに入力する番です。 以下の手順でXboxカードをご利用ください:
Xboxカードは、あなたのアカウントに追加された価値を表し、オンライン購入に使用することができますので、安全な場所に保管することを忘れないでください。
Xbox カード コードの入力方法はおわかりいただけたと思いますので、次回からカードを簡単に利用し、Xbox 本体の特典をお楽しみください。 ゲームをお楽しみください!
Xboxカードの入力とコードの利用が完了したら、いよいよXbox本体に追加された新しいコンテンツや機能をお楽しみください。 新しいゲーム、ダウンロード コンテンツ、サブスクリプションなど、エキサイティングなオプションの数々をお楽しみください。
コードを引き換えたら、通常、Xbox ライブラリに新しいコンテンツが表示されるか、ダウンロードできるようになります。 Xboxコンソールの「ゲーム」タブや「ストア」などの適切なセクションに移動し、利用可能なオプションをブラウズしてください。
ゲームのコードを引き換えた場合は、すぐにプレイを開始できます。 ライブラリのゲームをクリックし、プロンプトに従ってダウンロードを開始するか、ゲームを直接起動します。 ダウンロード可能なコンテンツのコードを引き換えた場合は、ゲーム本体またはゲーム内のストアでコードを探す必要があります。
新しいコンテンツに付属している可能性のある追加の説明書や要件を確認することを忘れないでください。 ゲームやDLCによっては、アクセスする前に特定のアップデートやインストールが必要な場合があります。 これらの情報は通常、ゲームの説明やXboxストアのページに記載されています。
さあ、新しい Xbox コンテンツに飛び込んで、エキサイティングなゲームや機能を思う存分お楽しみください。 それでは、よいゲームを!
Xbox カードは、Xbox ストアでゲーム、ダウンロード コンテンツ、サブスクリプション、その他のデジタル アイテムを購入する際に使用できる、固有のコードが記載されたプリペイド カードです。
Xboxカードは、オンラインでも実店舗でも、様々な小売店で購入することができます。 Amazon、Best Buy、GameStop、Microsoft Storeなどが有名です。
Xbox カードでは、ゲーム、アドオン、ゲーム内通貨、Xbox Live ゴールド メンバーシップ、Xbox Game Pass サブスクリプション、映画、テレビ番組など、さまざまなデジタル コンテンツを購入できます。
中国の投石器の所持は法律で禁止されていますか? 手裏剣としても知られる投石器は、古くから忍者や武道と結びついてきた。 これらの小型の手持ち武器は、一般的に、その鋭く尖った刃とユニークなデザインが特徴です。 近年人気を集めているのが、中国製の手裏剣だ。 目次 中国の投石器は違法か? 投石器を使ったゲー …
記事を読むウォルマートで支払える請求書の種類は? ウォルマートは買い物をするだけでなく、請求書の支払いにも便利な場所です。 公共料金、クレジットカード、ゲーム代など、ウォルマートでは出費管理に役立つ様々なサービスを提供している。 様々なサービス・プロバイダーと提携することで、ウォルマートでは店頭での支払いを可 …
記事を読むゴンのママは誰? 人気漫画・アニメ「ハンター×ハンター」の若き主人公ゴン・フリークスは、好奇心旺盛で決断力のあるキャラクターで、不在の父親を探す旅に出ている。 物語の大部分はゴンと父親の関係に焦点を当てていますが、彼の母親についてはほとんど知られていません。 謎めいたゴンの母親像の不在は、ファンを彼 …
記事を読む45-70と450マーリンはどちらが良いですか? ゲームや狩猟に熱中する人にとって、適切なカートリッジを選ぶことは不可欠だ。 多くの選択肢がありますが、愛好家の間で人気があるのは45-70と450マーリンの2種類です。 どちらのカートリッジにも長所と短所があり、どちらが優れているかを判断するのは難し …
記事を読むPS4のカメラをTwitchに接続するには? あなたがゲーム愛好家であれば、チャンスはあなたがTwitchのことを聞いたことがある可能性があります。 この人気のライブストリーミングプラットフォームでは、ゲーマーが自分のゲームプレイを何百万人もの視聴者に向けてブロードキャストすることができます。 …
記事を読むポメグの実はどこでピクセルモンを産みますか? ポメグの実は、マインクラフトの人気ポケモンMOD「Pixelmon」に登場するベリーの一種です。 このベリーはポケモンのHPを10ポイント下げる効果があり、ポケモンの体力を減らしたいトレーナーにとっては貴重なアイテムです。 しかし、ポメッグの実はゲームの …
記事を読む