PS4でAirPodsを使う:それは可能か?
PS4でAirPodsは使えますか? AppleのAirPodsの人気が高まるにつれ、多くのゲーマーがAirPodsをPlayStation 4(PS4)コンソールで使用できないかと考えています。 ワイヤレスデザインと便利な機能により、AirPodsは多くのiPhoneユーザーにとって必須のアクセサ …
記事を読む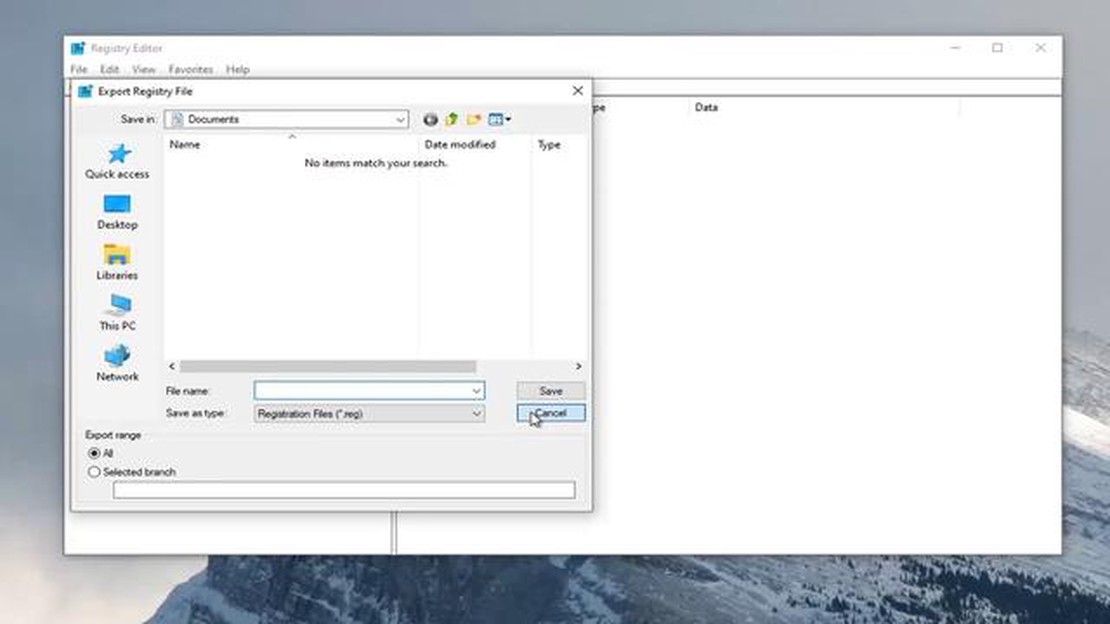
インターネットに接続できるコンピュータをお持ちで、この接続を別のコンピュータやコンソールと共有したい場合、利用できるオプションがいくつかあります。 ゲーム、ブラウジング、またはストリーミングのためにインターネットを提供するためであれ、インターネット接続を共有することは、複数のデバイスを接続したままにする便利な方法です。
インターネット接続を共有する方法の1つは、パソコンを使ってホットスポットを作成することです。 これにより、他のデバイスがコンピュータのネットワークに接続し、インターネット接続を共有できるようになります。 これを行うには、コンピュータのオペレーティングシステムに内蔵されているホットスポット機能を使用するか、サードパーティのソフトウェアを使用します。
もう1つの方法は、イーサネットケーブルなどの物理的な接続を使用して、コンピュータと2台目のデバイスを直接接続する方法です。 これは、Wi-Fiに対応していないデバイスを使用している場合や、より安定した信頼性の高い接続が必要な場合に便利です。 ケーブルの一端をコンピューターのイーサネットポートに、もう一端をインターネットを共有したいデバイスに接続するだけです。
ワイヤレス・ルーターがある場合は、パソコンをイーサネット経由でルーターに接続し、2台目の機器をルーターのWi-Fiネットワークに接続することで、インターネット接続を共有することもできます。 この方法では、複数のデバイスが同時にルーターのネットワークに接続し、インターネット接続を共有することができます。
全体として、インターネット接続を他のコンピュータやゲーム機と共有する方法は複数あります。 ホットスポットの作成、物理的な接続の使用、ワイヤレスルーター経由の接続のいずれを選択しても、複数のデバイスにインターネットアクセスを簡単に提供し、接続を維持することができます。
インターネット接続を他のコンピュータやコンソールと共有することは、データ使用量を節約したり、複数のデバイスが同時にインターネットにアクセスできるようにする便利な方法です。 そのためにはいくつかの方法があります。
1. 有線接続: インターネット接続を共有する最も簡単な方法の 1 つは、有線接続を使用することです。 イーサネットケーブルを使用してコンピュータやコンソールをインターネットに接続し、ネットワークホットスポットを作成することで、その接続を他のデバイスと共有することができます。
2. ワイヤレス接続: ワイヤレス接続をご希望の場合は、Wi-Fiホットスポットを使用してインターネット接続を共有することができます。 多くのパソコンやスマートフォンにはWi-Fiホットスポット機能が内蔵されており、他のデバイスが接続できるワイヤレスネットワークを作成することができます。
3. USBテザリング: もう1つの方法は、USBテザリングを使用することです。USBケーブルで接続することで、コンピュータのインターネット接続を他のデバイスと共有することができます。 この方法は、スマートフォンやタブレットでインターネットを共有する場合によく使われます。
**4. バーチャル・ルーター:**お使いのコンピューターにWi-Fiアダプターがある場合、バーチャル・ルーター・ソフトウェアを使ってコンピューターをWi-Fiホットスポットにすることもできます。 これにより、他のデバイスがコンピュータに接続し、インターネット接続を共有することができます。
インターネット接続を共有する際には、ネットワークに強力なパスワードを設定したり、不正アクセスからデータを保護するために暗号化を有効にしたりするなど、セキュリティ対策を考慮することが重要です。
結論として、インターネット接続を他のコンピュータやゲーム機と共有するには、ネットワークホットスポットの作成、USBテザリングの使用、仮想ルーターソフトウェアの使用などの方法を使用して、有線または無線接続で行うことができます。 ネットワークとデータを保護するためのセキュリティ対策を忘れずに実施してください。
コンピュータをインターネットに接続するのは非常に簡単な手順ですが、接続を成功させるた めにはいくつかのステップが必要です。 以下の手順に従って、コンピュータをインターネットに接続してください:
それでもインターネット接続に問題がある場合は、ネットワーク設定のトラブルシューティングを行うか、ISPに問い合わせる必要があります。
インターネット接続を他のコンピュータやコンソールと共有する前に、セットアップを成功させるた めに必要な手順がいくつかあります:
これらの手順に従うことで、インターネット接続を他のコンピュータやコンソールと共有する準備が整います。 これは、他のデバイスがインターネットに直接アクセスできない場合や、より高速で信頼性の高い接続を共有したい場合に便利です。
こちらもお読みください: ビリー・エイリッシュは『ジョジョの奇妙な冒険』と関係があるのか?
インターネット接続を他のコンピュータと共有するには、2つのデバイス間の接続を確立する 必要があります。
最初のステップは、両方のコンピュータが同じネットワークに接続されていることを確認することです。 これは、両方のコンピュータをワイヤレスまたは有線ネットワークに接続することで可能です。
両方のコンピューターが同じネットワークに接続されたら、インターネット共有を設定します。 これは、インターネットに接続されているコンピュータでインターネット共有を有効にすることで行えます。
Windowsコンピュータでインターネット共有を有効にするには、ネットワークと共有センターに行き、新しい接続またはネットワークをセットアップするオプションを選択します。 そこから、インターネット接続を他のデバイスと共有するオプションを選択できます。
Macをお使いの場合は、システム環境設定から共有オプションを選択し、インターネット共有を有効にすることができます。 そこから、インターネット共有を有効にするボックスをチェックし、共有するインターネット接続を選択できます。
インターネットに接続しているコンピュータでインターネット共有を有効にしたら、もう一方のコンピュータを共有ネットワークに接続します。 これは、2台目のコンピュータで利用可能なネットワークのリストから共有ネットワークを選択することで行えます。
こちらもお読みください: ブロリーはジレンより強いのか?
2台目のコンピューターが共有ネットワークに接続されると、インターネットに接続されているコンピューターからインターネットにアクセスできるようになります。
インターネット接続を共有するコンピュータは、他のコンピュータがインターネットにアクセスできるように、電源を入れたままインターネットに接続しておく必要があります。
PlayStationやXboxなどのゲーム機とインターネット接続を共有したい場合、いくつかの 方法を試すことができます。 1つのオプションは、イーサネットケーブルを使用してルータにコンソールを直接接続することです。 ワイヤレス信号が不要になるため、最も安定した信頼性の高い接続が可能になります。
もう1つの方法は、ワイヤレスアダプターまたはドングルを使用して、コンソールを既存のWi-Fiネットワークに接続する方法です。 これは、コンソールがルーターと別の部屋にある場合や、イーサネットケーブルを敷設できない場合に便利です。 ただし、ワイヤレス信号は、有線接続ほど強くはなく、安定していない可能性があることを覚えておいてください。
ワイヤレス接続が可能なノートパソコンやコンピュータをお持ちの場合、それをブリッジとして使用し、インターネット接続をゲーム機と共有することもできます。 この場合、ノートパソコンやコンピューターをWi-Fiネットワークに接続し、イーサネットケーブルを使ってゲーム機に接続します。
また、スマートフォンのモバイル・ホットスポットに接続できるコンソールもある。 データプランのあるスマートフォンを持っていれば、モバイルホットスポットを設定し、ゲーム機を接続することができる。 この場合、かなりの量のデータを使用する可能性があるため、データプランに制限がある場合は使用量を監視するようにしてください。
全体として、インターネット接続をゲーム機と共有するには、さまざまな方法があります。 スムーズで安定したゲーム体験を保証するために、セットアップと好みに最も適したオプションを選択してください。
インターネット接続を他のコンピュータやゲーム機と共有する際に問題が発生した場合、問題を解決するために試せるトラブルシューティングの手順がいくつかあります:
これらのトラブルシューティング手順を試してもインターネット共有がうまくいかない場合は、インターネットサービスプロバイダに連絡するか、専門技術者のサポートを求める価値があるかもしれません。
インターネット接続を他のコンピュータと共有するには、Windows PCの「インターネット接続共有」という機能を使用します。 この機能により、同じネットワーク上の他のデバイスとインターネット接続を共有することができます。
インターネット接続共有(ICS)はWindowsの機能で、インターネット接続を同じネットワーク上の他のコンピュータやデバイスと共有することができます。 基本的にコンピュータをルーターに変身させ、他のデバイスがそれを経由してインターネットに接続できるようにします。
はい、インターネット接続をWiFi対応デバイスと共有できます。 コンピュータでインターネット接続共有を有効にした後、WiFi対応デバイスをコンピュータのネットワークに接続すると、コンピュータの接続を通じてインターネットにアクセスできるようになります。
はい、WindowsコンピュータとMacコンピュータの間でインターネット接続を共有することは可能です。 Windowsコンピュータでインターネット接続共有を有効にするには、前述の同じ手順を実行します。 Macコンピュータでは、「システム環境設定」>「共有」を開き、「インターネット共有」を有効にすることで、Macの接続を通じて他のデバイスがインターネットに接続できるようになります。
はい、携帯電話のデータ接続を他のコンピュータと共有できます。 携帯電話データ接続のあるスマートフォンをお持ちの場合は、設定で「モバイルホットスポット」または「パーソナルホットスポット」を有効にし、WiFiまたはUSB経由でコンピュータを接続します。 これにより、携帯電話のデータ接続を使用してコンピュータがインターネットにアクセスできるようになります。
PS4でAirPodsは使えますか? AppleのAirPodsの人気が高まるにつれ、多くのゲーマーがAirPodsをPlayStation 4(PS4)コンソールで使用できないかと考えています。 ワイヤレスデザインと便利な機能により、AirPodsは多くのiPhoneユーザーにとって必須のアクセサ …
記事を読むXfinityホットスポットを購入できますか? 高速で信頼性が高く、セキュアなインターネット接続をお探しなら、Xfinityホットスポットが最適です。 Xfinityホットスポットは、ゲーマー、一般的なインターネットユーザー、最新ニュースの更新が必要な方など、お客様のニーズに合わせて設計されていま …
記事を読むクニ・クズシとスカラムーシュの比較:分析 広大な『幻影異聞録』の世界で、しばしばプレイヤーの間で憶測と陰謀を呼び起こすキャラクターがいる。 謎めいた性格と狡猾な態度で知られるクニは、ゲームの伝承の中でファンの人気者となっている。 しかし、一部のプレイヤーはクニともう一人の悪名高いキャラクター、スカラ …
記事を読む幻神インパクトで最強のポールアームは? 幻神インパクトは、ゲーム界に旋風を巻き起こしたアクションロールプレイングゲームです。 その広大なオープンワールドとプレイアブルキャラクターの多様な名簿で、プレイヤーはから選択する武器の広い配列を持っています。 このゲームで最も強力な武器カテゴリのひとつがポール …
記事を読むマッデン2021でファンブルを強要するには? マッデン2021の熱心なプレイヤーにとって、ファンブルを強要できることは、流れを有利に変えるゲームチェンジャーになる可能性があります。 相手のオフェンスを混乱させ、ボールポゼッションを取り戻すことは、爽快で満足のいく経験となるでしょう。 この記事で …
記事を読むPS5でFNVをプレイできますか? 待望のPS5が発売され、多くのゲーマーが前世代からのお気に入りのゲームが互換性を持つかどうかを気にしている。 そのようなゲームの1つがFNV(Fallout: New Vegas)で、人気のポストアポカリプスRPGです。 目次 FNVはPS5と互換性があるのか? …
記事を読む