ストリクトNATタイプの原因を理解する
Strict NATタイプの原因は何ですか? NAT (ネットワークアドレス変換) は、複数のデバイスが単一の IP アドレスを共有できるようにするインターネット接続の重要なコンポーネントです。 ゲームのコンテキストでは、NATタイプはオンラインゲーム体験に大きな影響を与えます。 …
記事を読む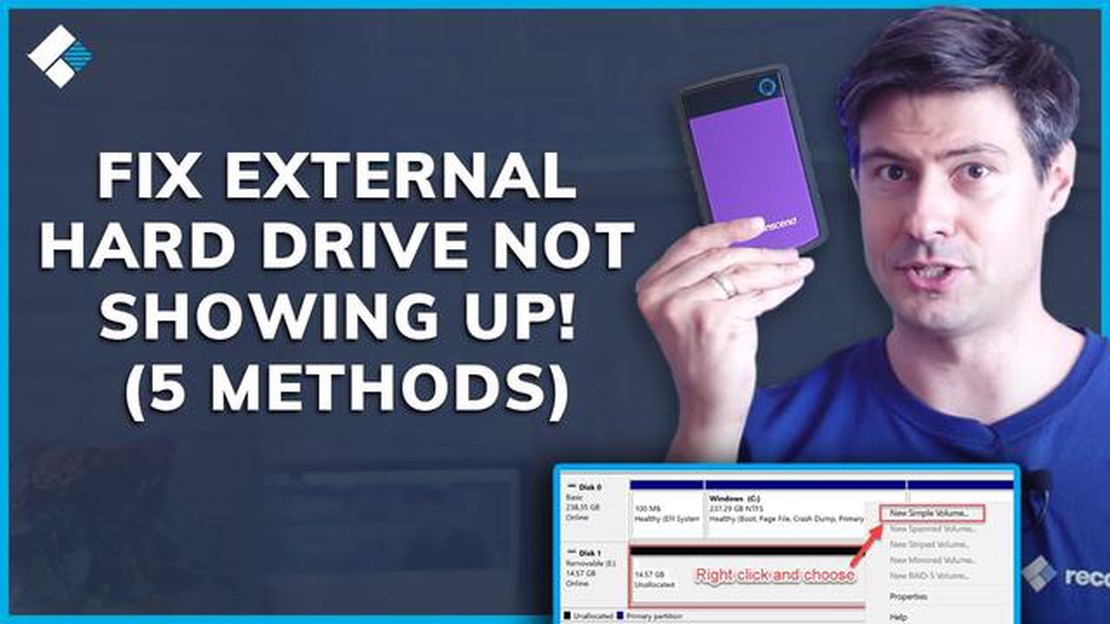
熱心なゲーマーや仕事または個人的な用途で外付けストレージに依存している人であれば、外付けハードドライブが突然コンピュータに検出されなくなることは最も避けたいことです。 このような場合、イライラしたり、心配になったりするものですが、この問題を解決するためのトラブルシューティング手順がいくつかありますので、ご安心ください。
1. 接続の確認: 外付けハードドライブの物理的な接続を確認することから始めます。 USBケーブルまたは電源ケーブルがしっかりと差し込まれているか、接続に緩みがないかを確認してください。 接続が緩んでいると、ドライブがコンピュータに検出されないことがあります。
2. 別のポートまたはケーブルを試す: 接続に問題がないようであれば、外付けハードディスク・ドライブをコンピュータの別の USB ポートに接続してみてください。 また、ケーブルの欠陥が検出の問題を引き起こす可能性があるため、別のUSBケーブルを試してみる価値があります。 これにより、問題がポートにあるのかケーブルにあるのかを判断することができます。
3. 必要なドライバをすべて更新する: ドライバが古い、または見つからないことが、外付けハードドライブの検出問題の原因となることがよくあります。 メーカーのウェブサイトにアクセスし、特定のモデルで利用可能なドライバの更新があるかどうかを確認します。 必要なドライバをダウンロードしてインストールし、オペレーティングシステムとの互換性を確保します。
4. ディスクの管理: フォーマットの問題やドライブレターの競合が原因で、外付けハードドライブが検出されないことがあります。 コンピュータの「ディスクの管理」を開き、ドライブがリストされているかどうかを確認します。 リストされているがドライブ文字が割り当てられていない場合は、手動で割り当ててみてください。 ドライブがまったくリストされていない場合は、より深刻な問題の可能性があります。
5. 別のコンピュータでドライブをテストする: 互換性やハードウェアの問題を除外するには、外付けハードディスク・ドライブを別のコンピュータに接続してみます。 別のコンピュータで検出された場合は、元のコンピュータのハードウェアまたはソフトウェア設定に問題がある可能性があります。 このような場合は、さらにサポートを求めるか、専門の技術者に連絡する必要があります。
6. データ復元サービスを検討する: 万策尽き、外付けハードディスク・ドライブに失うわけにはいかない重要なデータが含まれている場合、専門家によるデータ復元サービスを検討する価値があるかもしれません。 これらのサービスは、故障した、またはアクセスできないストレージ・デバイスからデータを取り出すことを専門としています。
外付けハードディスク・ドライブのメーカーやモデルによって、トラブルシューティングの手順が異なる場合があります。 場合によっては、問題が解決できないことがあり、ドライブの交換を検討する必要があるかもしれません。
外付けハードディスク・ドライブの故障や不具合による損失を避けるため、定期的にデータをバックアップすることが重要です。 予防は常に治療に勝るものです。
外付けハードドライブが検出されない場合、問題のトラブルシューティングにはいくつかの手 順があります。 以下のトラブルシューティングのヒントに従って、問題を特定し、解決してください:
以下のトラブルシューティング手順に従って、外付ハードディスク・ドライブの検出を妨げている問題を特定し、解決することができます。
外付けハードドライブが検出されない場合、最初に行うべきことは接続の確認です。 USBケーブルまたはThunderboltケーブルが外付けハードドライブとコンピュータの両方にしっかりと差し込まれていることを確認してください。 ケーブルが移動したり、揺れたりした場合など、時間の経過とともに接続が緩くなることがあります。
ケーブルが確実に接続されている場合は、コンピュータの別のケーブルまたはポートを使用してみてください。 ケーブルやポートに不具合が生じ、外付けハードディスク・ドライブが検出されなくなることがあります。 別のケーブルやポートをテストすることで、問題が接続自体にあるかどうかを判断できます。
さらに、外付けハードディスク・ドライブに電源が供給されているかどうかを確認します。 外付けハードディスク・ドライブの中には、外付け電源アダプタやUSB電源ケーブルなど、追加の電源が必要なものがあります。 外付けハードディスク・ドライブにこれらの追加電源が必要な場合は、それらが正しく接続され、ドライブに電力を供給していることを確認します。
外付けハード ドライブが検出されない場合、ドライバが古いか、互換性がない可能性があります。 ドライバは、オペレーティング・システムが外付けハードディスク・ドライブを含むハードウェア・デバイスと通信できるようにするソフトウェア・プログラムです。 ドライバを更新することで、互換性の問題を解決し、外付けハードディスク・ドライブがコンピュータに認識されるようにすることができます。
ドライバを更新するには、次の手順に従います:
ドライバを更新しても問題が解決しない場合は、ドライバをアンインストールしてから再インストールすることもできます。 これにより、検出問題を引き起こしている可能性のある破損したファイルや設定を修正することができます。
また、外付けハードドライブやその他のデバイスが常に正しく機能するように、ドライバの更新を定期的に確認することをお勧めします。 メーカーは、互換性を改善し、発生する可能性のあるバグや問題を修正するために、ドライバのアップデートをリリースすることがよくあります。
外付けハードディスク・ドライブが検出されない場合、問題がドライブ自体にあるのか、接続するデバイスにあるのかを判断することが重要です。 これを行う1つの方法は、異なるデバイスでドライブをテストすることです。
1. 別のコンピュータでテスト: 外付けハードディスク・ドライブを別のコンピュータに接続し、認識されるかどうかを確認します。 別のコンピュータで検出された場合は、接続しようとした元のデバイスに問題がある可能性があります。
こちらもお読みください: オンラインRPGアドベンチャーのローグに最適な種族の選択
2. 別のポートでテスト: ドライブがコンピュータで認識されない場合は、別のUSBポートに接続してみてください。 コンピュータの特定のポートが正しく機能していない場合があるため、使用可能な別のポートでドライブをテストすることで、問題を絞り込むことができます。
3. 異なるオペレーティング・システムでテスト: WindowsとmacOSなど、異なるオペレーティング・システムにアクセスできる場合は、それぞれのシステムにドライブを接続し、検出されるかどうかを確認してください。 これは、問題が1つのオペレーティング・システム固有のものかどうかを判断するのに役立ちます。
こちらもお読みください: スプリントのリースプランはぼったくり?
4. 別のケーブルでテスト: 外付けハードディスク・ドライブの接続に使用しているケーブルが故障している可能性もあります。 別のケーブルを使用してみて、ドライブが認識されるかどうかを確認してください。 これにより、問題の原因としてケーブルを除外することができます。
5. 電源付きハブでテスト: 外付けハードディスク・ドライブをUSBハブに接続している場合は、代わりにコンピュータのUSBポートに直接接続してみてください。 USBハブによっては、ドライブを正しく検出するのに十分な電力が供給されない場合があります。
6. 別の外付けエンクロージャでテスト: 別の外付けエンクロージャにアクセスできる場合は、ハードディスク・ドライブを新しいエンクロージャに転送して、検出されるかどうかを確認できます。 これは、問題がエンクロージャ自体にあるかどうかを判断するのに役立ちます。
外付けハードディスク・ドライブをさまざまなデバイス、ポート、ケーブルでテストすることで、問題がドライブにあるのか、接続先のデバイスにあるのかを特定できます。 これにより、問題を解決し、ドライブを再び認識させるための適切な手順を踏むことができます。
外付けハードディスクドライブがコンピュータに検出されない場合、ドライブを再フォーマットする必要があるかもしれません。 再フォーマットすると、ドライブ上のすべてのデータが消去されるため、処理を進める前に重要なファイルをバックアップしておいてください。
ドライブを再フォーマットするには、以下の手順に従います:
再フォーマットが完了すると、外付けハードドライブがコンピュータに認識されるようになります。 これで、バックアップしたファイルをドライブに戻すことができます。 それでもドライブが検出されない場合は、ハードウェアの問題である可能性があるため、メーカーに問い合わせることをお勧めします。
上記のトラブルシューティング手順をすべて試しても、外付けハードドライブが検出されない 場合、専門家に相談する必要があるかもしれません。
外付けハードドライブが認識されない原因には、ハードウェアの故障や互換性の問題など、さまざまな理由が考えられます。 このような場合は、専門の技術者に問題の診断と修理を依頼するのが最善です。
専門の技術者は、問題を適切に診断し、最適な対応策を提案するために必要な専門知識とツールを備えています。 データがまだアクセス可能な場合はそれを復元したり、外付けハードディスク・ドライブを修理または交換する最善の方法についてアドバイスしたりすることもできます。
専門家の助けを求める場合は、データ復元と外付けハードディスク・ドライブの修理を専門とする評判の良いサービス・プロバイダーを選ぶようにしてください。 レビューや推薦を調べ、同様の問題に対処した経験や成功率について問い合わせてください。
自分で問題を解決しようとすると、特にハードウェア問題の知識や経験がない場合、外付けハードディスク・ドライブがさらに損傷し、データ復元がより困難になるか、不可能になる可能性があることを覚えておいてください。
結論として、トラブルシューティングがすべて失敗した場合は、外付けハードディスク・ドライブにさらなる損傷を与えないよう、専門家の助けを求めることをお勧めします。 専門技術者を信頼することで、データ復元や修理が成功する可能性が高まります。
外付けハードディスク・ドライブがコンピュータに検出されない理由はいくつか考えられます。 USBケーブルの不良、USBポートの問題、ドライバの問題、ハードディスク・ドライブ自体の問題などが考えられます。
外付けハードディスク・ドライブがコンピュータに表示されない場合、いくつかのトラブルシューティング手順を試すことができます。 まず、ドライブが正しく接続され、ケーブルが損傷していないことを確認します。 また、ドライブを別のUSBポートに接続したり、別のUSBケーブルを使用してみたりすることもできます。 これらの手順がうまくいかない場合は、外付けハードディスク・ドライブのドライバを更新するか、別のコンピュータでアクセスしてみる必要があるかもしれません。
外付けハードディスクドライブがコンピュータに認識されているかどうかを確認するには、Windowsのコントロールパネルの「ディスクの管理」オプションを開きます。 そこから、ドライブが一覧に表示されているかどうかを確認できます。 ドライブが表示されているが、ドライブ文字が割り当てられていない場合は、ドライブを右クリックし、「ドライブ文字とパスの変更」を選択して、ドライブに文字を割り当てることができます。
外付けハードドライブが検出されない場合、そこからデータを復元するのは難しいかもしれません。 ただし、データ復元ソフトウェアを使用してドライブにアクセスし、失われたファイルを復元できるかどうかを確認することはできます。 また、ドライブ上のデータが重要で、簡単に交換できない場合は、ドライブを専門のデータ復元サービスに持ち込むことをお勧めします。
外付けハードディスク・ドライブの検出に関する問題には、いくつかの一般的な解決策があります。 まず、コンピュータを再起動してドライブを再接続してみてください。 単純な再起動で問題が解決する場合もあります。 また、外付けハードディスク・ドライブのドライバを更新するか、コンピュータのUSBドライバを再インストールしてみることもできます。 それでも解決しない場合は、メーカーに問い合わせるか、ドライブの交換を検討する必要があります。
Strict NATタイプの原因は何ですか? NAT (ネットワークアドレス変換) は、複数のデバイスが単一の IP アドレスを共有できるようにするインターネット接続の重要なコンポーネントです。 ゲームのコンテキストでは、NATタイプはオンラインゲーム体験に大きな影響を与えます。 …
記事を読むWii Uは改造できるのか? 任天堂が開発したWii Uは、人気ゲーム機Wiiの後継機として2012年に発売されました。 発売以来、多くのゲームファンがWii U本体を改造し、追加機能や性能をアンロックできないかと考えてきました。 ゲーム機の改造には、新しい機能を実現したり、特定の制限を回避したりす …
記事を読む幻神インパクトで最高のパーティ設定は? 幻神インパクトはmiHoYoが開発し、ゲーム界に旋風を巻き起こしたアクションロールプレイングゲームです。 その美しいビジュアルと挑戦的なゲームプレイで、プレイヤーは常に戦闘で成功する可能性を最大化するために自分のパーティ構成を最適化する方法を模索しています。 …
記事を読むグランツーリスモとフォルツァどっちがいい? レースゲームといえば、常に2つのタイトルがこのジャンルを支配してきた: グランツーリスモ」と「Forza」だ。 これらの長寿フランチャイズは、没入感のあるリアルなレース体験を提供し、世界中で何百万人ものプレイヤーを魅了してきました。 しかし、どちらが本当に …
記事を読むシムズ4で労働省に登録するとどうなりますか? シムズ4のプレイヤーで、ゲームの仕組みをもっと深く知りたいですか? あなたのゲームプレイ体験を大きく向上させることができるゲームの本質的な側面の1つは、労働省に登録することです。 この機能はシムズ4の世界にリアルさを加え、シムたちが仕事を持ち、賃金を得 …
記事を読むゲーム中にサドルを作るレシピがないのはなぜですか? 人気ゲーム「マインクラフト」では、プレイヤーは様々なアイテムや道具をクラフトしてゲームプレイを楽しむことができます。 しかし、クラフトレシピリストから著しく欠落しているアイテムの一つがサドルです。 馬や豚に乗るために必要不可欠なこのアイテムが、なぜ …
記事を読む