起動時にクラッシュするWindowsを解決する5つの方法
起動時にクラッシュするウィンドウズを修正するには? 起動時にWindowsがクラッシュすることは、あなたの仕事や余暇の時間を混乱させることができるイライラさせる問題である可能性があります。 あなたがゲーマーであろうと、一般的なユーザーであろうと、ニュースリーダーであろうと、この問題に遭遇すると、解決 …
記事を読む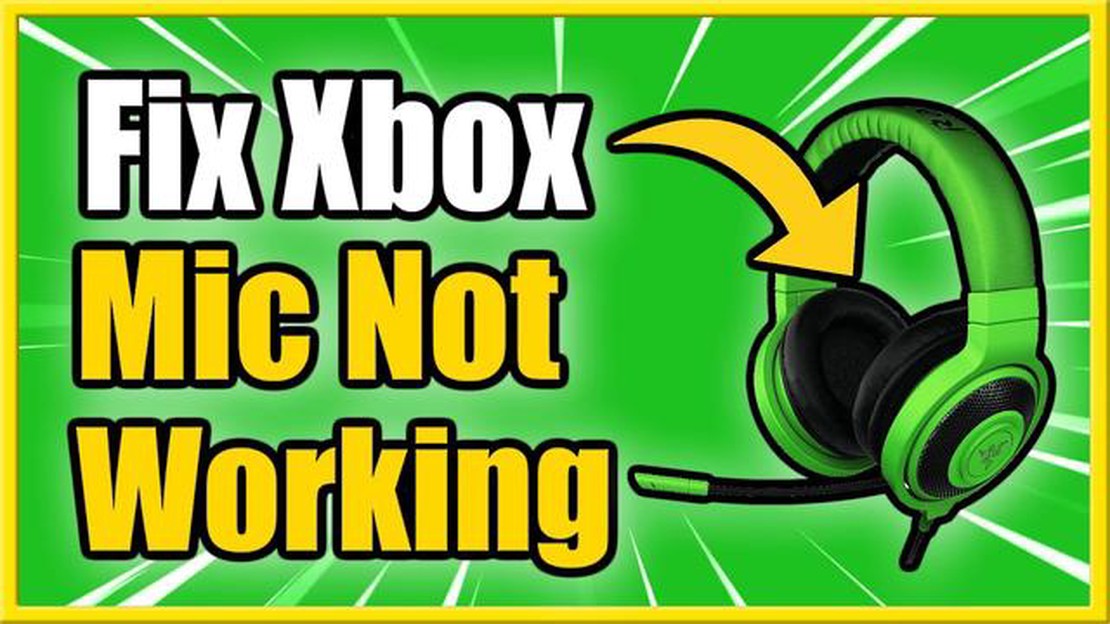
Xbox One ヘッドセットマイクに問題がありますか? ご心配なく、あなただけではありません。 ゲームプレイ中にフレンドやチームメイトと通信できないなど、多くのゲーマーがヘッドセットマイクの問題に遭遇しています。 これは、特にオンラインゲームやストリーミングをヘッドセットに依存している場合、信じられないほどイライラすることがあります。
幸いなことに、このようなマイクの問題を解決し、ゲーム体験を楽しむためにできるトラブルシューティングの手順がいくつかあります。 このガイドでは、一般的な問題とその解決策を説明し、マイクの問題を素早く解決できるようにします。
よくある問題の 1 つは、Xbox One ヘッドセットのマイクが完全に動作しなくなる場合です。 これは、接続の緩み、ソフトウェアの不具合、マイクの故障など、さまざまな要因で発生する可能性があります。 この場合、最初のステップは、ヘッドセットの物理的な接続を確認することです。 ヘッドセットがコントローラーまたはコンソールにしっかりと差し込まれ、すべてのケーブルが正しく接続されていることを確認します。
物理的な接続がしっかりしている場合、次のステップはXbox Oneのオーディオ設定を確認することです。 マイクがミュートになっていないか、音量が小さく設定されているかを確認します。 これは、Xboxの設定メニューに移動し、オーディオ設定オプションを選択し、それに応じてマイクの音量を調整することによって行うことができます。
もう1つのよくある問題は、マイクが過剰なバックグラウンドノイズを拾ったり、音質が悪かったりする場合です。 これは、マイクの故障、他のデバイスからの干渉、ソフトウェアの不具合など、さまざまな要因によって引き起こされる可能性があります。 これを解決するには、ヘッドセットのプラグを抜き、再び差し込んで接続をリセットしてみてください。 さらに、ワイヤレスルーターやコードレス電話など、干渉を引き起こす可能性のある他のデバイスが Xbox One の近くにないことを確認してください。
これらの手順でマイクの問題が解決しない場合は、別のヘッドセットを試すか、Xbox サポートに問い合わせてください。 マイクの問題を引き起こしている可能性のある互換性の問題を解決できることがよくあるため、ヘッドセットとコンソールを常に最新のファームウェアとソフトウェアアップデートに更新しておくことを忘れないでください。
これらのトラブルシューティング手順に従うことで、ほとんどのXbox Oneヘッドセットマイクの問題を解決し、クリアで明瞭なコミュニケーションでゲーム体験を楽しむことができるようになります。 ゲームをお楽しみください!
Xbox One ヘッドセットのマイクに問題がある場合、問題を解決するためのトラブルシューティング手順がいくつかあります。 チャットで相手の声が聞こえない、自分の声が送信されないなど、以下の手順で問題を特定し、解決することができます。
1. ヘッドセットの接続を確認する: ヘッドセットが Xbox One コントローラーに正しく接続されていることを確認します。 接続が確実に行われるよう、接続を解除し、再接続してください。 さらに、ヘッドセットケーブルに損傷やほつれがないか確認してください。
2. ヘッドセットの音量とミュート設定を調整する: ヘッドセットの音量コントロールを使用して、音量を増減します。 マイクがミュートされている場合は、指定のミュートボタンまたはスイッチを使用してミュートを解除してください。
3. コントローラーのファームウェアをアップデートする: Xbox OneコントローラーをUSBケーブルでゲーム機に接続し、「設定」メニューから「デバイスとアクセサリ」を選択します。 コントローラーの位置を確認し、アップデートがある場合は「ファームウェアを更新」を選択します。 コントローラーのファームウェアを最新の状態に保つことで、互換性の問題を解決することができます。
4. ヘッドセットを別のデバイスでテストする: ヘッドセットをコンピュータやスマートフォンなどの別のデバイスに接続して、マイクが正しく動作するか確認します。 正常に動作する場合は、Xbox Oneコンソールまたはコントローラに問題がある可能性があります。
5. 別のヘッドセットを試す: 可能であれば、Xbox Oneで別のヘッドセットを使用してみて、問題がヘッドセット自体にあるかどうかを判断します。 新しいヘッドセットが問題なく動作する場合は、元のヘッドセットを交換する必要がある可能性があります。
6. Xbox Liveのサービス状況を確認する: マイクの問題は、Xbox Liveのサービス停止が原因で発生することがあります。 Xbox Live ステータスページにアクセスして、ヘッドセットのマイク機能に影響を与える可能性のある既知の問題があるかどうかを確認します。
7. Xbox サポートに連絡する: 上記の手順で問題が解決しない場合は、Xbox サポートに連絡してさらにサポートを受ける必要があるかもしれません。 問題のトラブルシューティングを行い、必要な修理や交換を行うことができます。
これらのトラブルシューティング手順に従うことで、ほとんどのXbox Oneヘッドセットマイクの問題を特定し、解決できるはずです。 サポートを求める前に、接続と設定を常に再確認することを忘れないでください。
Xbox One でヘッドセットを使用すると、ゲーム体験が大幅に向上しますが、マイクに問題が発生することがあります。 以下は、よくある問題です:
Xbox Oneヘッドセットマイクにまだ問題がある場合は、メーカーに問い合わせるか、特定のヘッドセットモデルのトラブルシューティングガイドを参照してください。
Xbox One ヘッドセットマイクに問題がある場合は、まず接続と設定を確認し、すべてが正しく設定されていることを確認することが重要です。 以下にいくつかの手順を示します:
Xbox Oneヘッドセットの接続と設定を確認することで、マイクの問題をトラブルシューティングして解決できます。 問題が解決しない場合は、Xbox サポートにお問い合わせください。
こちらもお読みください: 黒い砂漠』は2021年に有料化されるのか?
Xbox One ヘッドセットマイクに問題がある場合、Xbox One コントローラのファームウェアを更新することで 解消できる可能性があります。 コントローラのファームウェアは、ヘッドセットとコンソール間の通信を管理する役割を担っているため、更新することでマイクの問題が解決することがよくあります。
Xbox Oneコントローラーのファームウェアをアップデートするには、以下の手順に従います:
こちらもお読みください: 泥の中から樹皮を取り出す: ヒントとコツ
ファームウェアをアップデートしてもマイクの問題が解決しない場合は、他のトラブルシューティング手順を試すか、Xboxサポートに問い合わせてください。
定期的にXbox Oneコントローラーのアップデートを確認し、最新のファームウェアがインストールされていることを確認してください。 これにより、将来のマイクの問題を防ぎ、全体的なパフォーマンスを向上させることができます。
Xbox Oneヘッドセットのマイクの問題をトラブルシューティングする場合、最初に確認すべきことの1つはコンソールのオーディオ設定です。 Xbox Oneのオーディオ設定はヘッドセットのマイクのパフォーマンスに影響することがあるため、正しく設定されていることを確認することが重要です。
まず、Xbox Oneのメインメニューに移動し、「設定」オプションを選択します。 そこから「オーディオ」タブを選択し、オーディオ設定にアクセスします。
ヘッドセットのマイクパフォーマンスを最適化するために調整できる主な設定がいくつかあります:
ヘッドセットのファームウェアのアップデートがないか確認するのも良いアイデアです。 メーカーは、互換性の問題に対処し、パフォーマンスを向上させるために、アップデートをリリースすることがよくあります。 メーカーのウェブサイトにアクセスするか、ヘッドセットのマニュアルを参照して、アップデートの確認方法と必要な場合のインストール方法を確認してください。
Xbox Oneのオーディオ設定を調整し、ヘッドセットのファームウェアを最新の状態に保つことで、最適なマイクパフォーマンスを確保し、シームレスなゲーム体験を楽しむことができます。
Xbox Oneヘッドセットマイクに問題がある場合は、Xboxサポートにお問い合わせください。 Xbox サポートでは、トラブルシューティングや問題の解決をお手伝いします。
Xbox サポートに連絡する前に、ご自身でトラブルシューティングの手順を試し、問題を解決できるかどうかを確認することをお勧めします。 これには、ヘッドセットの接続の確認、コントローラのファームウェアの更新、Xbox Oneコンソールのマイク設定の調整などが含まれます。
これらの手順を試してもまだヘッドセットマイクに問題がある場合は、さまざまな方法でXboxサポートに連絡することができます。 1つの方法は、Xboxサポートの公式ウェブサイトを訪問し、特定の問題に対する解決策を検索することです。 このウェブサイトでは、自分で問題を解決するのに役立つさまざまな記事やガイドを提供しています。
ウェブサイト上で解決策が見つからない場合は、公式ソーシャルメディアチャンネルを通じてXboxサポートに連絡することもできます。 XboxサポートはTwitterやFacebookなどのプラットフォームにアカウントを持っており、問題の概要をダイレクトメッセージで送ることができます。 その後、彼らはできるだけ早くあなたのメッセージに返信し、さらなるサポートを提供します。
また、電話やライブチャットでXboxサポートに連絡することもできます。 Xbox サポートには専門のカスタマーサービスチームがあり、電話やライブチャット機能を通じてリアルタイムでサポートを提供しています。 このオプションは、緊急のサポートが必要な場合や、より複雑なトラブルシューティングが必要な場合に特に役立ちます。
Xbox サポートに連絡する際は、直面している問題についてできるだけ詳しく説明することが重要です。 これには、問題の説明、すでに実行したトラブルシューティング手順の説明、Xbox One コンソールとヘッドセットに関する関連情報の提供などが含まれます。
最後に、Xbox Oneヘッドセットマイクに何らかの問題が発生した場合は、迷わずXboxサポートにお問い合わせください。 Xboxサポートには、トラブルシューティングや問題の早期解決のためのさまざまなリソースやサポートチャンネルが用意されています。
Xbox One ヘッドセットマイクが動作しない場合、いくつかのトラブルシューティング手順を試すことができます。 まず、ヘッドセットがコントローラーにしっかりと接続されていることを確認します。 接続されている場合は、Xbox One 本体を再起動してみます。 それでもうまくいかない場合は、ヘッドセットのミュート設定とXboxの設定を確認してください。 また、別のヘッドセットを使用してみたり、別のコントローラーでヘッドセットをテストしたりして、問題がヘッドセットまたはコントローラーにあるかどうかを確認することもできます。 いずれの手順でも問題が解決しない場合は、Xboxサポートにお問い合わせください。
Xbox Oneヘッドセットマイクの音が小さすぎる場合、いくつかの原因が考えられます。 まず、ヘッドセットとXbox設定の両方でマイクの音量設定を確認してください。 十分な音量になっていることを確認してください。 それでも問題が解決しない場合は、マイクを塞いでいる可能性のあるゴミやほこりを掃除してみてください。 また、ヘッドセットを別のコントローラーで使用してみたり、別のヘッドセットをコントローラーでテストして、問題がヘッドセットまたはコントローラーにあるかどうかを確認することもできます。 いずれの解決策もうまくいかない場合は、新しいヘッドセットの購入を検討する必要があるかもしれません。
Xbox Oneヘッドセットマイクがブーンというノイズを発している場合、いくつかのトラブルシューティングステップがあります。 まず、ヘッドセットがコントローラーにしっかりと接続されていることを確認します。 接続されている場合は、ヘッドセットを別のコントローラーで使用してみたり、別のヘッドセットをコントローラーでテストしたりして、問題がヘッドセットまたはコントローラーのどちらにあるかを確認します。 ブザー音が続く場合は、Xboxの設定でマイク感度の設定を調整してみてください。 それでもうまくいかない場合は、新しいヘッドセットの購入を検討する必要があるかもしれません。
Xbox Oneヘッドセットマイクがバックグラウンドノイズを拾っている場合、問題を解決するために試せることがいくつかあります。 まず、マイクの位置が正しく、口から離れすぎていないことを確認してください。 また、Xboxの設定でマイク感度の設定を調整し、バックグラウンドノイズを減らすこともできます。 いずれの解決策もうまくいかない場合は、ノイズキャンセリング機能の優れた別のヘッドセットを購入することを検討する必要があるかもしれません。
Xbox Oneヘッドセットマイクが突然動作しなくなった場合、いくつかの原因が考えられます。 まず、ヘッドセットとコントローラーの接続が確実かどうかを確認します。 しっかり接続されている場合は、ヘッドセットを別のコントローラーで使用してみたり、別のヘッドセットをコントローラーでテストしたりして、問題がヘッドセットかコントローラーにあるかどうかを確認します。 それでもマイクが機能しない場合は、Xbox One本体を再起動してみてください。 いずれの手順でも問題が解決しない場合は、Xbox サポートにお問い合わせください。
起動時にクラッシュするウィンドウズを修正するには? 起動時にWindowsがクラッシュすることは、あなたの仕事や余暇の時間を混乱させることができるイライラさせる問題である可能性があります。 あなたがゲーマーであろうと、一般的なユーザーであろうと、ニュースリーダーであろうと、この問題に遭遇すると、解決 …
記事を読むギーク・スクワッドは年会費がかかりますか? Geek Squadは、さまざまなデバイスや電子機器のテクニカルサポートやサポートを提供する人気のサービスです。 新しいコンピュータのセットアップ、スマートフォンの問題のトラブルシューティング、新しい電子機器の購入に関するアドバイスなど、多くの人がこのサー …
記事を読むNBA 2K14オンラインはまだ動作しますか? 2013年にリリースされて以来、NBA 2K14はバスケットボールゲーム愛好家の間で人気のある選択肢となっています。 Visual Conceptsによって開発され、2K Sportsによってパブリッシュされたこのゲームは、リアルなグラフィックとゲーム …
記事を読む幻神インパクトでヒライカールに渡すアイテムは? 幻神インパクトはmiHoYoが開発した人気アクションロールプレイングゲームです。 ゲーム中、プレイヤーは様々な敵に遭遇しますが、その中の1つがHilichurlです。 Hilichurlは、ゲームのオープンワールドの至る所で見つけることができる敵対的な …
記事を読むデッドプールに相当するDCは誰ですか? その不遜なユーモアと混沌とした性質で知られるマーベルコミックのアンチヒーロー、デッドプールは、彼のユニークなブランドの反英雄主義で観客を魅了してきました。 しかし、もしあなたがDCコミックのファンで、似たような雰囲気のキャラクターを探しているとしたらどうだろ …
記事を読む恋人をロマンチックな名前で呼べますか? 愛し合っている関係にあるとき、パートナーへの愛情を表現する特別な方法を見つけたいと思うのは自然なことです。 そのためのポピュラーな方法のひとつが、ロマンチックなニックネームを使うことです。 これらの愛すべき言葉は、あなたとあなたの最愛の人の間に深いつながりと親 …
記事を読む