サムネイルを削除するとどうなりますか?
サムネイルを削除するとどうなりますか? サムネイル画像は、私たちのデジタルライフの様々な場面、特にゲームの世界で重要な役割を果たします。 サムネイル画像は、より大きな画像やビデオコンテンツを視覚的に表現したり、 プレビューしたりする役割を果たします。 しかし、これらのサムネイルを削除したらどうなるの …
記事を読む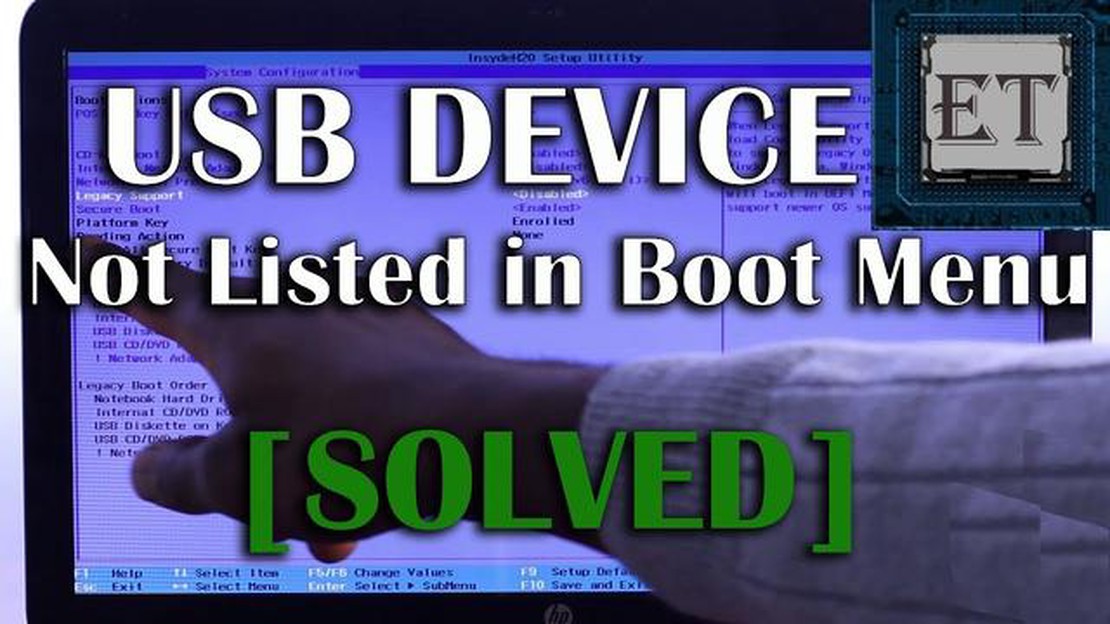
最新のコンピュータシステムでは、従来のBIOS(Basic Input/Output System)に代わり、UEFI(Unified Extensible Firmware Interface)がより高度な機能と性能を提供しています。 UEFIモードは、より高速で安全な起動を可能にし、より大きなハードドライブやその他のハードウェアコンポーネントをサポートします。
UEFIモードの主な利点の1つは、USBデバイスから簡単にブートできることです。 これは、新しいオペレーティングシステムをインストールするときや、コンピュータの問題をトラブルシューティングするときに特に役立ちます。 ブート可能な USB ドライブを作成することで、UEFI モードにアクセスし、ファームウェアのアップデート、ブート順の変更、新しいオペレーティングシステムのインストールなど、様々なアクションを実行することができます。
UEFI モードにアクセスして USB ドライブからブートするには、まずコンピュータの UEFI 設定に入る必要があります。 これは通常、ブートプロセス中に F2、F8、Del などの特定のキーを押すことで行います。 正確なキーはコンピュータのメーカーやモデルによって異なるので、コンピュータのマニュアルを参照するか、インターネットで検索して正しいキーを見つけることが重要です。
UEFI 設定を入力したら、“Boot” または “Boot Options” セクションに移動する必要があります。 ここで、内蔵ハードドライブやCD/DVDドライブなどの他の起動可能なデバイスよりもUSBドライブを優先するように起動順序を変更することができます。 また、古いUSBドライブやオペレーティングシステムを使用している場合は、“Legacy Boot “または “Legacy Support “オプションを有効にする必要があります。
必要な変更を行ったら、設定を保存してUEFIセットアップを終了します。 その後、USBドライブを接続したままコンピュータを再起動します。 これでコンピュータがUSBドライブから起動し、UEFIモードにアクセスして必要なアクションを実行できるようになるはずです。 具体的な手順はコンピュータのメーカーやUEFIの実装によって異なる可能性があることに注意することが重要です。
結論として、UEFI モードにアクセスして USB ドライブから起動することは、新しいオペレーティングシステムのインストールや問題のトラブルシューティングなど、様々な目的で役に立つテクニックです。 上で説明したステップに従うことで、コンピュータの UEFI 設定に簡単にアクセスし、USB ドライブからブートするように設定することができます。 正しいキーと手順を確認するために、特定のデバイスのマニュアルを参照することを忘れないでください。
UEFI は Unified Extensible Firmware Interface の略で、ほとんどのコンピュータに搭載されている従来の BIOS (Basic Input/Output System) に代わる最新のファームウェアインターフェイスです。 これは、オペレーティングシステムを起動し、より安全で効率的な方法でハードウェアを管理するための、標準化されたプロトコルとサービスのセットを提供するファームウェアインターフェイスです。
UEFIモードには、旧来のBIOSと比較していくつかの利点があります。 まず、BIOSの最大容量が2.2テラバイトであるのに対し、UEFIは9.4ゼタバイトと、より大容量のハードドライブをサポートしています。 これにより、従来の機械式ハードドライブよりも高速で信頼性の高いソリッドステートドライブ(SSD)などの最新のストレージ技術を使用することができます。
さらに、UEFIモードでは、初期化プロセスが最適化されるため、起動時間が短縮されます。 また、グラフィカルメニューとマウスサポートにより、よりユーザーフレンドリーなインターフェイスを提供し、ファームウェア設定のナビゲートとコンフィギュレーションを容易にします。
UEFIモードのもう一つの重要な特徴は、セキュアブートです。これは、信頼できるオペレーティングシステムとブートローダソフトウェアのみがブートプロセス中に実行されることを保証します。 これにより、マルウェアや不正な変更から保護され、システムのセキュリティが向上します。
コンピュータのUEFIモードにアクセスするには、通常、ブートプロセス中にF2やDelなどの特定のキーまたはキーの組み合わせを押す必要があります。 UEFI モードに入ると、ブート優先度、セキュアブートオプション、ハードウェア設定など、様々な設定を行うことができます。
要約すると、UEFIモードは最新のファームウェアインターフェースであり、従来のBIOSと比較して、パフォーマンスの向上、大容量ストレージのサポート、セキュリティの強化、よりユーザーフレンドリーな体験を提供します。 USBからの起動や高度なシステム設定へのアクセスに不可欠です。
UEFI (Unified Extensible Firmware Interface) は、古いコンピュータに見られる従来の BIOS (Basic Input/Output System) に代わる最新のファームウェアインターフェイスです。 UEFIモードは、ブートプロセスとシステム全体のパフォーマンスを向上させるいくつかの重要な機能を提供します。
全体的に、UEFIモードは、セキュリティの向上、ブート時間の短縮、大容量ディスクのサポート、ユーザーフレンドリーなインターフェース、レガシーシステムとの互換性など、従来のBIOSと比較して多くの利点を提供します。 UEFIモードは、最新のコンピュータの標準ファームウェアインターフェイスになりつつあります。
UEFI (Unified Extensible Firmware Interface) モードがゲームにとって重要なのは、従来の BIOS (Basic Input/Output System) モードに比べていくつかの重要な利点があるからです。 まず第一に、UEFI はより高速な起動時間を提供し、ゲーマーがより素早くゲームに参加できるよう にします。 これは、一分一秒を争うマルチプレイヤーゲームでは特に有益です。
起動時間の高速化に加え、UEFIモードはより大きなハードドライブやパーティションもサポートします。 これは、複数のゲームやマルチメディアファイルをシステムにインストールするゲーマーにとって非常に重要です。 UEFIを使えば、ゲーマーは最新のハードドライブに搭載されているストレージ容量の増加をフルに活用することができ、拡大するゲームライブラリのために十分なスペースを確保することができます。
ゲーム用UEFIモードのもう一つの重要な利点は、最新のハードウェアや周辺機器との互換性です。 UEFIは、悪意のあるソフトウェアや不正アクセスから保護するセキュアブートなどの高度な機能をサポートしています。 これは、プレイヤーが潜在的なセキュリティ脅威に遭遇する可能性があるオンラインゲームでは特に重要です。
さらに、UEFIモードでは、設定やブートオプションをより柔軟にカスタマイズできます。 ゲーマーは、UEFI設定に簡単にアクセスして変更し、ゲームパフォーマンスのためにシステムを最適化することができます。 これには、CPUとメモリ設定の調整、オーバークロックの有効化、FPSとグラフィックの忠実度を最大化するためのグラフィック設定の微調整などが含まれます。
全体として、UEFIモードは、起動時間の短縮、大容量ストレージのサポート、最新のハードウェアとの互換性、カスタマイズオプションの増加など、ゲームに多くの利点をもたらします。 ゲームシステムでUEFIモードを有効にすることで、プレイヤーはゲーム体験を向上させ、パフォーマンスの向上を楽しむことができます。
UEFI (Unified Extensible Firmware Interface)モードは、ゲームパフォーマンスにいくつかの利点をもたらします。 このモードは、ゲームシステムのハードウェアコンポーネントを初期化するためのより高度で効率的な方法を提供し、その結果、起動時間が短縮され、全体的なパフォーマンスが向上します。
UEFIモードの主な利点の1つは、ソリッドステートドライブ(SSD)などの大容量ストレージデバイスをサポートすることです。 従来のハードドライブと比較して、SSDは読み書きの速度が格段に速いため、ゲームのロードが速くなり、レベル間やエリア間のロード時間が短縮されます。
こちらもお読みください: NAKUの雑草の再生スピードは?
さらに、UEFIモードは、グラフィックスカード、プロセッサ、メモリモジュールなど、最新のゲームハードウェアとの互換性を向上させます。 この互換性により、システムは古いファームウェアやBIOS設定による制限を受けることなく、これらのコンポーネントの能力をフルに活用できるため、パフォーマンスが向上します。
さらに、UEFIモードは、システム設定や構成を管理するための、よりユーザーフレンドリーなインターフェースを提供します。 ゲーマーは、グラフィカル・ユーザー・インターフェース(GUI)を通じてBIOS設定に簡単にアクセスして変更することができるため、コンポーネントのオーバークロック、ファン速度の調整、ゲームパフォーマンスのための電源設定の最適化が容易になります。
こちらもお読みください: 最も人気のあるコールオブデューティは?
UEFIは、悪意のあるソフトウェアや不正アクセスからシステムを保護するセキュアブート機能もサポートしています。 これにより、特にオンライン・マルチプレイヤー・ゲームをプレイしたり、MODやカスタム・コンテンツをダウンロードしたりする際に、より安全なゲーム体験が保証されます。
全体として、UEFIモードは、ハードウェアの初期化の最適化、最新のゲームハードウェアとの互換性の向上、システム設定用のユーザーフレンドリーなインターフェースの提供、セキュリティ機能の強化により、ゲームパフォーマンスを大幅に向上させます。
お使いのコンピュータで UEFI モードにアクセスしたい場合、以下の手順が必要です:
UEFIモードにアクセスすると、コンピュータで利用可能な最新のファームウェア機能とセキュアブートオプションをフルに活用することができます。 より合理的で効率的なブートプロセスを提供し、新しいハードウェアやオペレーティングシステムとの互換性も向上します。
全てのコンピュータが UEFI モードをサポートしているわけではありません。 そのような場合は、代わりに従来のBIOSモードを使用する必要があるかもしれません。 お使いのデバイスに合わせた具体的な手順については、お使いのコンピュータのマニュアルやメーカーのウェブサイトを参照することを常にお勧めします。
UEFI (Unified Extensible Firmware Interface) モードにアクセスすることで、オペレーティングシステム が起動する前にコンピュータのハードウェアの様々な設定を行うことができます。 以下は、UEFI モードにアクセスする方法のステップバイステップガイドです:
これらのステップに従うことで、簡単に UEFI モードにアクセスし、USB ドライブからブートしたり、コンピュータに他のハードウェア関連の変更を加えたりするために必要な設定を行うことができます。
UEFI モードで USB デバイスからブートしたい場合、システムが USB デバイスを認識し、そこからブートできるようにするために、いくつかのステップを踏む必要があります。
全てのコンピュータやマザーボードが UEFI モードをサポートしているわけではないので、UEFI モードで USB からブートしようとする前にシステムが UEFI 互換であることを確認してください。
コンピュータのUEFIモードにアクセスするには、コンピュータを再起動し、ブートプロセス中にコンピュータの製造元によって指定されたキーを押してBIOS設定に入ります。 そこからUEFI設定に移動し、UEFIモードを有効にすることができます。
いいえ。UEFIモードの設定は、オペレーティングシステムがロードされる前のブートプロセス中にアクセスされます。 UEFIモードの設定にアクセスするには、コンピュータを再起動してBIOS設定に入る必要があります。
UEFIモードを有効にすると、コンピュータはUEFIファームウェアが提供する機能を利用できるようになります。例えば、ブート時間の短縮、より優れたセキュリティ機能、より大きなドライブやパーティションのサポートなどがあります。 UEFI モードはまた、より現代的で標準化されたコンピュータの起動方法を提供します。
UEFIモードでUSBドライブから起動するには、まずUSBドライブがコンピュータに正しく接続されていることを確認します。 次に、コンピュータを再起動し、BIOS設定に入ります。 BIOS設定で、ブートオプションに移動し、USBドライブが最初に表示されるようにブートの優先順位を変更します。 変更を保存し、BIOS設定を終了します。 これでコンピュータがUEFIモードでUSBドライブから起動します。
コンピュータがUEFIモードでUSBドライブを認識しない場合、試せることがいくつかあります。 まず、USBドライブがコンピュータに正しく接続されているか、正しく機能しているかを確認します。 次に、BIOS設定でUEFIモードが有効になっていることを確認します。 それでもUSBドライブが認識されない場合は、別のUSBポート、別のUSBドライブを使用するか、コンピュータのファームウェアを更新してみてください。
はい、UEFIモードとレガシーBIOSモードを切り替えることは可能ですが、BIOS設定を変更する必要があります。 UEFIモードからLegacy BIOSモードに切り替えるには、BIOS設定でUEFIモードを無効にし、Legacy BIOSモードを有効にする必要があります。 同様に、Legacy BIOSモードからUEFIモードに切り替えるには、BIOS設定でLegacy BIOSモードを無効にし、UEFIモードを有効にする必要があります。
サムネイルを削除するとどうなりますか? サムネイル画像は、私たちのデジタルライフの様々な場面、特にゲームの世界で重要な役割を果たします。 サムネイル画像は、より大きな画像やビデオコンテンツを視覚的に表現したり、 プレビューしたりする役割を果たします。 しかし、これらのサムネイルを削除したらどうなるの …
記事を読むフォートナイトのシーズンの長さは? Epic Gamesが開発した人気バトルロイヤルゲーム「フォートナイト」は、進化し続けるゲームプレイと頻繁なアップデートで知られています。 プレイヤーを飽きさせない重要な要素のひとつに、シーズンという概念があります。 フォートナイトでは、シーズンごとに新たなチャレ …
記事を読むマリオカートで最も速いキャラクターのタイトルを保持しているのは誰ですか? マリオカートは、何十年もの間、ゲーマーの心を捉えてきた最愛のレースゲームシリーズです。 マリオカート愛好家の間で最も議論されているトピックの1つは、どのキャラクターがコース上で最速であるかということです。 さまざまなキャラク …
記事を読むジョーカーの本名ペルソナとは? ゲームとポップカルチャーの世界で最も象徴的な悪役の一人であるジョーカーは、魅力的な謎のままです。 その特徴的な外見と混沌とした性質で、彼は何十年もの間、観客を魅了してきました。 しかし、このミステリアスなキャラクターは何者で、その誕生にはどんなストーリーがあるのだろう …
記事を読む実際のブラックオプスとは? ブラックオプス(Black Ops)とは、しばしば秘密作戦や極秘任務を連想させる言葉で、世界中のゲーマーの想像力をかきたててきた。 スリリングなアクションと激しいストーリーで知られるこれらのゲームは、プレイヤーに特殊部隊や潜入工作員の知られざる世界を垣間見せてくれる。 し …
記事を読むPlayStation 5の対応HDMIポートはどれですか? PlayStation 5(PS5)をお持ちの方は、どのHDMIポートをテレビやモニターに接続すればよいのか迷われるかもしれません。 PS5 の優れたグラフィックス性能とパフォーマンスを最大限に活用するには、適切な HDMI ポートを選択 …
記事を読む