PS Vitaは2021年にも買う価値があるのか?
2021年にPS Vitaを買う価値はあるか? あなたは常に最高の携帯ゲーム機を探しているゲーム愛好家ですか? これ以上探す必要はありません! 10年近く前に発売されたにもかかわらず、PS Vitaはその印象的な機能と豊富なゲームライブラリでゲーマーを魅了し続けています。 ゲーム大国: PS …
記事を読む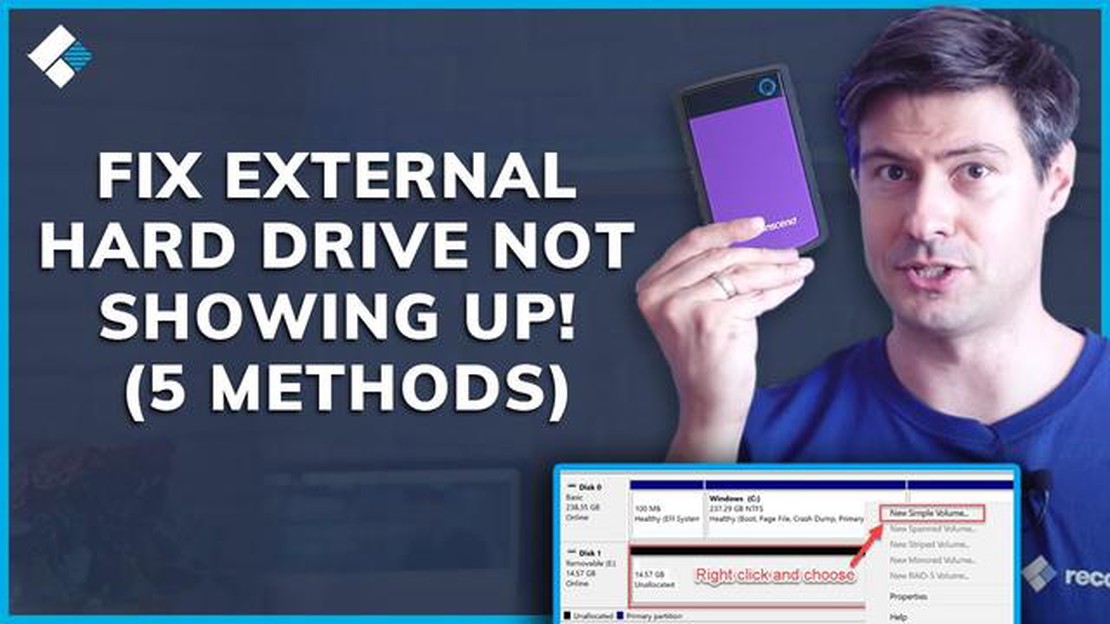
ゲーム愛好家や大量のデータを頻繁に扱う人なら、外付けハードディスク・ドライブの重要性をよくご存知かもしれません。 外付けハードディスクドライブは、外出先でデータを保存したりアクセスしたりできる利便性を提供してくれるため、お気に入りのゲームや映画、重要なファイルを簡単に持ち運ぶことができます。 しかし、他のテクノロジーと同様、外付けハードディスク・ドライブにも時々読み取り上の問題が発生し、イライラしたり、作業に支障をきたしたりすることがあります。 この記事では、外付けハードドライブの読み取りに関する問題をトラブルシューティングし、解決するための効果的な方法をいくつかご紹介します。
**ゲーム
ゲームは多くの人にとって人気のある趣味であり、ゲームを保存する専用の外付けハードディスク・ドライブがあれば、コンピュータの内蔵ドライブのスペースを節約することができます。 しかし、外付けハードディスク・ドライブに読み取り問題が発生すると、ゲーム体験が妨げられることがあります。 この問題を解決する最初のステップの1つは、ケーブルと接続を確認することです。 ハードディスク・ドライブとゲーム機またはコンピュータを接続するUSBケーブルがしっかりと差し込まれていることを確認してください。 USBハブを使用している場合は、ハードディスク・ドライブをデバイスに直接接続して、ハブの問題を除外してください。
*ケーブルや接続に問題がない場合、次のステップは電源のチェックです。 外付けハードドライブの中には、外付け電源アダプタなど、追加の電源が必要なものがあります。 電源アダプタが正しく接続され、ハードドライブに電源が供給されていることを確認してください。
さらに、外付けハードディスク・ドライブとゲーム機やコンピュータ・システムの互換性を確認することも重要です。 ハードディスク・ドライブが使用しているオペレーティング・システムと互換性があること、およびハードディスク・ドライブのファイル・システム・フォーマット(NTFS、FAT32など)と互換性があることを確認してください。 ファイルシステム形式に互換性がない場合、ハードドライブを再フォーマットする必要があるかもしれません。
**一般的な使用方法
外付けハードドライブは、ファイルの保存、データのバックアップ、デバイス間のデータ転送など、一般的な用途にも使用されます。 一般的な使用中に外付けハードディスク・ドライブの読み取り問題が発生した場合、いくつかのトラブルシューティング手順に従うことができます。 まず、ドライブがコンピュータまたはデバイスに認識されているかどうかを確認します。 デバイス・マネージャまたはディスク管理ツールで、ハードディスク・ドライブがリストされているかどうかを確認します。 ハードディスク・ドライブが認識されていない場合は、別のUSBポートに接続するか、別のUSBケーブルを使用してみてください。
*ハードディスク・ドライブが認識されているにもかかわらずデータにアクセスできない場合は、ファイル・システム・エラーの可能性があります。 この場合、ディスクチェックを実行するか、ディスク修復ツールを使用してドライブ上のエラーを修復してください。 また、外付けハードディスク・ドライブのファームウェアやドライバが更新されているかどうかも確認する価値があります。
読み取り問題を引き起こす可能性のあるもう1つの一般的な問題は、破損したファイルまたはフォルダです。 別のコンピュータでドライブにアクセスしてみたり、別のファイル・エクスプローラを使用してみたりして、問題が解決するかどうかを確認してください。 問題が特定のファイルまたはフォルダに限定されている場合は、データ復元ソフトウェアを使用してデータを復元するか、重要なファイルをバックアップしてからドライブを再フォーマットする必要があります。
これらのトラブルシューティング手順に従うことで、外付けハードディスク・ドライブの読み取り問題を解決できる可能性が高まり、ゲーム・セッションを楽しんだり、重要なファイルにスムーズにアクセスできるようになります。 データの損失を防ぐため、トラブルシューティングの手順を試す前に必ずデータをバックアップすることを忘れないでください。
外付けハードドライブに問題が発生した場合、診断を行って問題を特定し、適切な解決策を見つけることが重要です。 ここでは、外付けハードドライブの問題を診断するための手順をご紹介します:
これらの診断手順に従って、外付けハード ドライブの問題を特定し、解決することができます。 問題が解決しない場合は、専門のデータ復元サービスの支援を求めるか、ドライブの交換を検討する必要があります。
外付けハードディスク・ドライブの読み取りに関する問題をトラブルシューティングして解決する場合、問題を引き起こしている可能性のある一般的な問題を特定することが重要です。 これらの問題を理解することで、必要な手順を踏んで問題を解決し、外付けハードディスク・ドライブを再び使用できるようにすることができます。
こちらもお読みください: イギリスでボブズ・バーガーズをストリーミングする方法: 総合ガイド
これらの一般的な問題を特定することで、外付けハードディスク・ドライブの読み取り問題を効果的にトラブルシューティングし、解決することができます。 各問題に体系的に取り組み、適切な解決策を試して問題を解決することが重要です。
外付けハードディスク・ドライブが認識されない、または正しく読み取れないという問題が発生した場合、トラブルシューティングの最初のステップは、USB接続を確認することです。 USBケーブルが外付けハードドライブとコンピュータのUSBポートの両方にしっかりと差し込まれていることを確認します。 ケーブルが緩んでいたり、正しく差し込まれていなかったりすると、接続に問題が発生し、ドライブが認識されなくなることがあります。
USB接続が安全であるように見える場合は、コンピュータの別のUSBポートを使用してみてください。 特定のUSBポートに互換性や電源の問題がある場合があるため、別のポートに切り替えると問題が解決することがあります。 さらに、ケーブル自体に問題がある可能性を排除するために、別のUSBケーブルを使用してみることもできます。
また、USBハブまたは延長ケーブルを使用している場合は、これらを取り外して外付けハードディスク・ドライブをコンピュータに直接接続すると、問題のトラブルシューティングに役立ちます。 USBハブや延長ケーブルは、データ転送や電源の問題を引き起こし、外付けハードディスク・ドライブの読み取り問題につながることがあります。
こちらもお読みください: Foxをオンラインで見る方法: ストリーマーのためのガイド
要約すると、外付けハードディスク・ドライブのUSB接続を確認することは、読み取りに関する問題のトラブルシューティングと解決において非常に重要なステップです。 ケーブルがしっかりと差し込まれていることを確認し、必要に応じて別のUSBポートまたはケーブルを使用してみてください。 これらの手順を実行することで、問題を解決し、外付ハードディスク・ドライブの読み取りを正常に行えるようになる可能性があります。
外付けハードディスク・ドライブの読み取り問題のトラブルシューティングで最初に確認することは、電源です。 外付けハード ドライブに十分な電力が供給されていることを確認します。 電源ケーブルを確認し、外付けハード ドライブと電源の両方にしっかりと接続されていることを確認します。 可能であれば、別の電源ケーブルを試して、ケーブルの不良を除外します。
さらに、使用している電源が正常に機能しているかどうかを確認します。 別のデバイスを同じ電源に接続し、電源が供給されているかどうかを確認します。 そうでない場合は、外付けハードディスク・ドライブを別の電源に接続してみて、問題が解決するかどうかを確認します。
USB給電の外付けハードディスク・ドライブを使用している場合は、コンピュータで使用しているUSBポートが十分な電力を供給していることを確認してください。 USBポートによっては、外付けハードディスク・ドライブを適切に動作させるのに十分な電力を供給できない場合があります。 このような場合は、別のUSBポートを使用するか、電源付きUSBハブを使用して十分な電力を確保してください。
外付けハードドライブがコンピュータに読み込まれない場合、デバイスドライバが古いか、互換性がない可能性があります。 デバイス・ドライバは、オペレーティング・システムが外付けハードディスク・ドライブなどのハードウェア・デバイスと通信できるようにするソフトウェア・プログラムです。 ドライバが古いか互換性がない場合、コンピュータが外付けハードディスク・ドライブを正しく認識または読み取れない可能性があります。
この問題を解決するには、外付けハードディスク・ドライブのデバイス・ドライバを更新してみます。 これを行うには、製造元のウェブサイトにアクセスし、特定の外付けハードディスク・ドライブ・モデル用の最新ドライバをダウンロードします。 お使いのオペレーティング・システムと互換性のあるドライバをダウンロードしてください。 ドライバをダウンロードしたら、コンピュータにインストールします。
デバイス・ドライバを更新しても問題が解決しない場合は、既存のドライバをアンインストールしてから再インストールしてみることもできます。 これを行うには、コンピュータのコントロールパネルにある「デバイスマネージャー」を開きます。 ディスクドライブ」カテゴリを展開し、外付けハードドライブを右クリックして、“アンインストール “を選択します。 次に、外付けハードディスク・ドライブをコンピュータから取り外し、コンピュータを再起動します。 コンピュータが再起動したら、外付けハードディスク・ドライブを再接続し、コンピュータにドライバを再インストールさせます。
デバイス・ドライバを更新または再インストールしても問題が解決しない場合は、外付けハードディスク・ドライブにハードウェア的な問題がある可能性があります。 この場合、製造元に問い合わせてサポートを受けるか、外付けハードディスク・ドライブの交換を検討する必要があります。
外付けハードディスクドライブが現在のコンピュータで認識されない場合、互換性の問題が考えられます。 トラブルシューティングのステップの1つは、外付けハードディスクドライブを別のコンピュータに接続してみることです。 これにより、問題がお使いのコンピュータ固有のものか、外付けハードディスク・ドライブ自体の問題かを判断することができます。
外付けハードディスク・ドライブを別のコンピュータに接続する際は、元のコンピュータで使用していたものと同じケーブルとUSBポートを使用してください。 これにより、ケーブルやポートに問題がないことを確認できます。
外付けハードディスク・ドライブが別のコンピュータで認識される場合は、元のコンピュータに問題がある可能性があります。 ドライバを更新するか、外付けハードディスク・ドライブの認識を妨げている可能性のあるソフトウェアの競合がないか確認してみてください。
それでも外付けハードディスク・ドライブが別のコンピュータで認識されない場合は、外付けハードディスク・ドライブ自体に問題がある可能性があります。 この場合、外付けハードディスク・ドライブをさらにトラブルシューティングするか、正しく機能しない場合は交換を検討する必要があります。
外付けハードディスク・ドライブがコンピュータに認識されない場合、問題のトラブルシューティングにはいくつかの手順があります。 まず、ドライブがコンピュータに正しく接続されているかどうかを確認します。 USBケーブルがしっかりと差し込まれていることを確認し、別のUSBポートに接続してみます。 それでもうまくいかない場合は、ドライブを別のコンピュータに接続して、認識されるかどうかを確認します。 それでもドライブが認識されない場合は、コンピュータのUSBポートのドライバを更新するか、ディスク管理ツールを実行して、ドライブがそこに表示されるかどうかを確認します。 いずれの手順もうまくいかない場合は、ドライブ自体に問題がある可能性があるため、専門家に相談するか、ドライブの交換を検討する必要があるかもしれません。
外付けハードディスク・ドライブ上のファイルにアクセスできない場合、いくつかの原因が考えられます。 まず、コンピュータのファイル・エクスプローラでドライブが表示されているかどうかを確認します。 表示されているにもかかわらずファイルにアクセスできない場合は、アクセス許可の問題である可能性があります。 ファイル・エクスプローラでドライブを右クリックし、「プロパティ」を開き、「セキュリティ」タブに移動します。 ドライブとそのファイルにアクセスするために必要な権限があることを確認してください。 ファイル・エクスプローラにドライブが表示されない場合は、ディスク管理ツールを実行してドライブが表示されるかどうかを確認してください。 表示される場合は、ドライブ文字を割り当ててアクセスできるようにする必要があるかもしれません。 これらの手順がいずれもうまくいかない場合は、ドライブ自体に問題がある可能性があるため、専門家の助けを求めるか、データ回復オプションを検討する必要があるかもしれません。
外付けハードディスク・ドライブからクリック音や研磨音などの異音がする場合、ハードウェアに問題がある可能性があります。 まず、ドライブがコンピュータに正しく接続されていることを確認します。 別のUSBポートまたは別のコンピュータに接続してみて、問題が解決するかどうかを確認します。 ノイズが続く場合は、ドライブの機械的な故障の可能性があります。 この場合、さらなる損傷を防ぐためにドライブの使用を直ちに中止し、専門家の助けを求めるか、データ回復オプションを検討することをお勧めします。 外付けハードディスク・ドライブから異音がする場合は、データ損失が間近に迫っている兆候である可能性があるため、できるだけ早く対処することが重要です。
外付けハードディスク・ドライブを誤って落としてしまい、動作しなくなった場合は、その衝撃でドライブの内部コンポーネントが損傷した可能性があります。 この場合、自分で修理できることはあまりないかもしれません。 これ以上の損傷を防ぐためにドライブの使用を中止し、専門家の助けを求めるか、データ回復オプションを検討するのが最善です。 ハードディスク・ドライブを落とすと、内部の繊細な可動部品に物理的な損傷を与え、保存されているデータの復元が困難または不可能になることがあります。 このような問題を防ぐためには、外付けハードディスク・ドライブを丁寧に扱い、落とさないようにすることが重要です。
外付けハードディスク・ドライブに重要なデータが保存されており、それが動作しなくなった場合、データ復元にはいくつかの選択肢があります。 まず、ドライブを別のコンピュータに接続してみたり、別のUSBケーブルを使用してみたりして、コンピュータやケーブルに問題があるかどうかを確認します。 それでもうまくいかない場合は、データ復元サービスに専門家の助けを求めることができます。 これらのサービスには、損傷したりアクセスできなくなったりしたドライブからデータを復元するための専門的なツールや技術があります。 ただし、データ復元には費用がかかる場合があり、すべてのデータが復元できるという保証はありません。 もうひとつの選択肢は、データ復元ソフトウェアを使用することです。 故障したドライブからのデータ復元を試みることができるプログラムは数多くありますが、成功率はさまざまです。 データが非常に重要な場合は、復旧の可能性を最大限に高めるために専門家の助けを借りるのが最善であることを覚えておくことが重要です。
2021年にPS Vitaを買う価値はあるか? あなたは常に最高の携帯ゲーム機を探しているゲーム愛好家ですか? これ以上探す必要はありません! 10年近く前に発売されたにもかかわらず、PS Vitaはその印象的な機能と豊富なゲームライブラリでゲーマーを魅了し続けています。 ゲーム大国: PS …
記事を読むジャンとディルックの関係は? 幻神インパクト**』の広大で魅惑的なテイヴァットの世界では、プレイヤーは数多くの魅力的な人物に出会います。 その中には、ファボニウス騎士団の団長代理であるジャンと、暁のワイナリーの謎めいたオーナーであるディルックがいます。 性格も立場も対照的な2人だが、ジャンとディリュ …
記事を読むFacebookのメッセージにファイルを添付するには? Facebookメッセンジャーは、世界中の何百万人もの人々に使用されている人気のメッセージングプラットフォームです。 主にテキストベースのコミュニケーションで知られていますが、多くのユーザーはファイル添付も可能であることを知りません。 文書、写 …
記事を読むQARNの沈没神殿のロックを解除するには? ゲームの世界で悪名高いQARNの沈没寺院のロックを解除するための私達のステップバイステップガイドへようこそ! 危険なブラックシュラウドの奥深くに隠されたQARNは、勇敢な冒険者を待っている秘密と課題を保持している伝説の寺院です。 このガイドでは、長い間忘れ …
記事を読むレッドカードはいくらで売ればいい? あなたは錆でレッドカードを販売し、あなたが最高の価格を取得していることを確認したい探していますか? もう探す必要はありません! このガイドでは、あなたが潜在的な利益を逃さないように、正確にRustでレッドカードを販売するための完璧な価格を決定する方法を紹介します。 …
記事を読むどのように私は私のHPのノートパソコンをより速くWindows 10を作ることができますか? Windows 10を実行しているHPラップトップをお持ちの場合、パフォーマンスが低下することがあります。 ノートパソコンをゲーム、一般的な使用、または最新ニュースの確認に使用しているかどうかに関係なく、ラ …
記事を読む