幻影異聞録』におけるストーリークエストの意義
幻神インパクトのストーリークエストのポイントは? 幻神インパクトは、2020年9月のリリース以来、ゲームコミュニティを席巻しているオープンワールドアクションロールプレイングゲームです。 幻神インパクトを他のゲームと一線を画す重要な要素の一つは、その豊かで没入感のあるストーリークエストです。 これらの …
記事を読む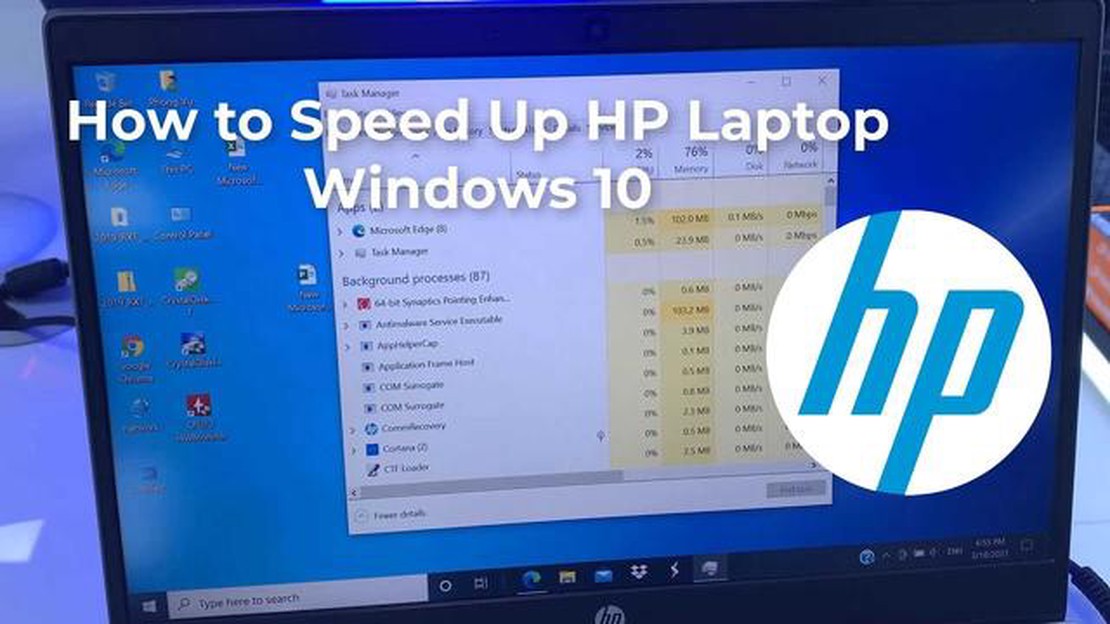
Windows 10を実行しているHPラップトップをお持ちの場合、パフォーマンスが低下することがあります。 ノートパソコンをゲーム、一般的な使用、または最新ニュースの確認に使用しているかどうかに関係なく、ラグが多く動作が遅いノートパソコンにはイライラさせられることがあります。 幸いなことに、HPラップトップを高速化し、全体的なエクスペリエンスを向上させるために実行できるヒントがいくつかあります。
HPのラップトップをスピードアップするためにできる最初のことの1つは、スタートアッププログラムの数を最小限に抑えることです。 ノートパソコンが起動すると、いくつかのプログラムが自動的にバックグラウンドで実行を開始し、貴重なシステムリソースを占有することがあります。 不要なスタートアッププログラムを無効にすることで、これらのリソースを解放し、ノートパソコンの全体的な速度とパフォーマンスを向上させることができます。
HPノートパソコンをスピードアップするもう1つのヒントは、ハードドライブをクリーンアップすることです。 時間が経つにつれて、ハードドライブは不要なファイルやアプリケーションで乱雑になり、ノートパソコンの速度を低下させる可能性があります。 定期的に不要なファイルを削除し、使用していないアプリケーションをアンインストールし、ディスククリーンアップツールを実行することにより、ハードドライブのパフォーマンスを最適化し、ラップトップの速度を高めることができます.
HPノートパソコンをゲームに使用する場合、グラフィックドライバーを定期的にアップデートすることが不可欠です。 古いグラフィックドライバーは、パフォーマンスの問題やゲーム体験の遅さにつながる可能性があります。 HPの公式ウェブサイトまたはグラフィックカードメーカーのウェブサイトにアクセスし、特定のモデルの最新ドライバをダウンロードしてインストールしてください。 この簡単なステップで、ノートパソコンのゲーム性能と速度を大幅に向上させることができます。
さらに、ラップトップのオペレーティングシステムを最新の状態に保つことは、最適なパフォーマンスを得るために非常に重要です。 Windows 10は、バグ修正、セキュリティパッチ、パフォーマンス強化を含むアップデートを定期的にリリースしています。 お使いのHPノートパソコンに最新のWindowsアップデートがインストールされていることを確認することで、これらの改善を利用し、ノートパソコンをスムーズに動作させることができます。
もう1つの効果的なヒントは、不要なアニメーションや視覚効果を無効にすることです。 これらの派手なグラフィック効果は、ノートパソコンの視覚的な魅力を高めることができますが、貴重なシステムリソースを消費し、ノートパソコンの速度を低下させる可能性もあります。 視覚効果を無効にするか減らすことで、ゲームやウェブ閲覧など、重要なタスクにより多くのリソースを割り当てることができ、ノートパソコンの速度が向上します。
また、定期的にノートパソコンのマルウェアやウイルスをスキャンすることも重要です。 悪意のあるソフトウェアは、あなたのセキュリティを損なうだけでなく、ラップトップのパフォーマンスを低下させる可能性があります. 信頼性の高いウイルス対策プログラムをインストールし、潜在的な脅威を検出し、削除するために定期的なスキャンを実行, あなたのラップトップは、その最高の状態で動作することを保証.
結論として、Windows 10を実行しているHPラップトップを高速化したい場合は、これらの7つのヒントを実装することを検討してください。 スタートアッププログラムの最小化からグラフィックドライバの更新、ハードドライブのクリーンアップ、不要なアニメーションの無効化まで、これらのステップを実行することで、ノートパソコンの速度とパフォーマンスを大幅に向上させることができます。 そのため、激しいゲーム・セッションでも、一般的な使用でも、最新ニュースでも、HPノートパソコンでラグがなくスピーディーな体験を楽しむことができます。
HPのラップトップでゲームを楽しむことができますが、ラップトップがパフォーマンスのために最適化されていない場合、それはまた、イライラすることができます。 可能な限り最高のゲーミング体験を得るために、以下のヒントに従ってください:
1. ドライバを更新する: ドライバを常に最新の状態に保つことは、最適なゲームパフォーマンスを実現するために不可欠です。 定期的にアップデートを確認し、利用可能になったらすぐにインストールしましょう。 これは、あなたのラップトップが最新のソフトウェア上で実行されていることを確認し、新しいゲームとの互換性を向上させるのに役立ちます。
2. ハードドライブをクリーンアップ: 散らかったハードドライブは、ノートパソコンの速度を低下させ、ゲームのパフォーマンスに影響を与える可能性があります。 定期的に不要なファイルやプログラムを削除し、空き容量を確保しましょう。 ディスククリーンアップツールやWindows内蔵のツールを使って、一時ファイルや古いダウンロードファイル、未使用のアプリケーションを削除しましょう。
3. 電源設定を調整する: ゲーム中にノートパソコンのハードウェアを最大限に活用するには、ハイパフォーマンスモードに設定されていることを確認してください。 コントロールパネルまたはシステムトレイのバッテリーアイコンから電源設定にアクセスできます。 電源プランを「ハイパフォーマンス」に設定するか、エネルギー効率よりもパフォーマンスを優先するカスタムプランを作成してください。
4. グラフィック設定の最適化:* ゲームのグラフィック設定を調整すると、パフォーマンスに大きな影響を与えることがあります。 解像度を下げ、アンチエイリアスを無効にし、その他のグラフィックオプションを減らすことで、フレームレートを向上させ、ラグを減らすことができます。 さまざまな設定を試して、ビジュアル品質とパフォーマンスの適切なバランスを見つけましょう。
5. 不要なバックグラウンドプログラムを閉じる: バックグラウンドで複数のプログラムを実行すると、システムリソースを消費し、ゲームのパフォーマンスに影響を与える可能性があります。 不要なプログラム、特にウェブブラウザ、ウイルス対策ソフト、メディアプレーヤーなど、リソースを大量に消費するアプリケーションはすべて閉じましょう。
6. ゲーミングオプティマイザをインストールする: ゲーミング最適化ツールを使用して、ノートパソコンのパフォーマンスをゲーム専用に効率化することを検討してください。 これらのツールは、不要なプロセスを無効にし、システム設定を最適化し、ゲームパフォーマンスを向上させるためにリソースを割り当てることができます。
7. ハードウェアをアップグレードする: あなたのラップトップがまだ満足のいくゲームパフォーマンスを提供するのに苦労している場合は、そのハードウェアコンポーネントの一部をアップグレードすることを検討してください。 RAMの量を増やしたり、ソリッドステートドライブ(SSD)にアップグレードしたり、専用のグラフィックカードをインストールしたりすることで、ゲームパフォーマンスを大幅に向上させることができます。
これらのヒントに従うことで、HPノートパソコンをゲーム用に最適化し、よりスムーズで楽しいゲーム体験を楽しむことができます。
Windows 10を実行しているHPラップトップの一般的なパフォーマンスを向上させたい場合、あなたが従うことができるいくつかのヒントがあります。 これらのヒントは、ラップトップのパフォーマンスを最適化するのに役立ちます。
1. 不要なスタートアッププログラムを削除する: ノートパソコンで自動的に起動する必要のないプログラムのチェックを外す。 これにより、起動時間が短縮され、全体的なパフォーマンスが向上します。
2. ハードドライブのクリーンアップ: 内蔵のディスククリーンアップユーティリティを使用して、ハードドライブから一時ファイル、古いシステムファイル、およびその他の不要なファイルを削除します。 これにより、ディスクスペースを解放し、ノートパソコンのパフォーマンスを向上させることができます。
3. ドライバを更新する: 定期的にデバイスドライバを更新し、Windows 10の最新バージョンと互換性があることを確認します。 古いドライバや互換性のないドライバは、パフォーマンスの問題やその他の問題を引き起こす可能性があります。
4. 不要な視覚効果を無効にする: パフォーマンスを向上させるために、透明度やアニメーションなどの不要な視覚効果を無効にします。 スタートボタンを右クリックし、“システム “を選択し、“システムの詳細設定 “をクリックすることで、視覚効果の設定にアクセスできます。
5. 電源設定の調整:* 省電力よりもパフォーマンスが優先されるように電源設定を調整します。 これは、コントロールパネルで「電源オプション」を選択し、「高パフォーマンス」の電源プランを選択することで行うことができます。
6. ノートパソコンの冷却を保つ: 過熱はノートパソコンの動作を遅くする原因になります。 ノートパソコンの冷却システムが清潔で正常に動作していることを確認してください。 必要に応じてノートパソコンの冷却パッドを使用してください。
7. マルウェアやウイルスのチェック: 定期的にノートパソコンのマルウェアやウイルスをスキャンしてください。 マルウェアやウイルスはノートパソコンの速度を著しく低下させ、そのパフォーマンスに影響を与えます。 信頼できるウイルス対策プログラムを使用して、ノートパソコンを保護しましょう。
これらのヒントに従うことで、Windows 10を実行しているHPノートパソコンの一般的なパフォーマンスを向上させることができます。 これらのヒントは、一般的なパフォーマンスの問題に対処し、より良い全体的な経験のためにあなたのラップトップのパフォーマンスを最適化するのに役立ちます。
こちらもお読みください: さまざまなプラットフォームで友達を増やす:ステップバイステップガイド
HPノートパソコンの最新ニュースやアップデートをお届けします。 あなたがゲーム愛好家であるかどうか、一般的なユーザー、または仕事のためにHPのラップトップに依存している人、それはHPのラップトップの世界で最新の開発について知って滞在することが重要です。
HPラップトップの最近のアップデートの1つは、より高速なプロセッサの導入であり、パフォーマンスの向上とスムーズなマルチタスクを可能にする。 これらの新しいプロセッサは、スピードとパワーを向上させ、リソースを大量に必要とするタスクを簡単に処理できるようにします。 このアップデートは、HPノートパソコンでゲームやその他の負荷の高いアクティビティを定期的に行うユーザーにとって特に有益です。
より高速なプロセッサーに加えて、HPはノートパソコンでの全体的なゲーム体験を向上させるアップデートもリリースしました。 これらのアップデートにより、グラフィックの強化、スムーズなゲームプレイ、ラグの低減が期待できる。 これは、HPのラップトップで最高のパフォーマンスを求めるゲーマーにとっては朗報だ。
HPは、バッテリー寿命の分野でも進歩を遂げている。 電源管理の改善により、最新のアップデートではバッテリー寿命が延び、充電の必要なくHPノートパソコンで長時間作業やプレイができるようになった。 これは、常に外出し、生産性をノートパソコンに依存している人には特に便利です。
こちらもお読みください: BlueStacksとNOX:どのエミュレータがベストチョイス?
さらに、HPは最新のアップデートで様々なバグや不具合に対処し、安定性と信頼性を向上させた。 これらのアップデートは、HPノートパソコンの使用中にユーザーが遭遇する可能性のある問題を修正し、全体的によりスムーズで楽しい体験を保証します。
HPノートパソコンの最新ニュースやアップデートを常にチェックするには、HPのウェブサイトを定期的にチェックするか、ニュースレターに登録することをお勧めします。 最新情報を入手することで、最新の機能、改善、バグフィックスを利用し、HPノートパソコンのパフォーマンスを最適化し、全体的なユーザーエクスペリエンスを向上させることができます。
HPノートパソコンの起動に時間がかかりすぎる場合、起動速度を向上させ、ノートパソコンをより高速に動作させるために実行できるいくつかのステップがあります。
1. 不要なスタートアッププログラムを無効にする: 多くのプログラムは、ノートパソコンの電源を入れたときに自動的に起動するように設定されています。 物事をスピードアップするには、タスクマネージャに移動し、不要なスタートアッププログラムを無効にします。
2. ハードドライブをクリーンアップ: ハードドライブが散らかっていると、ノートパソコンの起動速度が遅くなることがあります。 不要なファイルやプログラムを削除し、ディスククリーンアップツールで一時ファイルを削除してディスクスペースを確保しましょう。
3. マルウェアのチェック: マルウェアもノートパソコンの起動速度を低下させます。 ウイルス対策ソフトでフルスキャンを実行し、システムに影響を与えている可能性のあるマルウェアやウイルスをチェックしましょう。
4. ドライバを更新する: 古いドライバは、起動時の問題を引き起こし、ノートパソコンの速度を低下させる可能性があります。 互換性の問題を修正し、パフォーマンスを向上させるために、定期的にドライバを最新バージョンに更新することを確認してください。
5. スタートアップ設定を最適化する: Windows 10には高速スタートアップと呼ばれる機能があり、スタートアップ処理を高速化することができます。 コントロールパネルの電源オプションを開き、高速スタートアップを有効にすると、ノートパソコンの起動時間を短縮できます。
6. ハードウェアをアップグレードする: これらの手順を試してもノートパソコンの起動が遅い場合は、ハードウェアのアップグレードを検討する時期かもしれません。 RAMを増設したり、ハードドライブをソリッド・ステート・ドライブ(SSD)にアップグレードしたりすると、起動速度が大幅に向上します。
7. ノートパソコンを常に最新の状態に保つ: オペレーティングシステムとソフトウェアを定期的に更新することは、最適なパフォーマンスを得るために不可欠です。 最新のアップデートやパッチをインストールして、ノートパソコンがスムーズかつ効率的に動作するようにしましょう。
これらのヒントに従うことで、HPノートパソコンの起動速度を向上させ、電源を入れた瞬間から高速なパフォーマンスを楽しむことができます。
HPノートパソコンのバッテリー寿命を管理することは、最適なパフォーマンスと生産性を確保するために非常に重要です。 いくつかの簡単なヒントに従うことで、バッテリ寿命を向上させ、充電する必要なくノートパソコンで作業したり遊んだりできる時間を長くすることができます。
1. 電源設定の調整:* 最初にできることの1つは、ノートパソコンの電源設定を調整することです。 省電力モードを選択することで、ノートパソコンの消費電力を減らし、バッテリーの寿命を延ばすことができます。
2. 画面を暗くする: ノートパソコンの画面の明るさを下げると、バッテリーの寿命に大きく影響します。 バッテリーを不必要に消耗することなく、画面をはっきりと見ることができる快適なレベルまで輝度を下げることを検討してください。
3. 不要なプログラムを閉じる: 複数のプログラムを同時に実行すると、バッテリーを大幅に消費する可能性があります。 バッテリーを節約するために、積極的に使用していないプログラムやアプリケーションは必ず終了してください。
4. 不要な周辺機器を取り外す: 外付けハードドライブやUSBデバイスなどの不要な周辺機器を取り外すと、バッテリーを節約できます。 これらの周辺機器はさらにエネルギーを消費し、バッテリーの消耗を早める可能性があります。
5. バックグラウンド・プロセスを制限する: バックグラウンドで動作するソフトウェアやアプリケーションの中には、かなりの電力を消費するものがあります。 タスクマネージャーをチェックし、バッテリーのパフォーマンスを最適化するために、不要なバックグラウンドプロセスを閉じてください。
6. バッテリーセーバーモードを有効にする: ほとんどのHPノートパソコンには、バッテリーセーバーモードが内蔵されています。 このモードは、バックグラウンドでの活動を減らし、バッテリー効率を最大化するためにシステム設定を調整します。
7. ノートパソコンの冷却と清潔を保つ: 過熱はノートパソコンのバッテリー寿命に悪影響を与える可能性があります。 適切なエアフローを確保できる硬い表面でノートパソコンを使用することで、ノートパソコンを低温に保つようにしてください。 さらに、通気口やファンを定期的に清掃することで、オーバーヒートを防ぎ、最適なバッテリー性能を維持することができます。
これらのヒントを実践することで、HPノートパソコンのバッテリー寿命を延ばし、中断することなく長時間使用することができます。 これらの簡単な調整を活用して、生産性を最大化し、ノートパソコンのバッテリー容量を最大限に活用してください。
HPノートパソコンの動作が遅い理由はいくつか考えられます。 考えられる理由の1つは、ラップトップがバックグラウンドで実行しているプログラムが多すぎて、システムリソースを大量に消費している可能性があります。 もう1つの理由は、ノートパソコンのハードドライブがほぼ一杯になっている可能性があり、これもパフォーマンスを低下させる可能性があります。 さらに、ノートパソコンのソフトウェアをアップデートしていなかったり、最新のドライバをインストールしていなかったりした場合も、パフォーマンスの低下につながる可能性があります。 最後に、ノートパソコンがマルウェアやウイルスに感染している場合、その速度に大きな影響を与える可能性があります。
Windows 10を実行しているHPラップトップをスピードアップするために試せるヒントがいくつかあります。 まず、ノートパソコンのソフトウェアやドライバを更新し、最新バージョンにしてください。 また、不要なスタートアッププログラムを無効にし、ディスククリーンアップを実行して、ハードドライブの空き容量を確保してみてください。 さらに、視覚効果を無効にし、電源設定を最適化することで、パフォーマンスを向上させることができます。 また、定期的にノートパソコンのマルウェアやウイルスをスキャンし、見つかったものを削除するのも良いアイデアだ。 最後に、ノートパソコンにRAMを追加したり、ソリッドステートドライブ(SSD)にアップグレードすると、パフォーマンスが大幅に向上します。
はい、HPノートパソコンのソフトウェアを定期的にアップデートすることを強くお勧めします。 ソフトウェアのアップデートには、ラップトップのパフォーマンスを最適化し、脆弱性から保護するのに役立つバグ修正、セキュリティパッチ、パフォーマンスの改善が含まれていることがよくあります。 ソフトウェアを最新の状態に保つことで、ノートパソコンにインストールされているプログラムの最新かつ最も安定したバージョンを実行することができます。
Windows 10を実行しているHPノートパソコンで不要なスタートアッププログラムを無効にするには、タスクマネージャーを使用します。 タスクバーを右クリックし、コンテキストメニューから「タスクマネージャー」を選択します。 タスクマネージャーウィンドウで、「スタートアップ」タブに移動します。 ここには、ノートパソコンの起動時に自動的に起動するように設定されているプログラムのリストが表示されます。 無効にしたいプログラムを右クリックし、メニューから「無効にする」を選択します。 不要なスタートアッププログラムを無効にすることで、起動時間を改善し、システムリソースを解放することができます。
ウイルス対策ソフトウェアを使用することで、HPノートパソコンがマルウェアやウイルスに感染しているかどうかを確認することができます。 Windows Defenderやサードパーティ製のウイルス対策ソリューションなど、信頼できるウイルス対策プログラムがノートパソコンにインストールされていることを確認してください。 システムの完全スキャンを実行して、マルウェアやウイルスがないか確認します。 ウイルス対策ソフトは、見つけた脅威を特定し、隔離します。 ノートパソコンが本当に感染している場合、ウイルス対策ソフトウェアが提供する指示に従って脅威を除去し、システムをクリーンアップすることができます。
幻神インパクトのストーリークエストのポイントは? 幻神インパクトは、2020年9月のリリース以来、ゲームコミュニティを席巻しているオープンワールドアクションロールプレイングゲームです。 幻神インパクトを他のゲームと一線を画す重要な要素の一つは、その豊かで没入感のあるストーリークエストです。 これらの …
記事を読むLoot Crateの解約は簡単ですか? Loot Crateの定期購入をキャンセルしようと思っていますか? 毎月届くゲームやオタクをテーマにした戦利品ボックスに興味がなくなった場合でも、単にお休みしたい場合でも、定期購入の解約は簡単です。 この記事では、Loot Crateの定期購入を簡単にキャン …
記事を読む森はPCとPS4のクロスプラットフォーム2020? サバイバルゲームのファンなら、『ザ・フォレスト』の名前は聞いたことがあるだろう。 Endnight Gamesが開発したこの人気ゲームは、人食いミュータントが徘徊する危険な森で生き延びようとするユニークな体験をプレイヤーに提供します。 その美しいグ …
記事を読むチャーリー・ブラウンの配偶者は誰ですか? チャーリーブラウンは、最愛のコミックストリップ “ピーナッツ “の象徴的なキャラクターは、何十年もの間、読者のお気に入りされています。 彼の愛すべき資質とコミカルな不運で知られ、ファンは長い間、チャーリー・ブラウンは最終的に誰と結婚するのだろうかと思っていま …
記事を読むV1スイッチとV2スイッチの見分け方は? Nintendo Switchの発売により、ゲーマーはテレビでも外出先でもゲームを楽しめるようになりました。 しかし、Switch本体にはV1とV2の2つのバージョンがあることに注意が必要です。 どちらのバージョンも似たような機能を提供していますが、2つを区 …
記事を読むNBA 2k16 マイキャリアをオフラインでプレイできますか? 多くのゲーマーが、人気のバスケットボールビデオゲームNBA 2k16で、プレイヤーがオフラインでマイキャリアモードを楽しめるかどうか疑問に思っています。 オンラインゲームは近年ますます人気が高まっており、開発者は没入感のあるマルチプレイ …
記事を読む