ガイド 2台のコンソールでPS4のゲームを共有する
PS4のゲームを2台のコンソールで共有するには? プレイステーション4(PS4)のようなゲーム機の台頭により、ゲーム はより身近で楽しいものになりました。 PS4の大きな特徴の1つは、友達や家族とゲームを共有できることです。 このガイドでは、PS4のゲームを2台のゲーム機で共有し、大切な人と一緒に好 …
記事を読む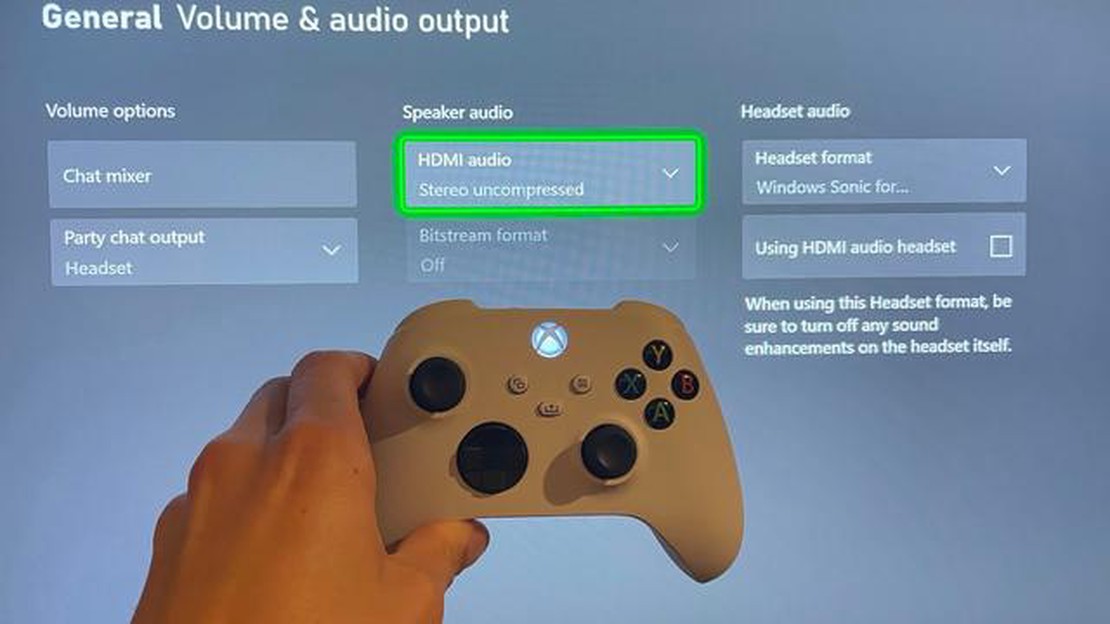
Xboxゲーム機には、ゲーム体験をカスタマイズし、高音質のサウンドを楽しむための様々なオーディオ出力オプションが用意されています。 ヘッドフォン、サウンドバー、サラウンドサウンドシステムのいずれを使用する場合でも、Xboxではニーズに合わせてオーディオ出力設定を簡単に調整することができます。
Xboxのオーディオ出力を変更する最も簡単な方法の1つは、画面上のメニューを使用することです。 設定メニューに移動し、“ディスプレイとサウンド “を選択します。 そこから、セットアップに最適なオーディオ出力オプションを選択できます。 HDMIオーディオ、光オーディオ、ヘッドセットオーディオのいずれを使用する場合でも、Xboxは手順を分かりやすく説明します。
オーディオ体験を次のレベルに引き上げたい場合は、Xboxを互換性のあるサウンドシステムに接続することもできます。 HDMIオーディオオプションを使用すれば、Xboxをレシーバーやサウンドバーに接続して、臨場感あふれるサラウンドサウンドを楽しむことができます。 Xboxは、Dolby Atmosを含む様々なサラウンドサウンドフォーマットに対応しており、まさに映画のようなゲーム体験を提供します。
ヘッドホンを使いたい方のために、Xboxには専用のオーディオ出力オプションが用意されています。 ヘッドホンをXboxコントローラーに接続すれば、周りの人の邪魔になることなく、高音質のオーディオを楽しむことができます。 さらに、Xboxでは音量やチャットの音声設定を調整することができ、自分好みのゲーム体験を楽しむことができます。
ヒント:** HDMIや光オーディオに対応していない古いテレビやオーディオシステムを使用している場合でも、アナログオーディオオプションを使用してXboxを接続することができます。 3.5mmオーディオケーブルを使用してXboxをオーディオシステムに接続し、オーディオ出力設定を適宜調整するだけです。
全体として、Xboxのオーディオ出力を変更するのは簡単なプロセスで、ゲーム体験を向上させることができます。 サラウンド・サウンドに浸りたい方にも、ヘッドフォンでクリアなオーディオを楽しみたい方にも、Xboxにはお好みに合わせたさまざまなオプションが用意されています。
Xboxのオーディオ出力を変更したい場合、簡単な手順で変更することができます。 デフォルトのTVスピーカーからヘッドセットへ、またはコンソールを外部スピーカーに接続したい場合、その方法は以下の通りです:
ステップ1: 設定にアクセスする。
まずXboxの電源を入れ、メインメニューに移動します。 そこから “設定 “タブに移動し、“システム “を選択します。
**ステップ 2: “オーディオ “を選択します。
システム設定に入ったら、下にスクロールし、“オーディオ “オプションを選択します。 これでオーディオ設定メニューが表示されます。
ステップ3:オーディオ出力を調整する。
オーディオ設定メニューでは、オーディオ出力に関する様々なオプションが表示されます。 ヘッドセットを使用する場合は “ヘッドセットオーディオ”、XboxをHDMIでテレビやモニターに接続する場合は “HDMIオーディオ “など、自分のニーズに合ったものを選んでください。
**ステップ4:オーディオのテスト
希望のオーディオ出力を選択した後、すべてが正常に動作していることを確認するためにテストすることをお勧めします。 オーディオ “設定メニューから “オーディオのテスト “を選択します。
ステップ5:オーディオ設定を微調整する。
デフォルトのオーディオ出力に満足できない場合は、さらに好みに合わせて設定を調整することができます。 これには、音量の調整、イコライザーの設定、オーディオ拡張機能の有効化などのオプションが含まれます。
これらの手順を実行することで、Xboxのオーディオ出力を簡単に変更し、ゲームやエンターテイメント体験を向上させることができます。 ヘッドセットの臨場感あふれるサウンドがお好みでも、外付けスピーカーの部屋いっぱいに広がるオーディオがお好みでも、Xboxはニーズに合わせて柔軟にオーディオオプションを選択できます。
Xbox のオーディオ出力を変更するには、システム設定から簡単に行えます。 以下の手順でオーディオ設定にアクセスしてください:
オーディオ出力設定にアクセスしたら、好みに応じてオーディオ設定を変更することができます。 以下はそのオプションの一部です:
お使いのセットアップや周辺機器によっては、オーディオ設定メニューに追加のオプションがある場合があります。 オーディオ出力設定を変更すると、変更を有効にするためにXboxを再起動する必要がある場合があることに注意してください。
Xbox 本体をゲームやストリーミングに使用する場合、音声が正しい出力から再生されていることを確認することが重要です。 テレビのスピーカー、ヘッドセット、サラウンドサウンドシステムなど、Xboxではお好みのオーディオ出力を簡単に選択することができます。
Xboxで好みのオーディオ出力を選択するには、以下の手順に従います:
お好みのオーディオ出力を選択した後、コントローラのXboxボタンを押して「オーディオ」オプションを選択すると、オーディオをテストできます。 ここから、全体の音量とチャットミキサーの設定を調整し、オーディオ体験をさらにカスタマイズできます。
オーディオ出力によっては、追加の設定が必要な場合があります。 例えば、サラウンドサウンドシステムを使用したい場合、HDMIまたは光オーディオケーブルを使ってXboxをレシーバーに接続する必要があるかもしれません。
こちらもお読みください: エピック・ゲームズに直接連絡するには?
Xboxで好みのオーディオ出力を選択することで、ゲームの音声を思い通りに聞くことができます。 サラウンドサウンド体験に没頭するときも、ヘッドセットを使って友達とコミュニケーションをとるときも、Xboxはオーディオの好みに合わせて柔軟に対応します。
Xboxのオーディオ出力を変更したい場合は、システムメニューのオーディオ設定を調整することで簡単に行うことができます。 これにより、好みや使用する機器に応じてオーディオをカスタマイズすることができます。
こちらもお読みください: シニョーラはビジョンを持っていたのか?
オーディオ設定を調整する最初のステップは、Xboxのシステムメニューに移動することです。 これは、コントローラーのXboxボタンを押し、“設定 “オプションを選択することによって行うことができます。 ここから下にスクロールし、“System “タイルを選択します。
システムメニューで “Audio “オプションを選択します。 オーディオ出力フォーマット、チャットミキサー、音量調整など、様々なオーディオ設定を調整できるメニューが表示されます。
音声出力形式を変更したい場合、“音声出力 “オプションを選択することができます。 ここから、ステレオ非圧縮、サラウンドサウンド、ビットストリーム出力から選択できます。 これにより、あなたのオーディオ設定に最も適したオーディオフォーマットを選択することができます。
ヘッドセットやヘッドホンを使用している場合、チャットミキサーを調整してゲームオーディオとチャットオーディオのバランスを調整できます。 マルチプレイヤーゲーム中にフレンドの声をよりクリアに聞きたい場合や、ゲームオーディオに集中したい場合に便利です。
最後に、ボリュームコントロールを調整して、Xboxのオーディオレベルをカスタマイズできます。 これには、マスターボリューム、ヘッドセットボリューム、チャットミキサーが含まれます。 これらの設定を調整することで、ゲーム体験に適したオーディオレベルにすることができます。
全体として、Xboxのオーディオ設定を調整することで、オーディオ体験をパーソナライズし、ゲーム設定に合わせて最適化することができます。 サラウンドサウンドシステムを使用している場合でも、ゲーミングヘッドセットを使用している場合でも、ニーズに合わせてXboxのオーディオ出力を簡単にカスタマイズできます。
Xboxでオーディオ出力の問題が発生した場合、問題を解決するためのトラブルシューティ ングステップがいくつかあります。 ここでは、一般的な解決方法をご紹介します:
**接続の確認: ** Xbox本体とオーディオ出力デバイスの両方に、すべてのケーブルがしっかりと接続されていることを確認してください。 接続が緩んでいると、オーディオの問題が発生することがあります。
**Xboxを再起動する:**コンソールの電源をオフにし、それをオンに戻します。 これにより、オーディオ出力に影響を及ぼしている可能性のある小さなソフトウェアの不具合が解消されることがよくあります。
オーディオ設定の確認: Xboxのオーディオ設定を開き、正しいオーディオ出力オプションが選択されていることを再確認してください。 セットアップによっては、HDMIオーディオ、光オーディオ、または他の利用可能なオプションを切り替える必要があるかもしれません。
**ヘッドフォンやスピーカーなど、他のオーディオ出力デバイスを使用できる場合は、それらを Xbox に接続してみてください。 これにより、Xbox自体に問題があるのか、特定のデバイスに問題があるのかを判断することができます。
Xboxのソフトウェアをアップデートする: Xboxコンソールが最新のソフトウェアアップデートを実行していることを確認してください。 時々、古いソフトウェアは、オーディオ出力デバイスとの互換性の問題を引き起こす可能性があります。 利用可能なアップデートがないか確認し、必要に応じてインストールしてください。
オーディオ設定をリセット: 上記の解決策がどれもうまくいかない場合は、Xboxのオーディオ設定をデフォルト値にリセットしてみてください。 これにより、音声出力の問題を引き起こしている可能性のあるソフトウェアの競合を解決することができます。
これらのトラブルシューティング手順を実行することで、Xboxのほとんどのオーディオ出力問題を特定し、解決することができるはずです。 問題が解決しない場合は、Xbox サポートにお問い合わせください。
Xboxのオーディオ出力を変更する際には、いくつかの追加のヒントと注意事項があります:
これらの追加のヒントと注意事項に従うことで、Xboxでのオーディオ体験を向上させ、ゲーム中やコンテンツ視聴中に最高の音質を得ることができます。
はい、Xboxのオーディオ出力を変更できます。 音声出力をご希望のデバイスに切り替えるには、複数のオプションが用意されています。
Xboxのオーディオ出力を変更するには、設定メニューから「オーディオ」を選択します。 そこから、テレビのスピーカー、ヘッドフォン、外部スピーカーなど、希望の音声出力デバイスを選択できます。
Xboxのオーディオ出力にヘッドホンを使用したい場合は、ヘッドホンジャック経由でコントローラに接続するか、Xboxと互換性のあるワイヤレスヘッドホンを使用することができます。
はい、外部スピーカーをXboxに接続して音声出力することができます。 スピーカをテレビのオーディオ出力ポートに接続するか、オーディオ出力オプションがある場合はXboxに直接接続する必要があります。
はい、Xboxでテレビのスピーカーとヘッドホンの両方から同時に音声を出力することは可能です。 Xboxメニューのオーディオ出力設定を調整することで、この機能を有効にすることができます。
Xboxのオーディオ出力にサウンドバーを使用したい場合は、適切なオーディオケーブルを使ってサウンドバーをテレビまたはXboxに接続する必要があります。 接続後、Xboxの設定メニューでサウンドバーをオーディオ出力デバイスとして選択できます。
はい、Xboxの特定のゲームの音声出力設定を変更できます。 ゲームによっては、ゲームメニュー内に独自のオーディオ設定があり、好みに合わせてオーディオ出力をカスタマイズできます。
PS4のゲームを2台のコンソールで共有するには? プレイステーション4(PS4)のようなゲーム機の台頭により、ゲーム はより身近で楽しいものになりました。 PS4の大きな特徴の1つは、友達や家族とゲームを共有できることです。 このガイドでは、PS4のゲームを2台のゲーム機で共有し、大切な人と一緒に好 …
記事を読むあなたはバジリスクを飼いならすことができますか? バジリスク、古代にまでさかのぼる神話上の生き物は、長い間、世界中の人々の想像力を魅了してきました。 その恐ろしい外見と伝説的な能力を持つバジリスクの物語は、世代を超えて受け継がれており、多くの人がそのような生き物を飼いならすことが可能かどうかを疑問に …
記事を読むディルックの身長は? 幻神インパクト』は、miHoYoが開発・発売した人気アクションロールプレイングゲーム。 広大なオープンワールドを舞台に、個性豊かなキャラクターが登場します。 このゲームで最も愛されているキャラクターの一人が、卓越した戦闘スキルと陰気な性格で知られる強力なパイロの使い手、ディルッ …
記事を読むNjpwを購読するには? もしあなたがプロレス、特に日本のプロレスのファンなら、NJPW(新日本プロレス)の購読は必須です。 NJPWは、その高空飛行のアクロバット、ハードヒットアクション、そして壮大なストーリーで有名であり、プロレス愛好家の間で人気となっています。 このステップバイステップガイドで …
記事を読む500Mbpsはゲームに適していますか? ゲームの世界では、安定した高速インターネット接続は、最適なゲーム体験を保証するために非常に重要です。 ゲーマーは、スムーズなゲームプレイ、低遅延、シームレスなオンラインインタラクションのためにインターネットの速度に依存しています。 非常に多くのインターネット …
記事を読む闇のエーテルとは? ダークエーテルは、人気ビデオゲームシリーズの最新作で中心的な役割を果たす神秘的な領域です。 この新章では、プレイヤーはダークエーテルの秘密を解明し、差し迫った破滅から両方の世界を救うために平行宇宙に転送されます。 ダーク・エーテル」の最大の魅力のひとつは、その幽玄かつ不吉な雰囲気 …
記事を読む