밀림이 리무루를 배신했을까? 두 사람의 관계 뒤에 숨겨진 진실
밀림이 리무루를 배신했나요? 게임 세계에서 가장 흥미롭고 복잡한 관계 중 하나는 밀림과 리무루의 관계입니다. 인기 게임인 “내가 슬라임으로 환생했을 때"의 두 캐릭터는 수수께끼와 모호함에 가려진 유대감을 가지고 있습니다. …
기사 읽기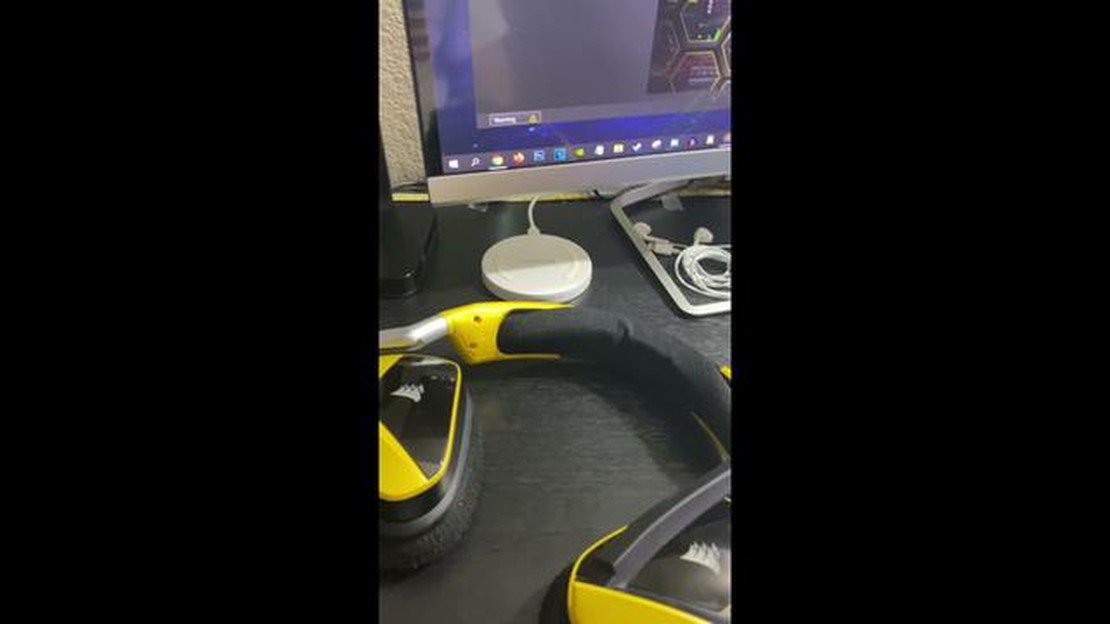
커세어 마이크는 게이머와 일반적인 용도로 신뢰할 수 있는 마이크가 필요한 사람들에게 인기 있는 선택입니다. 그러나 다른 전자 장치와 마찬가지로 마이크가 제대로 작동하지 않는 문제가 발생할 수 있습니다. 이 기사에서는 사용자가 Corsair 마이크에서 발생할 수 있는 몇 가지 일반적인 문제에 대해 설명하고 이러한 문제를 해결하고 해결하는 데 도움이 되는 솔루션을 제공합니다.
일반적인 문제 중 하나는 컴퓨터 또는 게임 콘솔에서 마이크를 인식하지 못하는 경우입니다. 이는 오래된 드라이버나 잘못된 오디오 설정 등 다양한 원인으로 인해 발생할 수 있습니다. 이 문제를 해결하려면 먼저 마이크가 디바이스에 제대로 연결되어 있는지, 연결이 안전한지 확인해야 합니다. 또한 장치의 오디오 설정이 마이크를 인식하고 기본 입력 장치로 설정하도록 구성되어 있는지 확인해야 합니다.
사용자가 직면할 수 있는 또 다른 문제는 오디오 품질이 좋지 않거나 마이크에서 소리가 나지 않는 것입니다. 이는 마이크 결함이나 잘못된 오디오 설정 등 다양한 요인으로 인해 발생할 수 있습니다. 사용자는 먼저 마이크가 음소거되어 있거나 볼륨이 낮게 설정되어 있지 않은지 확인해야 합니다. 또한 오디오 드라이버가 최신 버전인지, 디바이스의 오디오 설정에서 마이크가 기본 녹음 장치로 선택되어 있는지 확인해야 합니다. 문제가 지속되면 마이크를 교체하거나 Corsair 지원팀에 문의하여 추가 지원을 받아야 할 수 있습니다.
경우에 따라 사용자가 Corsair 마이크를 사용할 때 에코 또는 피드백을 경험할 수 있습니다. 이는 스피커 또는 기타 오디오 장치의 오디오 피드백 또는 잘못된 오디오 설정으로 인해 발생할 수 있습니다. 이 문제를 해결하려면 먼저 스피커 또는 기타 오디오 장치의 볼륨을 줄여 오디오 피드백을 방지해야 합니다. 또한 오디오 설정을 확인하고 마이크 볼륨을 적절한 수준으로 조정해야 합니다. 문제가 지속되면 마이크를 스피커에서 더 멀리 이동하거나 헤드폰을 사용하여 오디오 피드백을 방지해야 할 수도 있습니다.
전반적으로 Corsair 마이크는 안정성과 성능으로 잘 알려져 있지만, 여전히 제대로 작동하지 않는 문제가 발생할 수 있습니다. 위에서 언급한 문제 해결 단계를 따르면 이러한 문제를 해결하고 Corsair 마이크가 제공하는 고품질 오디오를 계속 즐길 수 있는 경우가 많습니다.
Corsair 마이크가 제대로 작동하지 않는 데 문제가 있는 경우 몇 가지 일반적인 문제가 원인일 수 있습니다. 다음은 마이크를 다시 작동시키는 데 도움이 될 수 있는 몇 가지 잠재적인 해결책입니다:
이러한 해결 방법으로도 Corsair 마이크가 작동하지 않는 문제가 해결되지 않는 경우, 추가 문제 해결 및 지원을 위해 Corsair 고객 지원 센터에 문의하는 것이 도움이 될 수 있습니다. 추가 지침을 제공하거나 필요한 경우 교체품을 제공할 수 있습니다.
게이밍 마이크는 팀원들과 소통하거나 게임 플레이를 스트리밍하려는 모든 게이머에게 필수적인 액세서리입니다. 하지만 때때로 제대로 작동하지 않는 문제가 발생할 수 있습니다. 다음은 게이밍 마이크와 관련된 몇 가지 일반적인 문제와 해결책입니다:
전반적으로 게임 마이크에는 다양한 문제가 발생할 수 있지만 대부분 설정을 확인하거나 드라이버를 업데이트하거나 마이크의 위치를 조정하면 해결할 수 있습니다. 문제가 지속되면 새 마이크를 구입하거나 전문가의 도움을 받는 것이 좋습니다.
일반 마이크는 게임, 스트리밍, 팟캐스트, 전화 회의 등 다양한 산업과 애플리케이션에서 사용되는 일반적인 액세서리입니다. 그러나 때때로 제대로 작동하지 않는 문제가 발생할 수 있습니다. 다음은 일반 마이크가 작동하지 않을 때의 일반적인 문제와 해결 방법입니다:
이러한 일반적인 문제를 해결하고 제안된 해결 방법을 따르면 종종 작동하지 않는 일반 마이크를 해결하고 의도한 목적에 맞는 선명하고 안정적인 사운드를 즐길 수 있습니다.
커세어, 새로운 마이크 라인 출시*
2022년 4월 15일
함께 읽기: PS4에서 키보드와 마우스를 사용하면 이용이 금지되나요?
게이밍 주변기기의 선두 브랜드인 커세어는 새로운 마이크 라인을 출시한다고 발표했습니다. 게이머와 콘텐츠 크리에이터를 위해 특별히 설계된 이 마이크는 향상된 오디오 품질과 고급 기능을 제공하여 게임 경험을 향상시킵니다. 새로운 라인에는 커세어 게이밍 마이크 프로와 커세어 스트리머 마이크와 같은 모델이 포함됩니다. 세련된 디자인과 사용하기 쉬운 컨트롤을 갖춘 이 마이크는 게이머들 사이에서 인기 있는 선택이 될 것입니다.
커세어 마이크 펌웨어 업데이트로 성능 향상
2022년 5월 1일
커세어는 성능을 개선하고 특정 문제를 해결하기 위한 마이크 펌웨어 업데이트를 출시했습니다. 이 업데이트에는 오디오 왜곡 및 특정 소프트웨어 응용 프로그램과의 호환성 문제가 수정되었습니다. 사용자는 커세어 유틸리티 엔진 소프트웨어를 통해 업데이트를 쉽게 다운로드하여 설치할 수 있습니다. 이번 펌웨어 업데이트는 고객에게 최고의 오디오 경험을 제공하기 위한 커세어의 노력을 보여주는 증거입니다.
함께 읽기: 확장판 반지의 제왕을 HBO Max에서 시청할 수 있나요?
게이머들로부터 긍정적인 평가를 받은 커세어 마이크
2022년 6월 10일
커세어 게이밍 마이크 프로는 게이머와 콘텐츠 제작자들로부터 긍정적인 평가를 받고 있습니다. 사용자들은 마이크의 선명하고 깨끗한 음질과 사용자 친화적인 디자인에 대해 칭찬을 아끼지 않습니다. 또한 많은 리뷰어들이 마이크의 노이즈 캔슬링 기능을 강조하며 배경 소음을 제거하고 전반적인 녹음 품질을 개선하는 데 도움이 된다고 말합니다. 합리적인 가격대와 고성능을 갖춘 커세어 게이밍 마이크 프로는 게임과 스트리밍을 위한 신뢰할 수 있는 마이크가 필요한 사람들에게 최고의 선택이 되고 있습니다.
이제 Xbox 시리즈 X와 호환되는 커세어 마이크 ** **
2022년 7월 25일
커세어는 이제 자사의 마이크가 Xbox Series X 콘솔과 호환된다고 발표했습니다. 이번 호환성 업데이트를 통해 게이머는 Xbox Series X 콘솔에서 게임 내 커뮤니케이션 및 라이브 스트리밍에 Corsair 마이크를 사용할 수 있습니다. 이 새로운 기능을 통해 Xbox Series X 플레이어는 다른 플랫폼에서도 커세어 마이크가 제공하는 것과 동일한 고품질 오디오 경험을 즐길 수 있습니다. 이 소식은 게임 커뮤니티에서 호평을 받으며 게임 업계를 선도하는 오디오 브랜드로서 커세어의 명성을 더욱 공고히 하고 있습니다.
커세어, 무선 마이크 옵션 출시
2022년 8월 30일
커세어는 자사의 라인업에 새로운 무선 마이크 옵션을 도입했습니다. 커세어 무선 마이크는 성능 저하 없이 무선 오디오의 편리함을 제공합니다. 최대 50피트 범위로 사용자는 선명한 고품질 오디오를 캡처하면서 자유롭게 이동할 수 있습니다. 마이크에는 최대 10시간 연속 사용이 가능한 충전식 배터리가 탑재되어 있어 장시간 게임 세션이나 녹음 세션에 적합합니다. 무선 옵션의 추가는 Corsair의 마이크 제품군을 더욱 확장하고 다양한 고객층의 요구를 충족시킵니다.
Corsair 마이크가 제대로 작동하지 않는 경우 몇 가지 문제 해결 단계를 수행하여 문제를 해결할 수 있습니다. 다음은 몇 가지 일반적인 문제와 해결 방법입니다:
다음은 Corsair 마이크가 제대로 작동하지 않을 때 시도해 볼 수 있는 몇 가지 문제 해결 단계입니다. 문제가 지속되면 Corsair 지원팀에 연락하여 추가 지원을 받거나 보증 기간 내에 있는 마이크의 경우 교체용 마이크를 구입하는 것이 필요할 수 있습니다.
Corsair 마이크가 작동하지 않는 데는 여러 가지 이유가 있을 수 있습니다. 먼저 마이크가 컴퓨터에 제대로 연결되어 있는지 확인합니다. 마이크가 올바른 포트에 단단히 연결되어 있는지 확인합니다. 또한 컴퓨터의 사운드 설정에서 마이크가 활성화되어 있는지 확인합니다. 다른 컴퓨터나 다른 소프트웨어에서 마이크를 사용하여 마이크 또는 컴퓨터에 문제가 있는지 확인할 수도 있습니다. 그래도 마이크가 작동하지 않는다면 마이크에 결함이 있을 수 있으므로 Corsair에 문의하여 추가 지원을 받아야 할 수 있습니다.
컴퓨터에서 Corsair 마이크가 감지되었지만 소리가 들리지 않는 경우 몇 가지 방법을 시도해 볼 수 있습니다. 먼저 컴퓨터의 사운드 설정에서 마이크가 기본 녹음 장치로 설정되어 있는지 확인합니다. 마이크의 볼륨 레벨을 조정하거나 마이크가 음소거되어 있는지 확인해 볼 수도 있습니다. 이러한 설정이 올바른데도 소리가 들리지 않는다면 다른 소프트웨어나 다른 컴퓨터에서 마이크를 사용하여 문제가 소프트웨어와 관련된 것인지 아니면 내 컴퓨터에만 국한된 것인지 확인하세요. 이러한 해결 방법 중 어느 것도 효과가 없다면 마이크에 결함이 있거나 컴퓨터 하드웨어에 문제가 있을 수 있습니다.
Corsair 마이크에서 정적 노이즈가 많이 발생하는 경우 몇 가지 방법으로 문제를 해결할 수 있습니다. 먼저 마이크의 케이블이 손상되거나 닳지 않았는지 확인합니다. 케이블에 결함이 있으면 간섭이 발생하여 정적 잡음이 발생할 수 있습니다. 또한 마이크의 게인 또는 볼륨 레벨이 너무 높은지 확인하세요. 게인이나 볼륨을 낮추면 정적 노이즈를 줄이는 데 도움이 될 수 있습니다. 현재 사용 중인 컴퓨터의 USB 포트나 오디오 잭이 간섭을 일으킬 수 있으므로 다른 USB 포트나 오디오 잭을 사용해 볼 수도 있습니다. 마지막으로 팝 필터나 노이즈 억제 소프트웨어를 사용하여 정적 노이즈를 더욱 줄이는 것도 고려해 보세요.
예, Corsair 고객 지원팀에 연락하기 전에 시도해 볼 수 있는 몇 가지 문제 해결 단계가 있습니다. 먼저 마이크가 컴퓨터에 제대로 연결되어 있고 사운드 설정에서 마이크가 활성화되어 있는지 확인합니다. 다른 컴퓨터나 다른 소프트웨어에서 마이크를 사용해보고 문제가 컴퓨터나 소프트웨어에 특정한 문제인지 확인할 수도 있습니다. 또한 마이크의 케이블이 손상되었는지 확인하고 컴퓨터의 다른 USB 포트 또는 오디오 잭을 사용해 보세요. 컴퓨터의 오디오 드라이버 또는 펌웨어를 업데이트하면 호환성 문제를 해결하는 데 도움이 될 수도 있습니다. 이러한 단계로 해결되지 않는 경우 Corsair 고객 지원 센터에 문의하여 추가 지원을 받을 수 있습니다.
연결 및 설정 확인과 같이 시도할 수 있는 몇 가지 문제 해결 단계가 있지만 궁극적으로는 Corsair 고객 지원에 문의하여 도움을 받는 것이 가장 좋습니다. 고객 지원팀은 Corsair 마이크와 관련하여 발생할 수 있는 모든 문제를 진단하고 해결하는 데 도움을 줄 수 있는 전문 지식을 갖추고 있습니다. 마이크가 아직 보증 기간 내에 있는 경우, Corsair에서 마이크를 교체하거나 수리해 드릴 수 있습니다. 스스로 마이크를 수리하려고 시도하면 보증이 무효화될 수 있으며 추가 손상이 발생할 수 있습니다.
밀림이 리무루를 배신했나요? 게임 세계에서 가장 흥미롭고 복잡한 관계 중 하나는 밀림과 리무루의 관계입니다. 인기 게임인 “내가 슬라임으로 환생했을 때"의 두 캐릭터는 수수께끼와 모호함에 가려진 유대감을 가지고 있습니다. …
기사 읽기어떤 카리자드 메가가 더 낫나요? 포켓몬 세계에서 카리자르는 의심할 여지없이 가장 상징적이고 사랑받는 생물 중 하나입니다. 강력한 불을 내뿜는 능력으로 1세대 포켓몬 게임에 등장한 이래로 팬들의 사랑을 받아왔습니다. 하지만 카리자드의 메가진화로 그 힘과 인기는 완전히 …
기사 읽기뉴 3DS와 3DS 게임의 호환성은 어떻게 되나요? 게임 애호가들은 항상 다음 대작을 찾고 있습니다. 게임 콘솔이 출시될 때마다 호환성 및 이전 게임을 계속 플레이할 수 있는지에 대한 질문이 항상 있습니다. 뉴 3DS의 경우, 가장 시급한 질문 중 하나는 3DS …
기사 읽기틱톡에서 차단되는 방법은 무엇인가요? 전 세계 수백만 명의 사용자를 보유한 TikTok은 엄청난 인기를 얻고 있지만, 플랫폼에서 금지될 수 있는 특정 행위가 있습니다. 차단당하지 않고 계속해서 TikTok을 즐기려면 이러한 잠재적인 함정을 숙지하는 것이 중요합니다. 콘 …
기사 읽기켜지지 않는 스위치를 어떻게 고치나요? 닌텐도 스위치가 켜지지 않나요? 당황하지 마세요! 이 일반적인 문제는 실망스러울 수 있지만, 몇 가지 간단한 방법으로 스위치를 다시 작동시킬 수 있습니다. 먼저, 닌텐도 스위치가 충전되어 있는지 확인하세요. 단순히 배터리가 방전되 …
기사 읽기다른 앱을 사용하면서 음악을 들으려면 어떻게 해야 하나요? 기기에서 다른 앱을 사용하면서 음악을 들으면 게임을 하거나 최신 뉴스를 확인하는 등 전반적인 사용자 경험을 향상시킬 수 있습니다. 다행히도 기기에서 멀티태스킹을 하면서 좋아하는 음악을 즐길 수 있는 몇 가지 방 …
기사 읽기