스프린트 토글: 하이픽셀에서 허용되나요?
하이픽셀에서 토글 스프린트가 허용되나요? 온라인 게임 세계에서 하이픽셀은 마인크래프트 게임 플레이로 잘 알려진 서버입니다. 다양한 게임 모드를 제공하며 전 세계의 플레이어를 끌어모으고 있습니다. 하이픽셀 플레이어들 사이에서 가장 논쟁의 여지가 많은 주제 중 하나는 서버 …
기사 읽기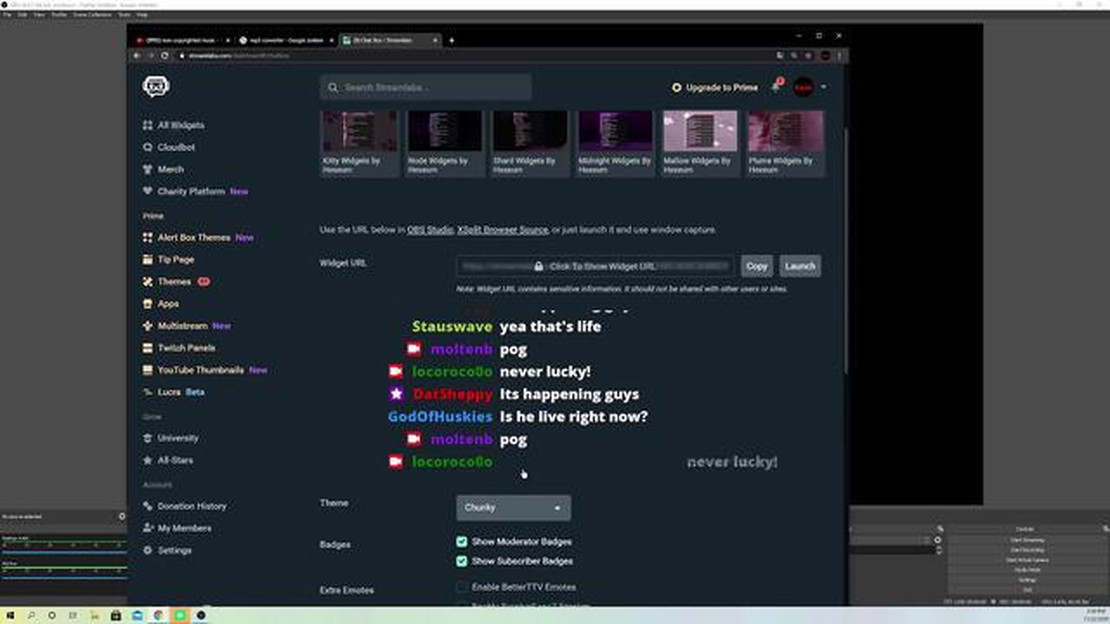
겐신 임팩트 방송을 향상시키고자 하는 스트리머라면 OBS(오픈 생방송 소프트웨어) 설정에 채팅창을 추가하여 시청자와 소통할 수 있는 한 가지 방법이 있습니다. 채팅창을 사용하면 시청자와 실시간으로 상호작용할 수 있어 모두가 즐길 수 있는 보다 인터랙티브한 방송을 만들 수 있습니다.
이 단계별 가이드에서는 Genshin Impact 스트림을 위해 OBS에 채팅창을 추가하는 과정을 안내합니다. 이 간단한 단계를 따라하면 채팅창을 스트림 레이아웃에 통합하여 이전과는 전혀 다른 방식으로 시청자와 소통할 수 있습니다.
시작하기 전에 OBS는 다양한 채팅창 플러그인과 위젯을 지원한다는 점을 알아두는 것이 중요합니다. 이 가이드에서는 스트리머들 사이에서 인기 있는 Streamlabs 채팅창 위젯을 사용하겠습니다. 방송의 고유한 스타일과 선호도에 맞게 채팅창의 모양과 기능을 쉽게 사용자 지정할 수 있습니다.
겐신 임팩트 방송을 레벨업할 준비가 되셨나요? OBS에 채팅창을 추가하고 실시간으로 시청자와 소통하는 방법에 대한 단계별 안내를 자세히 알아보세요.
겐신 임팩트를 스트리밍하기 위해 OBS에 채팅 상자를 추가하려면 몇 가지 요구 사항을 충족해야 합니다:
이러한 요구사항을 충족하면 Genshin Impact 스트림에 채팅창을 OBS에 추가할 수 있습니다.
겐신 임팩트 생방송을 위해 OBS에 채팅창을 추가하려면 먼저 OBS Studio를 다운로드하여 설치해야 합니다. OBS Studio는 게임플레이를 녹화 및 생방송하고 다양한 오버레이와 효과를 추가할 수 있는 무료 오픈 소스 소프트웨어입니다.
OBS Studio를 다운로드하려면 공식 웹사이트(https://obsproject.com/ )를 방문하세요. 웹 사이트에서 “다운로드” 섹션으로 이동하여 운영 체제(Windows, macOS 또는 Linux)에 적합한 OBS Studio 버전을 선택합니다.
설치 프로그램을 다운로드한 후 컴퓨터에서 파일을 찾아 더블 클릭하여 실행합니다. 그러면 설치 프로세스가 시작됩니다. 화면의 안내에 따라 컴퓨터에 OBS Studio를 설치합니다.
설치가 완료되면 OBS Studio를 시작합니다. 시작 화면이 나타납니다. 이때 설정을 구성하도록 선택하거나 ‘건너뛰기’를 클릭하여 나중에 기본 설정을 지정할 수 있습니다.
이제 OBS Studio가 설치 및 실행되었으므로, 다음 단계로 넘어가서 겐신 임팩트 생방송을 위해 OBS에 채팅창을 추가할 준비가 되었습니다.
OBS를 설치하고 기본 설정을 구성한 후 다음 단계는 겐신 임팩트 전용 스트림 키를 설정하는 것입니다. 이 스트림 키를 사용하면 OBS가 스트리밍 플랫폼에 연결하여 게임 플레이를 실시간으로 방송할 수 있습니다.
스트림 키를 받으려면 사용하려는 스트리밍 플랫폼으로 이동해야 합니다. 플랫폼마다 절차가 조금씩 다를 수 있지만, 일반적으로 계정 설정이나 방송 설정에서 스트림 키 설정을 찾을 수 있습니다.
스트림 키 설정을 찾았다면, 젠신 임팩트 전용 스트림 키를 새로 생성해야 합니다. 이렇게 하면 OBS가 내 스트리밍 플랫폼 계정의 다른 콘텐츠가 아닌 겐신 임팩트 게임플레이에만 액세스할 수 있습니다.
함께 읽기: GTA 상어 카드는 투자할 만한 가치가 있나요?
스트림 키를 복사하고 OBS로 돌아갑니다. OBS에서 “설정” 메뉴로 이동하여 “스트림"을 선택합니다. “서비스” 드롭다운에서 사용하려는 스트리밍 플랫폼(예: Twitch 또는 YouTube)을 선택합니다. 그런 다음 “스트림 키” 입력란에 스트림 키를 붙여넣습니다.
스트림 키에 액세스할 수 있는 사람은 누구나 내 채널에서 스트리밍할 수 있으므로 스트림 키를 기밀로 유지하는 것이 중요합니다. 따라서 스트림 키를 공유하지 말고 필요한 경우 정기적으로 새 스트림 키를 생성하는 것이 좋습니다.
함께 읽기: 윤진 겐신의 시대: 수수께끼 풀기
스트림 키를 입력했으면 “적용"을 클릭한 다음 “확인"을 클릭하여 설정을 저장합니다. 이제 OBS가 스트리밍 플랫폼에 연결되고 겐신 임팩트 게임플레이 방송을 시작할 준비가 되었습니다.
이제 채팅창 위젯을 설정하고 채팅 오버레이 URL을 생성했으니, 이제 겐신 임팩트를 스트리밍하는 동안 채팅창을 표시하도록 OBS Studio를 구성할 차례입니다. 시작하려면 아래 단계를 따르세요:
이 단계를 완료하면 채팅창 오버레이가 구성되고 겐신 임팩트를 스트리밍하는 동안 OBS Studio 씬에서 볼 수 있을 것입니다. 이제 스트리밍을 시작하고 채팅 상자를 통해 실시간으로 시청자와 상호작용할 수 있습니다.
OBS를 열고 스트리밍 설정을 구성했으면 이제 스트림에 채팅 상자를 추가할 차례입니다. 채팅창을 사용하면 시청자와 실시간으로 상호작용할 수 있으며 전반적인 시청 경험을 향상시킬 수 있습니다.
OBS에 채팅창을 추가하려면 브라우저 소스를 사용해야 합니다. 브라우저 소스는 OBS 내에서 웹 브라우저처럼 작동하며 웹 콘텐츠를 스트림에 오버레이할 수 있습니다. 이 기능을 사용하여 채팅창을 표시합니다.
브라우저 소스를 사용하여 채팅창을 추가하는 단계는 다음과 같습니다:
미리보기 창에 채팅창이 표시되지 않으면 채팅창이 활성화되어 있고 임베드 코드가 올바른지 확인하세요. 채팅창을 표시하려면 브라우저 소스를 새로고침하거나 스트리밍 플랫폼의 채팅 설정에서 설정을 조정해야 할 수 있습니다.
채팅창이 추가되면 하단 모서리와 같이 스트림에서 잘 보이는 곳에 채팅창을 배치하는 것이 좋습니다. 이렇게 하면 시청자가 채팅을 쉽게 보고 상호작용할 수 있습니다.
이제 OBS에 채팅창을 성공적으로 추가했으니 스트리밍을 시작하고 실시간으로 시청자와 소통할 수 있습니다. 즐거운 스트리밍이 되세요!
OBS는 오픈 방송사 소프트웨어의 약자입니다. 콘텐츠 스트리머가 게임플레이, 튜토리얼 및 기타 활동을 Twitch, YouTube, Facebook과 같은 플랫폼에서 생방송하는 데 사용하는 무료 오픈소스 스트리밍 및 녹화 소프트웨어입니다.
OBS의 채팅창을 사용하면 생방송 채팅의 메시지와 상호작용을 생방송에 바로 표시할 수 있습니다. 이를 통해 실시간으로 시청자와 소통할 수 있으며 시청자가 내 생방송 자키에 표시되는 메시지를 볼 수 있습니다.
OBS에 채팅창을 추가하려면 플러그인 또는 웹 기반 채팅 오버레이 서비스를 사용할 수 있습니다. 인기 있는 플러그인 중 하나는 “Streamlabs Chat Box"라는 플러그인으로, OBS의 위젯을 통해 채팅 메시지를 표시할 수 있습니다. 또 다른 옵션은 “StreamElements” 또는 “Streamlabs 채팅 오버레이"와 같은 웹 기반 채팅 오버레이 서비스를 사용하여 사용자 지정하고 HTML 코드를 생성하여 OBS 장면에 추가할 수 있는 것입니다.
예, 스트림의 브랜딩 및 디자인에 맞게 채팅창의 모양을 사용자 지정할 수 있습니다. 대부분의 채팅창 플러그인 및 웹 기반 서비스는 스트림에서 채팅창의 색상, 글꼴, 크기 및 위치를 변경하는 등의 사용자 지정 옵션을 제공합니다. 채팅창에 이모티콘, 배지, 타임스탬프를 표시할지 여부도 선택할 수 있습니다.
하이픽셀에서 토글 스프린트가 허용되나요? 온라인 게임 세계에서 하이픽셀은 마인크래프트 게임 플레이로 잘 알려진 서버입니다. 다양한 게임 모드를 제공하며 전 세계의 플레이어를 끌어모으고 있습니다. 하이픽셀 플레이어들 사이에서 가장 논쟁의 여지가 많은 주제 중 하나는 서버 …
기사 읽기GTA 5에서 바닐라 유니콘은 어디에 있나요? Grand Theft Auto 시리즈의 팬이라면 바닐라 유니콘에 대해 들어보셨을 가능성이 높습니다. 이 상징적인 스트립 클럽은 GTA 5에 처음 등장하여 플레이어들이 즐겨 찾는 인기 장소가 되었습니다. …
기사 읽기GTA 5 스토리 모드에서 훔친 자동차를 판매할 수 있나요? GTA 5 스토리 모드에서 훔친 자동차를 판매하여 추가 현금을 벌 수 있는지 궁금한 적이 있으신가요? 저희가 답을 알려드리겠습니다. …
기사 읽기코토르 2에서 광선검 렌즈는 어디서 구하나요? 구 공화국 기사단 II: 시스 군주(KOTOR 2)는 스타워즈 세계관을 배경으로 한 롤플레잉 게임으로 많은 사랑을 받고 있습니다. 이 게임의 핵심 요소 중 하나는 제다이와 시스의 상징적인 무기인 광선검을 휘두르는 능력입니 …
기사 읽기페르소나 3 FES를 완료하려면 얼마나 많은 시간이 필요하나요? 페르소나 3 FES는 플레이스테이션 2용으로 출시되어 비평가들의 호평을 받은 롤플레잉 게임입니다. 이 게임은 오리지널 페르소나 3 게임의 직접 확장판으로, 추가 콘텐츠와 기능이 포함되어 있습니다. 많은 플 …
기사 읽기카요에서 UFC 메인 이벤트가 열리나요? UFC의 팬이면서 메인 이벤트를 시청할 방법을 찾고 있다면, 이러한 이벤트를 Kayo에서 시청할 수 있는지 궁금하실 것입니다. Kayo는 UFC 경기를 포함한 다양한 스포츠 콘텐츠를 제공하는 인기 스트리밍 플랫폼입니다. 하지만 …
기사 읽기