DBZ Kai가 DBZ를 대체하기에 적합한가요?
DBZ 대신 DBZ 카이를 볼 수 있나요? 드래곤볼 Z는 의심할 여지 없이 역대 가장 인기 있고 영향력 있는 애니메이션 시리즈 중 하나입니다. 강렬한 액션, 장대한 전투, 매력적인 캐릭터의 조화는 전 세계 팬들의 마음을 사로잡았습니다. 하지만 지난 몇 년 동안 팬들은 …
기사 읽기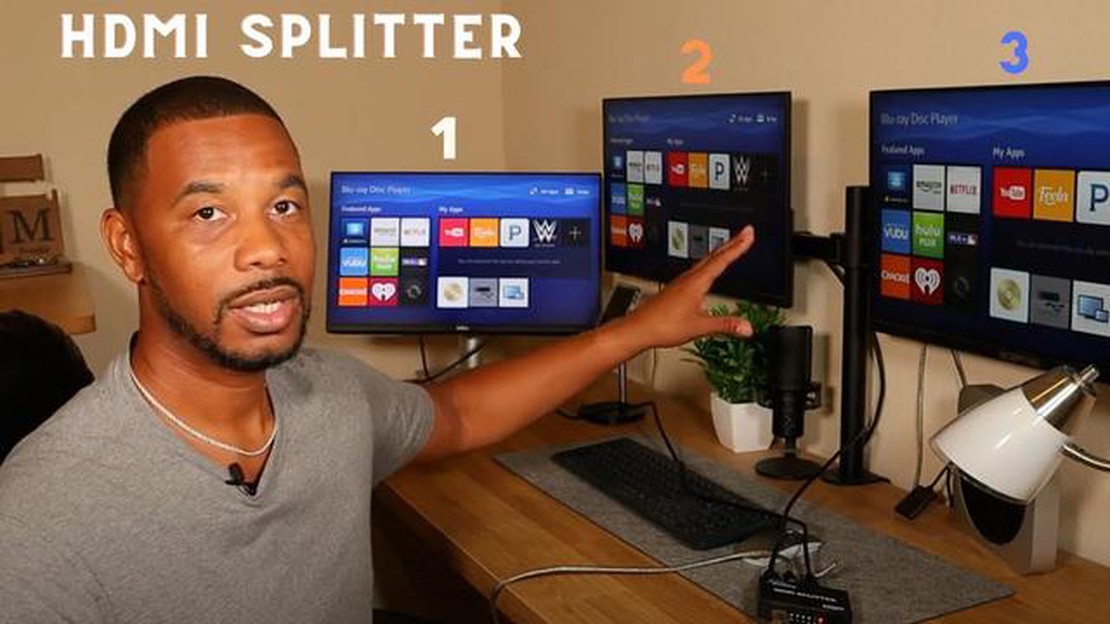
게임 콘솔의 경우 듀얼 모니터를 설정하면 게임 환경을 크게 향상시킬 수 있습니다. 넓은 시야를 원하든 멀티태스킹을 위한 추가 화면 공간이 필요하든, 두 대의 디스플레이를 콘솔에 연결하면 게임 환경을 획기적으로 바꿀 수 있습니다.
HDMI 출력으로 두 대의 디스플레이를 연결하는 가장 일반적인 방법 중 하나는 HDMI 분배기를 사용하는 것입니다. 이 장치를 사용하면 콘솔의 HDMI 출력을 두 개의 개별 HDMI 신호로 분할한 다음 두 대의 디스플레이에 연결할 수 있습니다. 이것은 대부분의 게임 콘솔에 잘 작동하는 간단하고 비용 효율적인 솔루션입니다.
좀 더 고급 설정을 원한다면 HDMI 스위치 사용을 고려할 수도 있습니다. HDMI 스위치를 사용하면 게임 콘솔과 같은 여러 HDMI 장치를 하나의 디스플레이에 연결할 수 있습니다. 즉, 두 대의 콘솔을 스위치에 연결한 다음 스위치를 하나의 디스플레이에 연결할 수 있습니다. HDMI 스위치를 사용하면 버튼 하나만 누르면 다른 콘솔 간에 쉽게 전환할 수 있습니다.
HDMI 출력으로 두 대의 디스플레이를 연결하는 또 다른 옵션은 듀얼 모니터 어댑터를 사용하는 것입니다. 이 유형의 어댑터는 콘솔의 HDMI 출력에 연결하여 두 개의 개별 HDMI 신호로 분할합니다. 그러나 HDMI 분배기와 달리 듀얼 모니터 어댑터는 디스플레이를 연결하기 위해 두 개의 HDMI 케이블이 필요합니다. 설정이 조금 더 복잡할 수 있지만 디스플레이 구성 측면에서 더 많은 유연성을 제공합니다.
결론적으로, 게임 콘솔용 HDMI 출력으로 두 대의 디스플레이를 연결하는 방법에는 여러 가지가 있습니다. HDMI 분배기, HDMI 스위치, 듀얼 모니터 어댑터 중 어떤 것을 사용하든 듀얼 모니터를 설정하면 게임 환경을 크게 향상시킬 수 있습니다. 다음 옵션을 살펴보고 게임을 한 단계 업그레이드하세요!
콘솔용 HDMI 출력으로 두 대의 디스플레이를 연결하는 방법에는 여러 가지가 있습니다. 일반적인 방법 중 하나는 HDMI 분배기를 사용하여 콘솔의 HDMI 신호를 분할하여 여러 디스플레이로 보낼 수 있는 것입니다. 두 화면에 디스플레이를 복제하려는 경우 편리한 옵션입니다.
또 다른 방법은 여러 HDMI 장치를 단일 디스플레이에 연결할 수 있는 HDMI 스위치를 사용하는 것입니다. HDMI 스위치를 사용하면 서로 다른 콘솔 사이를 전환하고 화면에 표시할 콘솔을 선택할 수 있습니다. 디스플레이의 HDMI 포트가 제한되어 있는 경우 좋은 옵션입니다.
HDMI 출력이 있는 게임용 PC나 노트북이 있다면 콘솔의 보조 디스플레이로 사용할 수도 있습니다. 콘솔의 HDMI 케이블을 PC 또는 노트북의 HDMI 입력에 연결하고 적절한 소프트웨어를 사용하여 디스플레이 미러링 또는 확장 데스크톱 모드를 활성화하기만 하면 됩니다.
이러한 방법 중 어느 것도 설정에 적합하지 않은 경우 비디오 캡처 카드를 사용하는 것도 고려해 볼 수 있습니다. 비디오 캡처 카드를 사용하면 HDMI를 통해 콘솔을 PC나 노트북에 연결한 다음 컴퓨터 화면에 비디오 출력을 캡처하여 표시할 수 있습니다. 게임 플레이 영상을 스트리밍하거나 녹화하려는 경우 유용한 옵션입니다.
요약하면, 콘솔용 HDMI 출력으로 두 대의 디스플레이를 연결하는 방법에는 여러 가지가 있습니다. HDMI 분배기를 사용하여 디스플레이를 복제하거나, HDMI 스위치를 사용하여 다른 콘솔 간에 전환하거나, 콘솔을 PC 또는 노트북에 보조 디스플레이로 연결하거나, 비디오 캡처 카드를 사용하여 콘솔의 비디오 출력을 캡처하고 표시할 수 있습니다.
HDMI 스위치는 여러 HDMI 장치를 하나의 HDMI 출력에 연결할 수 있는 장치입니다. 콘솔의 HDMI 출력으로 두 대의 디스플레이를 연결하는 데 유용한 도구입니다.
HDMI 스위치를 사용하면 케이블을 계속 뽑았다가 다시 꽂을 필요 없이 다른 장치 간에 쉽게 전환할 수 있습니다. 디스플레이의 HDMI 포트가 제한되어 있거나 여러 대의 콘솔을 디스플레이에 연결하려는 경우 특히 유용합니다.
일반적으로 HDMI 스위치에는 여러 개의 입력 포트와 하나의 출력 포트가 있습니다. 콘솔을 입력 포트에 연결한 다음 출력 포트를 디스플레이에 연결할 수 있습니다. 일부 HDMI 스위치에는 리모컨이나 버튼이 함께 제공되어 장치 간에 원활하게 전환할 수 있습니다.
HDMI 스위치를 선택할 때는 필요한 입력 포트 수, 콘솔과의 호환성, 해상도 및 재생률 기능을 고려하는 것이 중요합니다. 일부 HDMI 스위치는 오디오 추출 또는 ARC(오디오 리턴 채널) 기능과 같은 추가 기능도 지원합니다.
요약하자면, HDMI 스위치는 콘솔의 HDMI 출력으로 두 대의 디스플레이를 연결할 수 있는 편리한 솔루션입니다. 여러 장치를 하나의 HDMI 출력에 연결하고 번거로움 없이 쉽게 전환할 수 있습니다.
HDMI 분배기는 여러 대의 디스플레이를 하나의 HDMI 출력에 연결할 수 있는 장치입니다. HDMI 출력에서 신호를 가져와 두 개 이상의 개별 신호로 분할한 다음 다른 디스플레이로 보낼 수 있습니다.
HDMI 분배기는 일반적으로 두 대 이상의 TV 또는 모니터를 연결하여 멀티플레이어 게임을 더 큰 규모로 즐기려는 게임 콘솔과 같은 다양한 시나리오에서 사용됩니다. 또한 동일한 콘텐츠를 여러 화면에 동시에 표시하려는 회의실이나 교실에서도 유용하게 사용할 수 있습니다.
HDMI 분배기를 선택할 때는 연결하려는 디스플레이의 수와 필요한 해상도 및 재생률을 고려하는 것이 중요합니다. 일부 분배기는 4K 해상도와 높은 재생률을 지원하는 반면, 다른 분배기는 더 낮은 해상도만 지원할 수 있습니다.
연결된 모든 디스플레이에 신호를 균등하게 분배하는 단순 분배기, 신호 증폭 또는 EDID 관리와 같은 추가 기능이 있는 분배기 등 다양한 유형의 HDMI 분배기를 사용할 수 있습니다. 신호 증폭은 긴 케이블 길이나 약한 신호를 극복하는 데 도움이 될 수 있으며, EDID 관리는 분배기에 연결된 디스플레이가 올바르게 인식되도록 해줍니다.
HDMI 분배기는 데스크톱을 여러 화면으로 확장하는 것이 아니라 연결된 모든 디스플레이에 동일한 콘텐츠를 복제한다는 점에 유의해야 합니다. 데스크톱을 확장하려면 HDMI 스위치 또는 다중 HDMI 출력이 있는 그래픽 카드를 사용해야 합니다.
함께 읽기: 드래곤 어드벤처에서 찾기 어려운 희귀 드래곤을 발견하세요
요약하자면, HDMI 분배기는 여러 대의 디스플레이를 하나의 HDMI 출력에 연결할 수 있는 유용한 장치입니다. 게임, 프레젠테이션 또는 엔터테인먼트 설정과 같은 다양한 시나리오에서 사용할 수 있습니다. 분배기를 선택할 때는 디스플레이 수, 해상도, 필요한 추가 기능을 고려하세요.
디스플레이 포트-HDMI 어댑터는 디스플레이 포트 출력을 HDMI 입력에 연결할 수 있는 편리한 장치입니다. 이 어댑터는 일반적으로 디스플레이 포트 출력이 있는 컴퓨터나 게임 콘솔을 HDMI 입력이 있는 텔레비전이나 모니터에 연결하는 데 사용됩니다.
어댑터의 한쪽 끝에는 일반적으로 수형 디스플레이 포트 커넥터가 있고 다른 쪽 끝에는 암형 HDMI 커넥터가 있습니다. 즉, 어댑터를 디스플레이 포트 출력에 쉽게 꽂은 다음 어댑터의 HDMI 케이블을 디스플레이 장치의 HDMI 입력에 연결할 수 있습니다.
디스플레이 포트-HDMI 어댑터 사용의 주요 장점 중 하나는 하나의 디스플레이 포트 출력을 사용하여 HDMI 입력이 있는 두 대의 디스플레이를 연결할 수 있다는 것입니다. 이 기능은 여러 대의 모니터를 연결하려는 게이머나 데스크톱을 두 대의 디스플레이로 확장하려는 사용자에게 특히 유용합니다.
모든 디스플레이 포트-HDMI 어댑터가 오디오 전송을 지원하는 것은 아니라는 점에 유의하세요. 비디오와 오디오를 모두 전송하려면 오디오 지원이 특별히 언급된 어댑터를 선택해야 합니다.
디스플레이 포트 - HDMI 어댑터를 선택할 때는 HDMI 버전 호환성을 고려해야 합니다. 예를 들어, HDMI 2.1을 지원하는 게임 콘솔을 사용하는 경우 게임 콘솔의 기능을 최대한 활용하려면 어댑터도 HDMI 2.1을 지원하는지 확인해야 합니다.
함께 읽기: 블랙 옵스 3 좀비에서 치트를 활성화하는 방법
결론적으로, 디스플레이 포트-HDMI 어댑터는 디스플레이 포트 출력을 HDMI 입력에 연결할 수 있는 유용한 장치입니다. 하나의 디스플레이 포트 출력을 사용하여 HDMI 입력이 있는 두 대의 디스플레이를 편리하게 연결할 수 있는 방법을 제공합니다. 오디오 전송을 지원하고 필요한 HDMI 버전과 호환되는 어댑터를 선택하기만 하면 됩니다.
여러 개의 HDMI 출력이 있는 노트북이나 PC를 사용하는 경우 두 대의 디스플레이를 쉽게 연결할 수 있습니다. 다중 HDMI 출력을 사용하면 화면 공간을 쉽게 확장하여 업무 또는 게임 환경을 더욱 생산적으로 구성할 수 있습니다.
먼저 노트북이나 PC에 다중 HDMI 출력이 있는지 확인하세요. 대부분의 최신 노트북과 데스크톱 컴퓨터에는 HDMI 출력이 하나 이상 제공되지만 일부 고급 모델에는 두 개 이상이 있을 수 있습니다. 장치의 측면이나 뒷면에서 HDMI 포트를 찾아보세요.
두 대의 디스플레이를 연결하려면 하나의 HDMI 케이블을 노트북이나 PC의 각 HDMI 출력에 꽂으면 됩니다. 각 케이블의 다른 쪽 끝이 디스플레이의 HDMI 입력에 단단히 연결되어 있는지 확인하세요. 디스플레이에 여러 개의 HDMI 입력이 있는 경우 케이블을 꽂은 HDMI 출력에 해당하는 HDMI 입력을 선택하세요.
케이블이 연결되면 노트북이나 PC에서 디스플레이 설정을 조정해야 할 수 있습니다. 운영 체제에 따라 다르지만, 일반적으로 바탕화면을 마우스 오른쪽 버튼으로 클릭하고 ‘디스플레이 설정’ 또는 이와 유사한 옵션을 선택하면 됩니다. 디스플레이 설정에서 두 디스플레이를 서로 미러링할지, 데스크톱을 두 디스플레이에 걸쳐 확장할지 등 두 디스플레이를 어떻게 배열할지 선택할 수 있습니다.
두 개의 디스플레이를 별도의 화면으로 사용하려면 ‘데스크톱 확장’ 옵션을 선택해야 합니다. 이렇게 하면 두 디스플레이 간에 창과 애플리케이션을 이동하여 화면 공간을 효과적으로 두 배로 늘릴 수 있습니다. 작업 표시줄과 바탕 화면 아이콘이 위치할 기본 디스플레이를 선택할 수도 있습니다.
두 개의 디스플레이를 사용하려면 노트북이나 PC의 그래픽 처리 능력이 더 많이 필요하다는 점에 유의하세요. 장치가 다중 디스플레이를 지원하기 위한 최소 요구 사항을 충족하는지 확인하세요. 또한 일부 노트북이나 PC는 HDMI를 통해 한 대의 디스플레이를 연결하고 다른 디스플레이를 VGA 또는 DisplayPort를 통해 연결하는 등 서로 다른 디스플레이 구성을 지원할 수 있습니다.
결론적으로, 여러 개의 HDMI 출력이 있는 노트북이나 PC를 사용하는 경우 두 대의 디스플레이를 연결하는 것은 매우 간단합니다. 하나의 HDMI 케이블을 각 출력에 연결하고 원하는 대로 디스플레이 설정을 조정한 다음 확장된 화면 공간을 활용하여 생산성을 높이거나 몰입감 넘치는 게임 환경을 즐기세요.
콘솔의 HDMI 출력으로 두 대의 디스플레이를 연결하려면 도킹 스테이션을 사용하는 것이 편리한 옵션입니다. 도킹 스테이션은 여러 포트와 연결을 제공하는 장치로, 다양한 주변기기를 콘솔에 연결할 수 있습니다.
도킹 스테이션을 사용하여 두 대의 디스플레이를 연결하려면 도킹 스테이션에 HDMI 출력이 두 개 이상 있는지 확인하세요. 대부분의 도킹 스테이션에는 여러 개의 HDMI 포트가 있어 여러 대의 디스플레이를 동시에 연결할 수 있습니다.
먼저 HDMI 케이블의 한쪽 끝을 도킹 스테이션의 HDMI 출력 중 하나에 연결합니다. 그런 다음 HDMI 케이블의 다른 쪽 끝을 첫 번째 디스플레이의 HDMI 입력에 연결합니다. 두 번째 디스플레이에 대해 이 과정을 반복하여 도킹 스테이션의 두 번째 HDMI 출력에 연결합니다.
두 디스플레이가 모두 연결되면 콘솔에서 디스플레이 설정을 조정하여 듀얼 디스플레이 모드를 활성화해야 할 수 있습니다. 이렇게 하면 두 디스플레이를 동시에 사용하면서 데스크톱을 확장할 수 있습니다. 듀얼 디스플레이 모드를 활성화하는 방법은 콘솔의 사용 설명서 또는 설정 메뉴를 참조하세요.
도킹 스테이션은 디스플레이 연결 외에도 다른 유용한 기능을 제공할 수 있습니다. 예를 들어, 일부 도킹 스테이션에는 키보드나 마우스와 같은 주변기기를 연결할 수 있는 추가 USB 포트가 있습니다. 또한 이더넷 포트가 있어 콘솔에 유선 인터넷을 연결할 수도 있습니다. 도킹 스테이션의 사양을 확인하여 어떤 추가 기능이 제공되는지 확인하세요.
도킹 스테이션을 사용하면 콘솔의 HDMI 출력으로 두 대의 디스플레이를 편리하게 연결할 수 있습니다. 도킹 스테이션은 여러 개의 HDMI 포트와 콘솔 게임 또는 업무 설정을 향상시킬 수 있는 추가 기능을 제공합니다. 도킹 스테이션의 HDMI 출력을 디스플레이의 HDMI 입력에 연결하고 콘솔의 디스플레이 설정을 듀얼 디스플레이 모드로 조정하기만 하면 됩니다.
아니요, 하나의 HDMI 출력으로 두 대의 디스플레이를 직접 연결할 수는 없습니다. HDMI는 일대일 연결이므로 비디오 및 오디오 신호를 단일 출력 장치로만 전송할 수 있습니다.
HDMI 출력으로 두 대의 디스플레이를 연결하는 방법에는 몇 가지가 있습니다. 한 가지 옵션은 HDMI 신호를 여러 출력으로 분할하는 HDMI 분배기를 사용하는 것입니다. 또 다른 옵션은 여러 개의 HDMI 포트가 있는 그래픽 카드를 사용하는 것입니다. 도킹 스테이션 또는 USB-HDMI 어댑터를 사용하여 두 번째 디스플레이를 연결할 수도 있습니다.
예. HDMI 케이블을 사용하여 노트북에 디스플레이를 연결할 수 있습니다. 대부분의 노트북에는 외부 디스플레이를 연결할 수 있는 HDMI 출력 포트가 있습니다. HDMI 케이블의 한쪽 끝을 노트북에 연결하고 다른 쪽 끝을 디스플레이의 HDMI 입력 포트에 연결하기만 하면 노트북의 화면을 외부 디스플레이에서 볼 수 있습니다.
예. HDMI 케이블을 사용하여 디스플레이를 두 대의 모니터로 확장할 수 있습니다. 다중 HDMI 출력을 지원하는 그래픽 카드가 필요하거나 HDMI 분배기 또는 도킹 스테이션을 사용하여 두 대의 모니터를 연결해야 합니다. 연결이 완료되면 컴퓨터의 디스플레이 설정을 구성하여 데스크톱을 두 모니터에 걸쳐 확장할 수 있습니다.
DBZ 대신 DBZ 카이를 볼 수 있나요? 드래곤볼 Z는 의심할 여지 없이 역대 가장 인기 있고 영향력 있는 애니메이션 시리즈 중 하나입니다. 강렬한 액션, 장대한 전투, 매력적인 캐릭터의 조화는 전 세계 팬들의 마음을 사로잡았습니다. 하지만 지난 몇 년 동안 팬들은 …
기사 읽기콜링 카드 대구란 무엇인가요? 콜링 카드 코드는 게임 산업에서 없어서는 안 될 중요한 부분이 되었으며, 플레이어에게 귀중한 리소스와 혜택을 제공합니다. 활성화 코드 또는 키 코드라고도 하는 이 코드를 통해 게이머는 게임 내에서 다양한 기능, 캐릭터, 아이템을 잠금 해제 …
기사 읽기긴타마가 진지해지나요? 인기 코미디 애니메이션 시리즈인 긴타마는 유쾌한 개그와 기발한 캐릭터로 유명합니다. 하지만 긴타마는 코믹한 표면 아래에서 더 깊고 진지한 주제를 다루고 있습니다. 실제로 이 쇼는 웃음이 터지는 코미디에서 강렬하고 생각을 자극하는 스토리라인으로 매 …
기사 읽기PS5 게임 콘솔에서 4K UHD 콘텐츠를 재생할 수 있나요? 소니의 차세대 게임 콘솔인 PlayStation 5(PS5)는 출시 이후 게임 커뮤니티의 화두가 되어 왔습니다. …
기사 읽기L4d2 PC에서 분할 화면을 활성화하려면 어떻게 해야 하나요? Left 4 Dead 2는 플레이어가 좀비 무리와 함께 전투를 벌일 수 있는 인기 협동 멀티플레이어 게임입니다. 이 게임은 친구와 함께 즐기는 것이 가장 좋지만, 많은 플레이어가 PC에서 분할 화면으로 플 …
기사 읽기최고의 스플래시 아트 겐신은 누구인가요? Genshin Impact는 miHoYo에서 개발한 시각적으로 놀라운 오픈 월드 액션 롤플레잉 게임입니다. 이 게임은 생동감 넘치는 풍경, 독특한 캐릭터, 숨막히는 아트워크로 가득한 광활하고 아름다운 세계가 특징입니다. 겐신 임 …
기사 읽기