How to Resolve Genshin Impact Not Responding Issues
How do I fix Genshin Impact not responding? Genshin Impact is an immensely popular action role-playing game developed by miHoYo. However, like any …
Read Article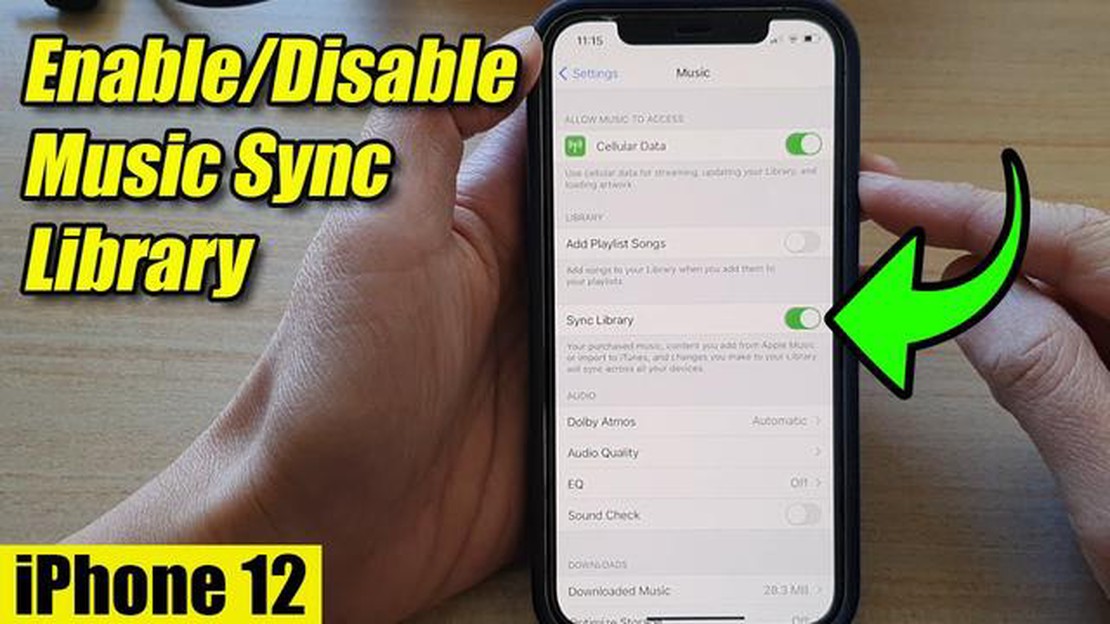
When it comes to enjoying music on your iPhone, it’s important to know where your music library is located. Whether you’re a gaming enthusiast, a music lover, or just a casual user, finding your music library can enhance your overall iPhone experience. In this simple guide, we’ll walk you through the steps to locate your music library, ensuring that you have easy access to all of your favorite songs and albums.
First, navigate to the home screen of your iPhone by pressing the home button or swiping up from the bottom of the screen. Once you’re on the home screen, look for the “Music” app. This app is represented by a white icon with a multicolored music note on it. Tap on the app to open it.
Upon opening the “Music” app, you’ll find yourself in the “Library” tab by default. Here, you’ll see a list of options including “Playlists”, “Artists”, “Albums”, and “Songs”. Tap on the desired option to access your music library. For example, if you want to browse through your songs, tap on the “Songs” option.
Once you’re in your chosen music library section, you can easily navigate through your collection by scrolling up and down. You can also use the search bar at the top of the screen to find specific songs or albums. If you have a large music library, organizing your music into playlists or using the “Artists” or “Albums” tabs can help you find what you’re looking for more quickly.
In conclusion, locating your music library on your iPhone is a simple process that can greatly enhance your music listening experience. By following these steps, you’ll be able to easily find and enjoy your favorite songs and albums. So, make sure to explore your music library and discover new tunes to listen to on your iPhone!
If you’re an iPhone user and want to locate your music library, you’re in luck! Finding your music library on your iPhone is a quick and easy process. Follow the steps below to access your music collection.
1. Open the Music app: The Music app is represented by a black and white icon with a musical note. Tap on this icon to open the app.
2. Navigate to the Library: Once the Music app is open, you’ll see several options at the bottom of the screen. Tap on “Library” in the bottom left corner to access your music library.
3. Explore your music: Once you’re in the Library section, you’ll be able to explore your music collection. You can view your music by Songs, Artists, Albums, or Genres by tapping on the corresponding tab at the top of the screen.
4. Search for specific songs or albums: If you’re looking for a specific song or album, you can use the search bar at the top of the screen to quickly find what you’re looking for. Simply tap on the search bar and type in the name of the song or album.
5. Create playlists: To organize your music, you can create playlists within the Music app. Tap on the “Playlists” tab at the bottom of the screen, then tap on the “+” button to create a new playlist. You can add songs to your playlists by tapping on the three dots next to a song and selecting “Add to Playlist.”
6. Download music for offline listening: If you want to listen to your music offline, you can download songs to your iPhone. To do this, tap on the three dots next to a song and select “Download” to save it to your device.
7. Access your music across devices: If you have multiple Apple devices, such as an iPhone and iPad, your music library will be synced across all of them. This means that any changes you make to your music library on one device will be reflected on the others.
That’s it! By following these simple steps, you’ll be able to easily find and access your music library on your iPhone. Whether you want to listen to your favorite songs, create playlists, or download music for offline listening, the Music app on your iPhone has you covered.
To access the Music app on your iPhone, follow these simple steps:
By following these steps, you can easily access and navigate your music library on your iPhone using the Music app. Enjoy listening to your favorite songs wherever you go!
Once you have found your music library on your iPhone, you may be wondering how to navigate through it and find specific songs or albums. Luckily, the process is quite simple and can be done with just a few taps on your screen.
To start, open the music app on your iPhone. This is usually a icon that resembles a musical note on a white background. Once you have opened the app, you will be taken to the main screen of your music library.
From here, you can browse through your library using a few different methods. One option is to use the search bar at the top of the screen. Simply tap on the search bar and enter the name of the song, artist, or album you are looking for. The app will then display a list of matching results for you to choose from.
Another way to navigate your music library is by using the various tabs and menus available on the main screen. These may include options such as “Library,” “Playlists,” “Artists,” “Albums,” and “Songs.” By tapping on one of these tabs, you can view the corresponding content in your library.
Read Also: Is MyAbandonware Safe? The Truth Behind the Popular Website
If you prefer a more organized view of your music library, you can also create playlists or sort your music by artist, album, or song title. To do this, tap on the “Library” tab and then select the “Playlists,” “Artists,” “Albums,” or “Songs” tab to view your music in the desired format.
In addition, you can also use the shuffle and repeat options to customize your listening experience. The shuffle option allows you to play your songs in a random order, while the repeat option allows you to play the same song or playlist on repeat.
In conclusion, navigating your music library on your iPhone is a straightforward process. Whether you prefer to search for specific songs or explore your library using tabs and menus, you can easily find and play your favorite music with just a few taps on your screen.
Sorting and Filtering Options
When it comes to managing your music library on your iPhone, sorting and filtering options can be incredibly useful. With the vast amount of music available to us, it’s important to have tools that allow us to easily find and organize our favorite songs.
One option for sorting your music library is by artist. This allows you to group songs by the artist who performed them, making it easier to find specific albums or tracks. Another option is to sort by album, which organizes your music based on the album it was released on. This can be especially helpful if you prefer to listen to full albums rather than individual songs.
Read Also: Is the Compatibility Pack Necessary to Play Warzone?
In addition to sorting, filtering options can help you narrow down your music library even further. For example, you can filter your library to show only songs that were released in a specific year. This can be useful if you’re in the mood for some nostalgia or if you’re trying to create a playlist for a specific time period.
Another filtering option is to sort your music by genre. This allows you to easily find songs that fit a specific mood or style. Whether you’re in the mood for some upbeat pop music or relaxing jazz, filtering by genre can help you quickly find the perfect song.
Some music library apps also offer advanced filtering options, such as filtering by song length or by the date added to your library. These options can be useful if you’re looking for a specific type of song or if you want to see what songs you’ve recently added to your collection.
In conclusion, sorting and filtering options are essential tools for managing your music library on your iPhone. By using these features, you can easily find and organize your favorite songs, making it a breeze to listen to your music whenever and wherever you want.
Playlists are a great way to organize your music library and customize your listening experience on your iPhone. Whether you want to create a playlist for a specific mood, genre, or occasion, or simply want to group your favorite songs together, here are some simple steps to create and manage playlists.
Create a New Playlist:
Add Songs to a Playlist:
Reorder and Remove Songs from a Playlist:
Share a Playlist:
By creating and managing playlists, you can have more control over your music listening experience on your iPhone. Whether you want to create a playlist for a workout session, a road trip, or simply to relax, the Music app on your iPhone makes it easy to curate the perfect playlist for any occasion.
If you want to enjoy your music library on multiple devices, syncing is the way to go. Syncing allows you to transfer your music from one device to another, so you can access your music collection wherever you go.
There are several methods you can use to sync your music with other devices. One popular option is to use a cloud storage service. With a cloud storage service, you can upload your music library to the cloud and then access it from any device with an internet connection. This allows you to easily sync your music across all of your devices, including your iPhone, iPad, and computer.
Another option is to use iTunes to sync your music. With iTunes, you can connect your iPhone to your computer and then transfer your music library from your computer to your phone. This is a great option if you have a large music collection on your computer that you want to transfer to your phone.
If you prefer to use a wireless connection, you can also sync your music using Bluetooth. Many devices, including iPhones and other smartphones, have built-in Bluetooth capabilities, which allows you to connect your devices wirelessly. Once connected, you can easily transfer your music files from one device to another.
It’s important to note that syncing your music library with other devices may require some setup and configuration. You may need to install software or enable certain settings on your devices to ensure they can communicate with each other.
Overall, syncing your music with other devices is a convenient way to enjoy your music library wherever you go. Whether you choose to use a cloud storage service, iTunes, or Bluetooth, there are plenty of options available to help you sync your music collection with ease.
No, the “Music” app is the default app on your iPhone for accessing and managing your music library. You can use other music streaming apps, but to access your local music library, you will need to use the “Music” app.
Yes, you can customize the organization of your music library on your iPhone. You can create playlists, edit metadata (song titles, artist names, etc.), and use third-party apps to further customize your music library experience.
If you can’t find your music library on your iPhone, you can try restarting your device and opening the “Music” app again. If that doesn’t work, you can check if you have any restrictions enabled that might be hiding your music library. You can also try syncing your music library again using iTunes on your computer.
How do I fix Genshin Impact not responding? Genshin Impact is an immensely popular action role-playing game developed by miHoYo. However, like any …
Read ArticleCan you tame a ghost Leviathan? Subnautica has become one of the most popular survival games in recent years, captivating players with its stunning …
Read ArticleShould I use Fragile Resin Genshin Impact? Genshin Impact is a popular open-world action role-playing game developed and published by miHoYo. One of …
Read ArticleIs the co-op feature of Saints Row 2 still functional? If you’re a fan of the Saints Row series, then you’re probably familiar with the second …
Read ArticleWhat is the quickest way to reach level 99 in Old School RuneScape? Old School RuneScape (OSRS) is a popular online multiplayer game that allows …
Read ArticleWhat was the original name of Roblox when it was founded in 2004? Roblox, the massively popular online gaming platform, has come a long way since its …
Read Article