Hva er returreglene for datamaskiner hos Best Buy?
Hvor lang tid har du på å returnere en datamaskin hos Best Buy? Best Buy er en velkjent elektronikkforhandler som tilbyr et bredt spekter av …
Les artikkelen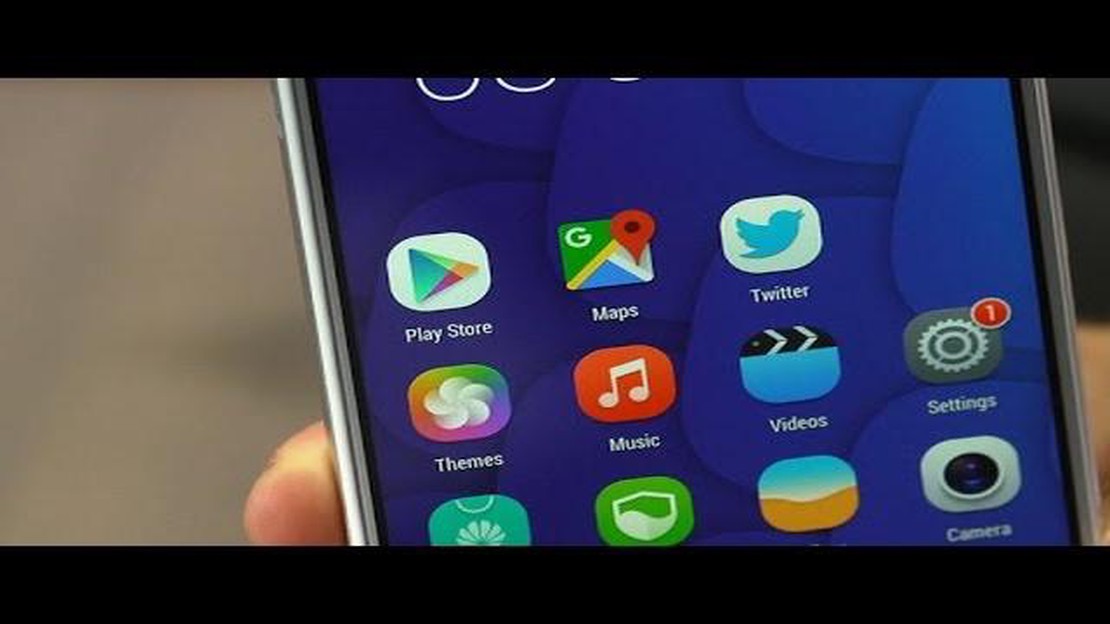
Hvis du er stolt eier av en Android-konsoll og ønsker å laste ned og bruke apper og spill fra Google Play Store, må du først aktivere butikken på enheten. Det er en enkel prosess å aktivere Google Play Store på en Android-konsoll, men det er noen få trinn som må følges nøye. I denne trinnvise veiledningen går vi gjennom hvordan du aktiverer Google Play Store på Android-konsollen din.
Det første du må gjøre for å aktivere Google Play Store på Android-konsollen, er å åpne Innstillinger-appen på enheten. Se etter alternativet “Apper” eller “Applikasjoner” og trykk på det. Da åpnes en liste over alle installerte apper på enheten.
Deretter blar du gjennom listen over apper til du finner “Google Play Store”. Trykk på den for å åpne innstillingene. Her finner du et alternativ som heter “Aktiver” eller “Aktiver”. Trykk på dette alternativet for å aktivere Google Play Store på Android-konsollen.
Når du har aktivert Google Play Store, kan det hende du må logge på med Google-kontoen din. Hvis du allerede har en Google-konto, skriver du inn e-postadressen og passordet ditt og trykker på “Logg på”. Hvis du ikke har en Google-konto, må du opprette en. Følg instruksjonene på skjermen for å opprette en ny Google-konto.
Når du har logget på, er du klar til å bla gjennom og laste ned apper og spill fra Google Play Store på Android-konsollen. Det er bare å åpne Google Play Store-appen og begynne å utforske det enorme biblioteket med apper og spill. Du kan søke etter bestemte apper eller bla gjennom ulike kategorier for å finne noe som interesserer deg.
Nå er det gjort! Du har nå aktivert Google Play Store på Android-konsollen din. Nå kan du laste ned og bruke favorittappene og -spillene dine på enheten.
Å aktivere Google Play Store på Android-enheten din er en enkel prosess som gir deg tilgang til og mulighet til å laste ned apper, spill og annet innhold. Her er en trinnvis veiledning for hvordan du aktiverer Google Play Store på Android-enheten din:
Ved å følge disse trinnene kan du enkelt aktivere Google Play Butikk på Android-enheten din og begynne å laste ned apper og spill. Med tilgang til Google Play Butikk åpner det seg en verden av muligheter, og du kan tilpasse og forbedre Android-opplevelsen din.
Før du kan aktivere Google Play Store på Android-enheten din, er det viktig å sjekke kompatibiliteten. Ikke alle Android-enheter støttes av Google Play Store, så det er viktig å kontrollere at enheten din oppfyller de nødvendige kravene.
Her er noen trinn for å sjekke kompatibiliteten til Android-enheten din:
Ved å følge disse trinnene kan du sikre at Android-enheten din er kompatibel med Google Play Store, slik at du kan aktivere og bruke alle tilgjengelige funksjoner og apper.
For at du skal kunne aktivere Google Play Store på Android-enheten din, er det viktig at du holder enheten oppdatert med de nyeste programvareoppdateringene. Oppdatering av Android-enheten sikrer ikke bare at du har tilgang til de nyeste funksjonene og forbedringene, men bidrar også til å holde enheten sikker og beskyttet mot potensielle sårbarheter.
Følg disse trinnene for å oppdatere Android-enheten:
Det anbefales at du kobler Android-enheten til et stabilt Wi-Fi-nettverk før du oppdaterer, ettersom programvareoppdateringer kan være store og bruke mye mobildata.
Ved å oppdatere Android-enheten regelmessig kan du sikre at du har tilgang til alle de nyeste funksjonene og appoppdateringene i Google Play Store. Så ikke glem å se etter programvareoppdateringer og hold enheten oppdatert!
For å aktivere Google Play Store på Android-enheten din kan det hende du må aktivere alternativet “Ukjente kilder”. Dette lar deg installere apper fra andre kilder enn den offisielle Google Play-butikken. Slik aktiverer du dette alternativet:
Les også: Den rikeste byen i Japan: På oppdagelsesferd i det finansielle knutepunktet
Når du har aktivert Ukjente kilder, kan du installere apper fra andre kilder enn Google Play Store. Det er imidlertid viktig å være forsiktig og bare laste ned apper fra pålitelige kilder for å beskytte enheten og personopplysningene dine mot skadelig programvare og andre sikkerhetsrisikoer.
Vær oppmerksom på at den nøyaktige fremgangsmåten for å aktivere ukjente kilder kan variere noe avhengig av Android-enhetens produsent og operativsystemversjon. Fremgangsmåten ovenfor er en generell veiledning, men vi anbefaler at du leser brukerhåndboken eller brukerstøttedokumentasjonen for enheten din for å få spesifikke instruksjoner.
Les også: Er Regal og AMC det samme selskapet?
For å få tilgang til Google Play Store på Android-enheten din må du logge på Google-kontoen din. Dette krever en aktiv Internett-tilkobling.
Når du har logget på Google-kontoen din, skal du nå ha tilgang til Google Play Store på Android-enheten din. Du kan åpne Play Store-appen fra app-skuffen eller ved å trykke på Shop-ikonet på startskjermen.
For å foreta kjøp i Google Play Store må du konfigurere en betalingsmåte. Slik gjør du det:
Følg disse trinnene for å foreta et kjøp:
Vær oppmerksom på at enkelte apper eller innhold kan tilby kjøp i appen, noe som krever flere trinn for å fullføre kjøpet i selve appen. Sørg for å sjekke detaljene og følge instruksjonene fra apputviklerne.
Nei, du kan ikke aktivere Google Play Butikk på en Android-enhet uten en Google-konto. Google Play Butikk er tett integrert med Google-tjenestene og krever en Google-konto for å fungere. Når du aktiverer Google Play Store på Android-enheten din, blir du bedt om å logge på med Google-kontoen din eller opprette en ny hvis du ikke har en eksisterende konto. Google-kontoen din brukes til å godkjenne og autorisere tilgangen til Google Play Store, samt til å synkronisere apper, kjøp og preferanser på tvers av flere enheter.
Hvor lang tid har du på å returnere en datamaskin hos Best Buy? Best Buy er en velkjent elektronikkforhandler som tilbyr et bredt spekter av …
Les artikkelenHva er det sjeldneste egget i Adopt Me? Adopt Me er et populært nettspill på Roblox-plattformen som lar spillerne adoptere virtuelle kjæledyr og …
Les artikkelenHva er det sterkeste laget i strike force? Velkommen til Strike Force-verdenen, der ultimat makt og strategi kolliderer! I dette actionfylte spillet …
Les artikkelenHvorfor er ikke Ellen på Ellen Show? Ellen DeGeneres, den elskede programlederen for The Ellen Show, har vært merkbart fraværende fra sitt eget show …
Les artikkelenKan du spille infamous på PS5? Lanseringen av den etterlengtede PlayStation 5 har fått mange fans til å undre seg over kompatibiliteten til …
Les artikkelenEr Michael Afton død? Det har versert rykter i spillmiljøet om skjebnen til Michael Afton, en fremtredende karakter i den populære spillserien. …
Les artikkelen