Slik konverterer du din Wii til HDMI: En omfattende veiledning
Kan jeg konvertere min Wii til HDMI? Hvis du er en ivrig gamer og fortsatt har en Nintendo Wii, har du kanskje lagt merke til at grafikkvaliteten på …
Les artikkelen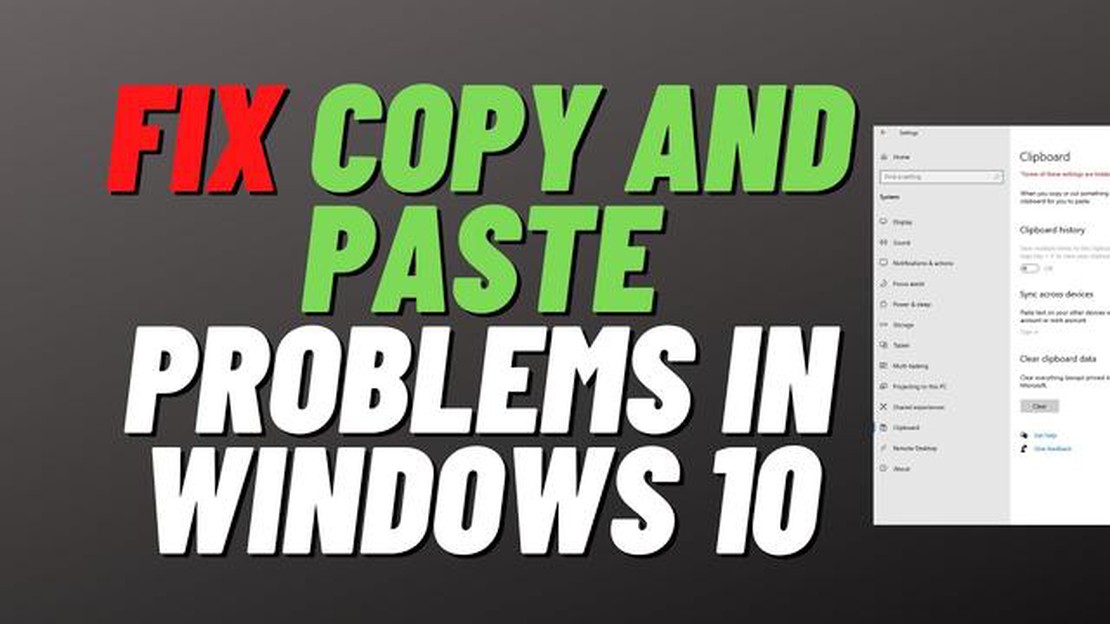
Kopier og lim inn-funksjonen er en viktig funksjon i Windows 10-operativsystemet som gjør det enkelt å kopiere og overføre informasjon mellom ulike programmer og dokumenter. Det hender imidlertid at denne funksjonen slutter å fungere, noe som kan føre til frustrasjon og ulempe for brukerne. I denne artikkelen skal vi se nærmere på noen vanlige årsaker til at kopier og lim inn-funksjonen ikke fungerer i Windows 10, og foreslå mulige løsninger.
En mulig årsak til at kopier og lim inn-funksjonen ikke fungerer, kan være at visse programmer eller prosesser forstyrrer funksjonaliteten. For eksempel kan antivirusprogrammer eller utklippstavleadministratorer komme i konflikt med kopier og lim inn-funksjonen og forhindre at den fungerer som den skal. I slike tilfeller anbefales det å deaktivere eller avinstallere disse programmene midlertidig for å sjekke om problemet blir løst.
En annen årsak til at kopier og lim inn-funksjonen ikke fungerer i Windows 10, kan være ødelagte systemfiler. Over tid kan systemfiler bli skadd eller mangle, noe som kan påvirke funksjonaliteten til ulike funksjoner, inkludert kopier og lim inn. Ved å kjøre et systemfilsøk kan du identifisere og reparere eventuelle ødelagte filer og gjenopprette kopier og lim inn-funksjonen.
Det hender også at utklippstavledata blir ødelagt, noe som kan føre til at kopier og lim inn-funksjonen ikke fungerer som den skal. Dette problemet kan løses ved å tømme utklippstavlehistorikken og tilbakestille den. Dette gjør du ved å åpne Innstillinger-menyen, gå til System, deretter Utklippstavle og klikke på “Tøm”-knappen under “Tøm utklippstavledata”.
Kopier og lim inn-funksjonen er et viktig verktøy i Windows 10, men det kan oppstå problemer som gjør at den ikke fungerer som den skal. Ved å identifisere de potensielle årsakene og bruke de foreslåtte løsningene kan brukerne løse disse problemene og få tilbake den fulle funksjonaliteten til kopier og lim inn-funksjonen i Windows 10.
Spilling er en populær aktivitet blant Windows 10-brukere, men det kan være frustrerende når kopier og lim inn-funksjonen ikke fungerer under spillingen. Dette kan gå ut over spillopplevelsen og gjøre det vanskelig å kommunisere med andre spillere eller kopiere viktig informasjon.
En av grunnene til at kopiere og lime inn-funksjonen ikke fungerer under spilling, kan være spillinnstillinger eller -begrensninger. Noen spill deaktiverer kopier og lim inn-funksjonen for å forhindre juks eller hacking, noe som kan påvirke spillopplevelsen. I slike tilfeller er det viktig å sjekke spillets innstillinger eller kontakte spillutvikleren for å få hjelp.
En inkompatibel eller utdatert spillprogramvare kan også forårsake problemer med kopier og lim inn-funksjonen. Det anbefales å holde spillprogramvaren oppdatert og sørge for at den er kompatibel med Windows 10-operativsystemet. Regelmessige oppdateringer og oppdateringer kan bidra til å løse kompatibilitetsproblemer og forbedre funksjonaliteten til kopier og lim inn under spilling.
I noen tilfeller kan det hende at kopier og lim inn-funksjonen ikke fungerer på grunn av konflikter med andre programmer eller applikasjoner som kjører i bakgrunnen. Det anbefales å lukke unødvendige programmer eller deaktivere bakgrunnsprosesser som kan forstyrre kopier og lim inn-funksjonen under spilling. Dette kan bidra til å frigjøre systemressurser og sikre problemfri drift.
Hvis kopier og lim inn-funksjonen fortsatt ikke fungerer mens du spiller, kan det være lurt å prøve alternative metoder for å dele informasjon eller kommunisere med andre spillere. Du kan for eksempel bruke meldingssystemer i spillet, talechat eller ta skjermbilder for å dele informasjon i stedet for å bruke kopier og lim inn-funksjonen. Hvis du tilpasser spillstrategiene for å omgå kopier og lim inn-begrensningen, kan det også bidra til å opprettholde effektiviteten i spilløktene.
Selv om det kan være frustrerende at kopier og lim inn-funksjonen ikke fungerer i Windows 10, finnes det flere årsaker og løsninger som er spesifikke for spillsammenheng. Ved å forstå disse faktorene og implementere de riktige løsningene kan spillere optimalisere spillopplevelsen og effektivt overvinne eventuelle begrensninger i kopier og lim inn-funksjonen.
Det er flere mulige årsaker til at kopier og lim inn-funksjonen ikke fungerer i Windows 10 Gaming. En vanlig årsak er en konflikt med den installerte programvaren eller maskinvaredriverne. Spillprogrammer krever ofte spesifikke innstillinger og konfigurasjoner, noe som noen ganger kan forstyrre kopier og lim inn-funksjonen.
En annen mulig årsak er et problem med utklippstavletjenesten i Windows. Hvis denne tjenesten ikke kjører som den skal, kan det føre til at kopier og lim inn-funksjonen ikke fungerer som den skal. Hvis du starter utklippstavletjenesten på nytt eller kontrollerer innstillingene, kan dette problemet løses.
I tillegg kan enkelte spillapplikasjoner eller -prosesser begrense bruken av kopier og lim inn-funksjonen av sikkerhetsgrunner. Dette er spesielt vanlig i nettbaserte flerspillerspill, der spillerne kanskje ikke har lov til å kopiere og lime inn informasjon for å forhindre juks eller urettferdige fordeler.
Begrensninger eller konflikter i systemressursene kan også føre til at kopier og lim inn-funksjonen slutter å fungere. Hvis datamaskinens minne eller CPU er overbelastet, kan det hende at den ikke har nok ressurser til å håndtere kopier og lim inn-funksjonen på en effektiv måte. På samme måte kan konflikter mellom ulike programvarer eller prosesser forstyrre funksjonen for kopiering og liming.
I noen tilfeller kan problemet med kopier og lim inn-funksjonen være relatert til musen eller tastaturet. Hvis inndataenhetene ikke fungerer som de skal eller er inkompatible, kan dette føre til at systemet ikke gjenkjenner kopier og lim-kommandoene. Dette problemet kan løses ved å sjekke enhetsdriverne og sikre at de er kompatible.
Det er verdt å merke seg at dette bare er noen av de mulige årsakene til at kopier og lim inn-funksjonen ikke fungerer i Windows 10 gaming. Feilsøking av problemet krever en systematisk tilnærming, inkludert kontroll av programvarekonflikter, gjennomgang av systeminnstillinger og oppdatering av drivere om nødvendig.
Hvis du er en Windows 10-spillentusiast og opplever problemer med kopier og lim inn-funksjonen, kan det være frustrerende og hindre spillopplevelsen. Kopier og lim inn-funksjonen er avgjørende for rask og effektiv navigering i spill, så det er viktig å finne en løsning.
1. Sjekk om det finnes motstridende programmer: Noen ganger kan enkelte programmer eller tjenester som kjører i bakgrunnen, forstyrre kopier og lim inn-funksjonen i Windows 10-spill. Bruk Oppgavebehandling til å identifisere eventuelle ressurskrevende programmer eller prosesser, og lukk dem for å frigjøre systemressurser.
2. Start systemet på nytt: I noen tilfeller kan en enkel omstart av systemet løse problemet med kopier og lim inn. Ved å starte datamaskinen på nytt kan du oppdatere systemprosesser og tømme midlertidige filer som kan være årsaken til problemet.
3. Oppdater Windows og drivere: Utdaterte Windows-oppdateringer og drivere kan også føre til at kopier og lim inn-funksjonen slutter å fungere. Sørg for å installere de nyeste Windows-oppdateringene og oppdatere grafikkortdriverne for å sikre kompatibilitet med spillene du spiller.
4. Deaktiver antivirus- og brannmurprogrammer midlertidig: Antivirus- og brannmurprogrammer kan noen ganger blokkere kopier og lim inn-funksjonen, spesielt hvis de oppfatter den som en potensiell sikkerhetstrussel. Deaktiver disse programmene midlertidig og sjekk om problemet vedvarer. Hvis kopier og lim inn-funksjonen begynner å fungere igjen, kan det hende du må konfigurere antivirus- og brannmurinnstillingene for å tillate den.
5. Bruk alternative metoder for kopiering og liming: Hvis problemet vedvarer til tross for at du har prøvd løsningene ovenfor, finnes det alternative metoder for kopiering og liming i Windows 10 gaming. Du kan prøve å bruke hurtigtaster som CTRL+C for å kopiere og CTRL+V for å lime inn. I tillegg kan du høyreklikke på kontekstmenyen for å få tilgang til alternativene for kopiering og liming.
6. Kontakt teknisk support: Hvis ingen av løsningene ovenfor fungerer, kan det være nødvendig å kontakte teknisk support for ytterligere hjelp. Gi dem alle relevante opplysninger om systemet ditt, inkludert maskinvarespesifikasjoner, spillinnstillinger og eventuelle feilmeldinger.
Ved å følge disse effektive løsningene kan du løse problemet med at kopier og lim inn-funksjonen ikke fungerer i Windows 10-spill og fortsette å spille uten avbrudd.
Kopier og lim inn-funksjonen er en viktig funksjon i alle operativsystemer, inkludert Windows 10. Noen ganger kan den imidlertid slutte å fungere av ulike årsaker, noe som kan skape frustrasjon hos brukerne. I denne delen skal vi se nærmere på noen vanlige årsaker til at kopiere og lime inn-funksjonen ikke fungerer i Windows 10, og vi skal foreslå mulige løsninger.
1. Utklippstavleproblemer: En mulig årsak til at kopier og lim inn-funksjonen ikke fungerer, er problemer med utklippstavlen. Utklippstavlen er et midlertidig lagringsområde der kopierte elementer lagres før de limes inn. Hvis utklippstavlen er full eller inneholder ødelagte data, kan det føre til kopierings- og lim inn-feil. For å løse dette kan du prøve å tømme utklippstavlen ved å trykke på Windows-tasten + V og velge “Tøm alt” eller starte datamaskinen på nytt.
2. Tredjepartsapplikasjoner: En annen årsak til at kopier og lim inn-funksjonen ikke fungerer, kan skyldes konflikter med tredjepartsapplikasjoner. Noen programmer, spesielt de som kjører i bakgrunnen, kan forstyrre kopierings- og limeprosessen. For å feilsøke dette kan du prøve å lukke unødvendige programmer og se om problemet er løst.
3. Tastatursnarveier: Det er mulig at kopier og lim inn-funksjonen ikke fungerer på grunn av feil tastatursnarveier. Kontroller at du bruker de riktige snarveiene, som vanligvis er Ctrl + C for å kopiere og Ctrl + V for å lime inn. I tillegg kan du prøve å bruke høyreklikkmenyen til å kopiere og lime inn i stedet for snarveiene.
4. Systemoppdateringer: Systemoppdateringer kan noen ganger føre til problemer med kopier og lim inn-funksjonen. Hvis du nylig har installert en Windows-oppdatering, kan det være årsaken til problemet. For å løse dette kan du prøve å avinstallere den siste oppdateringen eller utføre en systemgjenoppretting til et tidligere tidspunkt før oppdateringen ble installert.
Les også: Slik kobler du Xbox 360-kontrolleren til en bærbar datamaskin
5. Antivirus- eller sikkerhetsprogramvare: Enkelte antivirus- eller sikkerhetsprogrammer kan av sikkerhetsgrunner forstyrre kopier og lim inn-funksjonen. Disse programmene kan deaktivere visse funksjoner for å hindre spredning av skadelig programvare eller virus. Sjekk antivirus- eller sikkerhetsinnstillingene for å se om noen av alternativene for kopiering og liming er deaktivert. Det kan hende du må hvitliste programmene eller prosessene som er involvert i kopier og lim inn-funksjonen.
Ved å ta hensyn til disse generelle årsakene til at kopiere og lime inn-funksjonen ikke fungerer og bruke de foreslåtte løsningene, kan du forhåpentligvis løse problemet og fortsette å bruke denne viktige funksjonen i Windows 10 uten forstyrrelser.
Når kopier og lim inn-funksjonen slutter å fungere i Windows 10, kan det være ganske frustrerende. Det er flere mulige årsaker til dette problemet, og hvis du forstår disse årsakene, kan det være lettere å finne en løsning.
1. Programvarekonflikter: En av grunnene til at kopier og lim inn-funksjonen ikke fungerer, kan være programvarekonflikter på systemet. Noen programmer eller bakgrunnsprosesser kan forstyrre funksjonen og føre til at den ikke fungerer som den skal. Vi anbefaler at du sjekker om det finnes nylig installert programvare eller oppdateringer som kan forårsake problemet.
2. Problemer med utklippstavlen: Problemer med utklippstavlen kan også føre til at kopier og lim inn-funksjonen ikke fungerer. Utklippstavlen er ansvarlig for midlertidig lagring av kopiert informasjon, og hvis den blir ødelagt eller full, kan det forstyrre normal kopiering og liming. Hvis du sletter utklippstavlehistorikken eller starter utklippstavletjenesten på nytt, kan dette problemet løses.
3. Utdaterte eller inkompatible drivere: En annen mulig årsak er utdaterte eller inkompatible drivere. Drivere er avgjørende for at maskinvare- og programvarekomponenter skal fungere som de skal, og utdaterte eller inkompatible drivere kan forårsake ulike problemer, blant annet problemer med kopier- og lim inn-funksjonen. Problemet kan løses ved å oppdatere driverne til den nyeste versjonen eller installere dem på nytt.
Les også: Fornyes Premier Club automatisk?
4. Korrupsjon av systemfiler: Korrupsjon av systemfiler kan også påvirke kopier og lim inn-funksjonen i Windows 10. Hvis visse systemfiler som er nødvendige for funksjonen blir ødelagt eller skadet, kan det føre til at funksjonen ikke fungerer som den skal. Hvis du kjører en SFC-skanning (System File Checker) eller bruker DISM-verktøyet til å reparere systemfiler, kan dette problemet løses.
5. Tredjeparts utklippstavleadministratorer: Noen brukere kan ha tredjeparts utklippstavleadministratorer installert på systemet. Selv om disse verktøyene kan gi ekstra funksjoner, kan de også forårsake konflikter med den innebygde kopierings- og limfunksjonen. Ved å deaktivere eller avinstallere programvaren for utklippstavleadministrasjon kan du finne ut om den er årsaken til problemet.
6. Antivirus- eller sikkerhetsprogramvare: Enkelte antivirus- eller sikkerhetsprogrammer kan ha funksjoner som overvåker og kontrollerer utklippstavleaktiviteter av sikkerhetsgrunner. Disse programmene kan noen ganger forstyrre kopier og lim inn-funksjonen, noe som kan føre til at den ikke fungerer som den skal. Midlertidig deaktivering eller justering av innstillingene i antivirus- eller sikkerhetsprogrammet kan løse problemet.
Ved å identifisere mulige årsaker til at kopier og lim inn-funksjonen ikke fungerer i Windows 10, kan du iverksette nødvendige tiltak for å feilsøke og løse problemet. Det anbefales å prøve forskjellige løsninger og søke ytterligere hjelp hvis problemet vedvarer.
Hvis du har problemer med at kopier og lim inn-funksjonen ikke fungerer i Windows 10, finnes det flere effektive løsninger du kan prøve for å løse problemet.
Sjekk om det er problemer med utklippstavlen: Det første trinnet er å sjekke om problemet er relatert til utklippstavlen. Start datamaskinen på nytt og prøv å kopiere og lime inn igjen. Hvis problemet vedvarer, kan du prøve å tømme utklippstavlehistorikken ved å trykke på Windows-tasten + V og klikke på knappen Tøm alt.
Oppdater Windows: Utdatert Windows-programvare kan noen ganger forårsake problemer med visse funksjoner. Kontroller at Windows 10 er oppdatert ved å gå til Innstillinger > Oppdatering og sikkerhet > Windows Update. Klikk på knappen Søk etter oppdateringer og installer eventuelle tilgjengelige oppdateringer.
Skann etter skadelig programvare: Infeksjoner med skadelig programvare kan også forstyrre kopier og lim inn-funksjonen. Kjør en fullstendig systemskanning med et pålitelig antivirus- eller antimalwareprogram for å oppdage og fjerne eventuelle skadelige programmer. Start datamaskinen på nytt etter at skanningen er fullført.
Start Windows Utforsker på nytt: Det hender at Windows Utforsker ikke svarer, noe som kan føre til problemer med kopiering og liming. Trykk Ctrl + Shift + Esc for å åpne Oppgavebehandling, finn Windows Utforsker-prosessen, høyreklikk på den og velg Start på nytt.
Sjekk om det er konflikter med tredjepartsprogramvare: Enkelte tredjepartsprogrammer, for eksempel utklippstavleadministratorer eller sikkerhetsprogrammer, kan forstyrre kopier og lim inn-funksjonen. Deaktiver eller avinstaller slike programmer midlertidig, og sjekk om problemet er løst.
Tilbakestill tastaturinnstillinger: Det er også mulig at feil tastaturinnstillinger er årsaken til at kopier og lim inn-funksjonen ikke fungerer som den skal. Gå til Innstillinger > Enheter > Skriving, bla nedover og klikk på lenken Avanserte tastaturinnstillinger. Klikk på Tilbakestill-knappen under delen “Tilbakestill tastaturet”.
Opprett en ny brukerkonto: Hvis alt annet mislykkes, kan du prøve å opprette en ny brukerkonto som en siste utvei. Gå til Innstillinger > Kontoer > Familie og andre brukere og klikk på knappen “Legg til noen andre på denne PC-en”. Følg instruksjonene på skjermen for å opprette en ny brukerkonto og sjekk om kopier og lim inn-funksjonen fungerer i den nye kontoen.
Ved å følge disse effektive løsningene bør du kunne løse problemet med at kopier og lim inn-funksjonen ikke fungerer i Windows 10 Generelt. Husk å starte datamaskinen på nytt etter at du har implementert hver løsning, og test kopier og lim inn-funksjonen for å se om den fungerer som den skal.
Ny Windows 10-oppdatering fører til at kopiere og lime inn-funksjonen slutter å fungere.
Windows 10-brukere rapporterer om problemer med kopier og lim inn-funksjonen etter at de har installert den siste oppdateringen fra Microsoft. Oppdateringen, som hadde til hensikt å forbedre systemytelsen, har utilsiktet ført til at funksjonen for kopiering og liming ikke fungerer som den skal. Brukerne kan ikke kopiere tekst eller filer fra ett sted til et annet, noe som fører til produktivitetsproblemer og frustrasjon.
Microsoft undersøker problemet Microsoft undersøker problemet.
Microsoft har erkjent problemet og er i gang med å undersøke årsaken til at kopier og lim inn-funksjonen ikke fungerer. Selskapet har gått ut med en uttalelse der de forsikrer brukerne om at de jobber med en løsning og vil lansere en løsning så snart som mulig. I mellomtiden anbefales Windows 10-brukere å unngå å installere den nyeste oppdateringen og heller gå tilbake til en tidligere versjon.
**Midlertidige løsninger
I påvente av en permanent løsning fra Microsoft finnes det flere midlertidige løsninger som brukerne kan prøve. Ett alternativ er å bruke hurtigtaster i stedet for den tradisjonelle kopierings- og lim inn-funksjonen. Brukere kan trykke “Ctrl” + “C” for å kopiere og “Ctrl” + “V” for å lime inn. Et annet alternativ er å bruke tredjepartsverktøy for utklippstavlehåndtering, som kan gi mer funksjonalitet og flere tilpasningsmuligheter.
**Forebygge fremtidige problemer
For å unngå lignende problemer i fremtiden anbefales Windows 10-brukere å sjekke om det finnes oppdateringer og installere dem i tide. Det er imidlertid også viktig å være forsiktig før man installerer oppdateringer, spesielt hvis det rapporteres om problemer. Brukere kan vente på tilbakemeldinger fra andre brukere eller sjekke offisielle fora og supportkanaler for eventuelle problemer før de fortsetter med installasjonen.
**Konklusjon
At kopier og lim inn-funksjonen ikke fungerer i Windows 10, kan være frustrerende for brukerne, spesielt for dem som er svært avhengige av denne funksjonen i det daglige. Mens Microsoft jobber med en løsning, kan brukerne prøve midlertidige løsninger eller vurdere å gå tilbake til en tidligere versjon av Windows 10. Hvis du holder deg informert om oppdateringer og er forsiktig før du installerer dem, kan du forebygge fremtidige problemer.
Det kan være flere grunner til at kopier og lim inn-funksjonen ikke fungerer i Windows 10. Det kan skyldes en midlertidig feil eller et problem med systemets utklippstavle. En annen mulighet er at det er en konflikt med et tredjepartsprogram eller et problem med tastatursnarveiene. Det er også verdt å sjekke om du har installert de nyeste Windows-oppdateringene, da de noen ganger kan rette opp feil og kompatibilitetsproblemer.
Hvis kopier og lim inn-funksjonen ikke fungerer i Windows 10, er det flere ting du kan gjøre for å løse problemet. Først kan du prøve å starte datamaskinen på nytt, da dette noen ganger kan løse midlertidige problemer. Du kan også prøve å tømme utklippstavlen ved å trykke på Windows-tasten + R, skrive “cmd” og deretter skrive inn kommandoen “echo off | clip”. En annen løsning er å sjekke om det finnes motstridende applikasjoner eller antivirusprogrammer som kan blokkere kopierings- og limfunksjonen. Til slutt kan du prøve å tilbakestille tastatursnarveiene for kopier og lim inn i Innstillinger-menyen.
Ja, du kan feilsøke kopiere og lime inn-funksjonen som ikke fungerer i Windows 10 ved å følge noen få trinn. Først kan du åpne Oppgavebehandling ved å trykke Ctrl + Shift + Esc og sjekke om det er noen prosesser som bruker mye CPU- eller minneressurser. Du kan også prøve å kjøre en systemfilsjekk ved å åpne ledeteksten som administrator og skrive “sfc /scannow”. Du kan også bruke feilsøkingsprogrammet i Windows ved å gå til Innstillinger > Oppdatering og sikkerhet > Feilsøking og velge alternativet “Utklippstavle”.
Hvis kopier og lim inn-funksjonen bare fungerer i enkelte programmer, kan det skyldes et kompatibilitetsproblem eller et problem med selve programmet. Noen programmer har egne utklippstavlefunksjoner som kan komme i konflikt med systemets utklippstavle. I så fall kan du prøve å bruke programmets egne kopierings- og lim inn-kommandoer i stedet for systemsnarveiene. Det kan også være lurt å sjekke om det finnes oppdateringer til programmet, da disse kan inneholde feilrettinger knyttet til kopierings- og lim inn-funksjonen.
Hvis ingen av løsningene fikser kopier og lim inn-funksjonen i Windows 10, er det noen få andre ting du kan prøve. For det første kan du opprette en ny brukerkonto og se om kopier og lim inn-funksjonen fungerer i den kontoen. Hvis den gjør det, kan det tyde på at det er et problem med din nåværende brukerprofil. Du kan også prøve å utføre en systemgjenoppretting til et tidligere tidspunkt da kopier og lim inn-funksjonen fungerte. Hvis alt annet mislykkes, kan du vurdere å installere Windows 10 på nytt for å løse eventuelle underliggende systemproblemer.
Kan jeg konvertere min Wii til HDMI? Hvis du er en ivrig gamer og fortsatt har en Nintendo Wii, har du kanskje lagt merke til at grafikkvaliteten på …
Les artikkelenHva er Kucha gusha? Dypt inne i Teyvat-verdenen ligger en skjult skatt, et sted omgitt av mystikk og intriger - Kucha Gusha. Dette gåtefulle stedet i …
Les artikkelenHvor ligger Bubus Apotek? Legg ut på et spennende eventyr i Teyvat-verdenen og oppdag Mondstadts skjulte perle - Bubus apotek! Bubus apotek ligger i …
Les artikkelenHvordan kan jeg få fart på DS-emulatoren min? Hvis du er en fan av Nintendo DS-spill, har du kanskje opplevd etterslep og forsinkelser når du spiller …
Les artikkelenHva slags skruer bruker Nintendo Switch? Nintendo Switch er en populær spillkonsoll som har fått mye oppmerksomhet siden lanseringen. Noe av det som …
Les artikkelenHvorfor sluttet Buck Owens i Hee Haw? Buck Owens, den berømte countrysangeren og musikeren, var en fast del av det populære TV-programmet Hee Haw i …
Les artikkelen