Kan jeg kjøpe 2 Blessing of the Welkin-måner?
Kan jeg kjøpe 2 Blessing of the Welkin moon? Ønsker du å forbedre din Genshin Impact-spillopplevelse? Ikke gå glipp av muligheten til å få tak i 2 …
Les artikkelen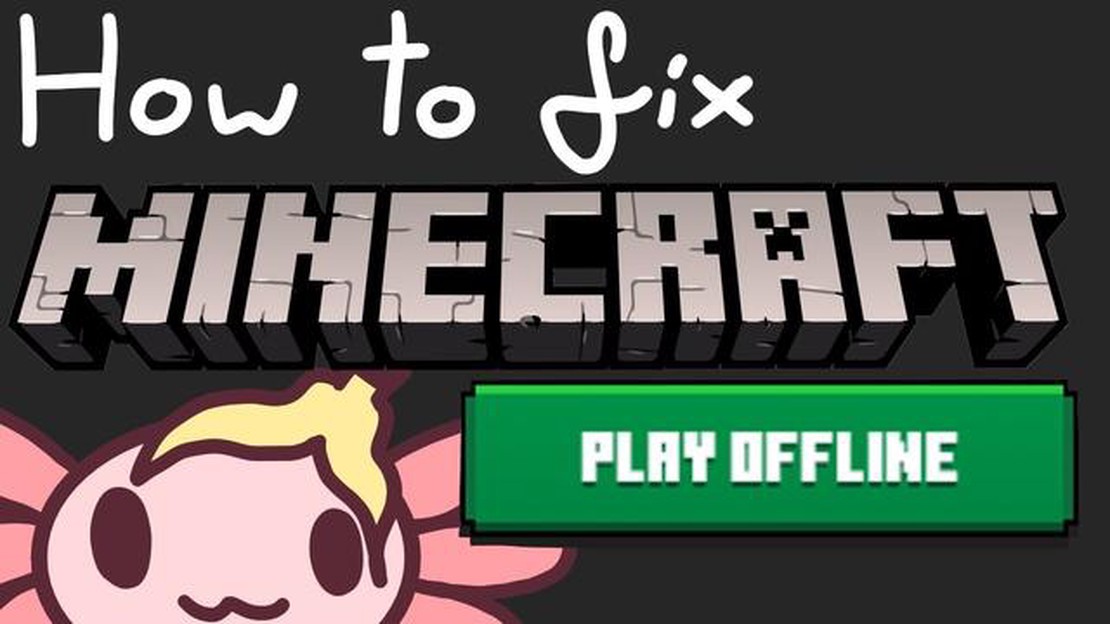
Hvis du er en ivrig Minecraft-spiller, har du kanskje opplevd situasjoner der du ikke kan koble deg til spillets online-servere. Dette kan skyldes dårlig internettforbindelse eller midlertidig servervedlikehold. Men frykt ikke! Det finnes en løsning som gjør at du kan fortsette å spille Minecraft selv om du er offline: bruk Minecraft Launcher offline.
Minecraft Launcher er programmet som brukes til å starte og administrere Minecraft-spillet ditt. Ved å bruke Launcher i frakoblet modus kan du omgå eventuelle tilkoblingsproblemer og få tilgang til spillet uten internettforbindelse. Dette er spesielt nyttig hvis du er på reise eller befinner deg i et område med begrenset internettilgang.
For å begynne å bruke Minecraft Launcher i frakoblet modus må du først sørge for at du har installert Launcher på datamaskinen. Hvis du ikke har lastet den ned ennå, kan du enkelt finne den på den offisielle Minecraft-nettsiden. Når Launcher er installert, følger du disse trinnene for å aktivere frakoblet modus:
Trinn 1: Åpne Minecraft Launcher på datamaskinen din.
Trinn 2: Klikk på “Innstillinger”-fanen øverst i Launcher-vinduet.
Trinn 3: Bla ned til delen “Spillspesifikt” og slå på bryteren ved siden av “Spill frakoblet” for å aktivere den.
Trinn 4: Lukk Launcher-innstillingene, og du er nå klar til å spille Minecraft offline.
Når du har aktivert frakoblet modus, kan du starte Minecraft uten internettforbindelse. Bare åpne Launcher og klikk på “Play”-knappen. Spillet starter opp, og du kan spille i frakoblet modus.
Husk at når du spiller Minecraft offline, har du ikke tilgang til flerspillerfunksjoner eller mulighet til å laste ned og installere oppdateringer eller modifikasjoner. Du kan imidlertid fortsatt spille i enspillermodus og nyte alle funksjonene i grunnspillet.
Så neste gang du ikke klarer å koble deg til Minecrafts online-servere, trenger du ikke å bekymre deg. Bare følg denne trinnvise veiledningen for å bruke Minecraft Launcher offline og fortsette Minecraft-eventyrene dine selv uten internettforbindelse.
Å spille Minecraft offline kan være et praktisk alternativ for de som ikke har tilgang til en stabil internettforbindelse eller foretrekker å spille offline. Minecraft Launcher gir spillere tilgang til spillet uten internettforbindelse. I denne steg-for-steg-veiledningen går vi gjennom hvordan du bruker Minecraft Launcher offline.
Trinn 1: Åpne Minecraft Launcher på enheten din. Hvis du ikke har Minecraft Launcher installert, kan du laste den ned fra det offisielle Minecraft-nettstedet.
Trinn 2: Når Minecraft Launcher er åpen, går du til fanen “Innstillinger”. Denne kategorien er representert ved et tannhjulikon øverst til høyre i startprogrammet.
Trinn 3: I Innstillinger-menyen klikker du på fanen “Profiler”. Her ser du en liste over alle installerte Minecraft-profiler på enheten din.
Trinn 4: Velg profilen du vil bruke offline. Hvis du ikke allerede har konfigurert en profil for offline-spill, kan du opprette en ny profil ved å klikke på knappen “Ny”.
Trinn 5: Når du har valgt profilen, blar du ned til bunnen av Innstillinger-menyen. Her finner du et alternativ som heter “Spillkatalog”. Klikk på knappen “Open Game Dir” ved siden av.
Trinn 6: Dette åpner katalogen der Minecraft-spillfilene dine er lagret. Finn filen “launcher_profiles.json” og åpne den med et tekstredigeringsprogram (f.eks. Notepad).
Trinn 7: I tekstfilen søker du etter linjen der det står “offline”: false. Endre verdien til “true” for å aktivere frakoblet modus.
Trinn 8: Lagre endringene i filen og lukk tekstredigeringsprogrammet.
Trinn 9: Gå tilbake til Minecraft Launcher og klikk på “Play”-knappen ved siden av profilen du valgte. Spillet starter nå i frakoblet modus.
Trinn 10: Nå kan du spille Minecraft offline uten å være koblet til internett!
Les også: Hvordan nå frem til PlayStation Support: En trinn-for-trinn-guide
Denne trinnvise veiledningen hjelper deg med å bruke Minecraft Launcher offline og få tilgang til spillet uten internettforbindelse. Husk at å spille offline betyr at du ikke har tilgang til flerspillerfunksjoner og online-innhold, men det er et flott alternativ for deg som vil spille alene eller uten internettforbindelse.
Minecraft er et populært sandkassespill som lar spillerne skape og bygge sine egne virtuelle verdener. Selv om spillet ofte spilles online, er det flere grunner til at noen spillere foretrekker å spille offline.
1. Begrenset internettilgang: Å spille Minecraft offline er et godt alternativ for spillere som har begrenset eller upålitelig internettilgang. Ved å spille offline kan spillerne fortsatt nyte spillet uten å måtte bekymre seg for en stabil internettforbindelse.
2. Personvern og sikkerhet: Å spille offline gir et ekstra nivå av personvern og sikkerhet. Spillerne trenger ikke å bekymre seg for at deres personlige informasjon eller spillfremgang blir eksponert for andre på nettet. Dette kan være spesielt viktig for yngre spillere eller de som foretrekker å holde spillopplevelsene sine private.
3. Kreativ frihet: Å spille offline gir spillerne full kreativ frihet. De kan eksperimentere, bygge og utforske uten noen restriksjoner eller begrensninger pålagt av online-servere eller flerspillermoduser. Dette kan være spesielt attraktivt for spillere som foretrekker å fokusere på å bygge og skape i sine egne virtuelle verdener.
4. Mod-kompatibilitet: Å spille Minecraft offline gjør det også enklere å bruke mods og tilpasset innhold. Mange modifikasjoner er laget for å brukes i enspillermodus, og ved å spille offline kan spillerne nyte godt av hele spekteret av tilgjengelige modifikasjoner uten kompatibilitetsproblemer eller begrensninger.
Les også: Er den utvidede versjonen av Ringenes Herre tilgjengelig på HBO Max?
5. Offline-utfordringer: Endelig kan det å spille Minecraft offline by på unike utfordringer og muligheter for spillerne. Uten hjelp eller innblanding fra andre spillere må spillerne stole på egne ferdigheter og kreativitet for å overvinne hindringer og nå sine mål.
For å oppsummere: Å spille Minecraft offline gir en rekke fordeler, blant annet begrenset internettilgang, personvern og sikkerhet, kreativ frihet, mod-kompatibilitet og unike utfordringer. Enten du er ute etter en mer privat og personlig spillopplevelse eller bare ønsker å utforske og bygge i din egen verden, kan det være et givende alternativ å spille Minecraft offline.
Det første trinnet for å bruke Minecraft Launcher offline er å laste ned selve launcheren. Minecraft Launcher er applikasjonen som gir deg tilgang til spillet på datamaskinen din. For å laste ned launcherprogrammet må du gå til Minecrafts offisielle nettside.
Når du er på Minecrafts nettsted, finner du nedlastingslenken til startprogrammet. Se etter en fremtredende knapp eller lenke der det står “Download” eller “Get Minecraft”, og klikk på den. Da kommer du til nedlastingssiden der du kan velge riktig versjon av startprogrammet for operativsystemet ditt.
Når du har valgt riktig versjon av startprogrammet for operativsystemet ditt, starter nedlastingen. Startprogramfilen er vanligvis en liten fil og bør ikke ta lang tid å laste ned, avhengig av hastigheten på internettforbindelsen din.
Når nedlastingen er fullført, finner du startprogramfilen i datamaskinens nedlastingsmappe eller der du valgte å lagre den. Filen har vanligvis filtypen .exe for Windows eller .dmg for Mac. Dobbeltklikk på startfilen for å starte installasjonsprosessen.
Følg instruksjonene på skjermen for å installere Minecraft Launcher på datamaskinen. Installasjonsprosessen er vanligvis enkel og krever ingen teknisk ekspertise. Når installasjonen er fullført, kan du gå videre til neste trinn for å konfigurere launcheren for offline-bruk.
Følg disse trinnene for å installere Minecraft Launcher:
Det er viktig å merke seg at du kanskje må ha administratorrettigheter på datamaskinen for å kunne installere startprogrammet. Hvis du bruker en delt datamaskin eller ikke har administratortilgang, kan det hende du må kontakte systemadministratoren for å få hjelp.
I tillegg må du sørge for at du har en stabil internettforbindelse under installasjonen, da det kan hende at startprogrammet må laste ned flere filer eller oppdateringer.
Når Minecraft Launcher er installert, er du klar til å starte spillet og begynne å spille offline eller online, avhengig av hva du foretrekker og hvor tilgjengelig internett er.
Når du har startet Minecraft offline, kan det være lurt å tilpasse spillinnstillingene til dine preferanser. Her er noen steg du kan ta for å justere innstillingene:
Husk å lagre innstillingene etter at du har gjort endringer. Du kan gå ut av innstillingsmenyen og fortsette å spille spillet med tilpasningene dine. God fornøyelse med å utforske de uendelige mulighetene i Minecraft!
Når du har fullført de nødvendige trinnene for å konfigurere Minecraft offline, er du nå klar til å starte spillet uten internettforbindelse. Følg disse instruksjonene:
Ved å starte spillet i frakoblet modus har du tilgang til alle funksjonene i Minecraft, selv uten internettforbindelse. Du kan fortsette å bygge, utforske og spille i din egen verden offline.
Merk at når du spiller offline, kan du ikke koble deg til flerspillerservere, få tilgang til de nyeste oppdateringene eller laste ned nytt innhold. Du kan imidlertid fortsatt nyte spillet i frakoblet modus og få tilgang til tidligere nedlastede verdener eller modifikasjoner du har installert.
Ja, det er mulig å bruke Minecraft Launcher offline uten internettforbindelse. Launcheren har en offline-modus som lar deg spille spillet uten å være koblet til internett.
For å bruke Minecraft Launcher i frakoblet modus må du først åpne launcheren mens du fortsatt er tilkoblet Internett. Når startprogrammet er åpent, går du til “Innstillinger”-fanen og merker av i boksen som sier “Aktiver frakoblet modus”. Deretter kan du spille spillet uten internettforbindelse.
Nei, du må koble til Internett minst én gang før du kan spille Minecraft i frakoblet modus. Spillet må bekrefte kontoen din og laste ned de nødvendige filene for at du skal kunne spille offline.
Når du spiller Minecraft i frakoblet modus, har du ikke tilgang til online-funksjoner som flerspillerservere, Minecraft Marketplace eller spilloppdateringer. Du kan heller ikke spille med venner på nettet som ikke er i samme lokale nettverk som deg.
Kan jeg kjøpe 2 Blessing of the Welkin moon? Ønsker du å forbedre din Genshin Impact-spillopplevelse? Ikke gå glipp av muligheten til å få tak i 2 …
Les artikkelenHvem er den mest populære Genshin-gutten? Genshin Impact, skapt av miHoYo, har blitt et av de mest populære actionrollespillene i en åpen verden siden …
Les artikkelenHva er det riktige navnet på gardiner som bare dekker halve vinduet? Halvgardiner, også kjent som kafégardiner eller etasjegardiner, er en type …
Les artikkelenKan du gi Tarkov i gave til noen? Hvis du har en spillentusiast i livet ditt, lurer du kanskje på om du kan gi det populære spillet Escape From Tarkov …
Les artikkelenHvordan bruker man symboler i Call of Duty Mobile? Call of Duty Mobile er et av de mest populære førstepersons skytespillene på mobile enheter. …
Les artikkelenEr det politi i Forza 4? Forza 4, det populære racerspillet utviklet av Turn 10 Studios og utgitt av Microsoft Studios, har fått en massiv …
Les artikkelen