Er det mulig å kun betale for Sky F1?
Kan du ikke bare betale for Sky F1? Vi presenterer Sky F1, den ultimate destinasjonen for Formel 1-entusiaster. Hvis du er lidenskapelig opptatt av …
Les artikkelen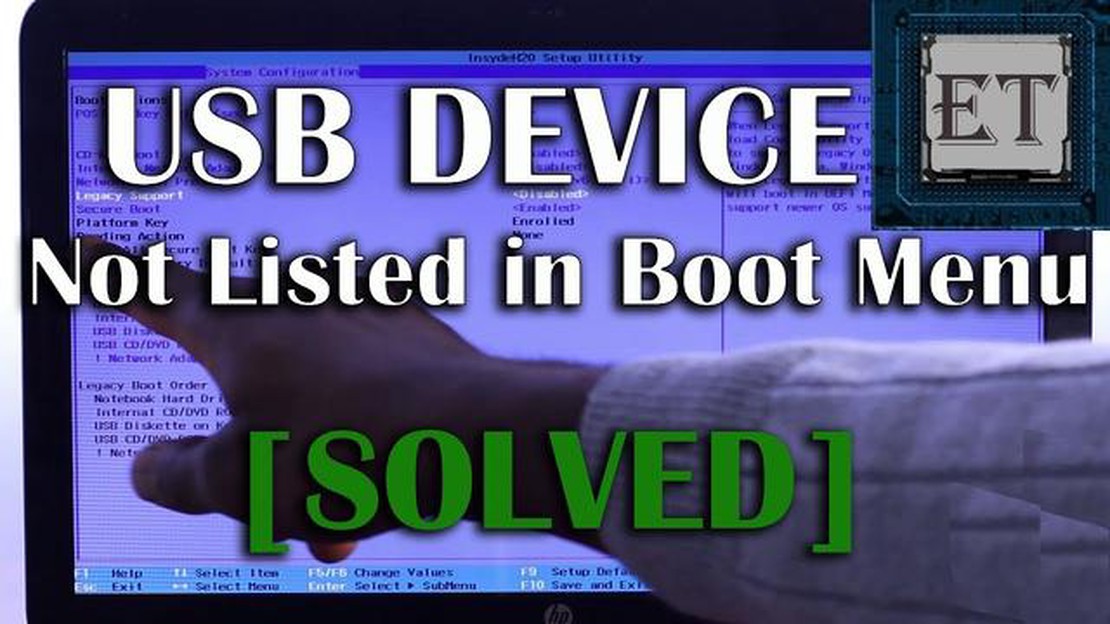
I moderne datasystemer har Unified Extensible Firmware Interface (UEFI) erstattet det tradisjonelle Basic Input/Output System (BIOS) for å gi mer avanserte funksjoner og muligheter. UEFI-modus gir raskere og sikrere oppstart, samt støtte for større harddisker og andre maskinvarekomponenter.
En av de viktigste fordelene med UEFI-modus er muligheten til å starte opp fra en USB-enhet. Dette kan være spesielt nyttig når du skal installere et nytt operativsystem eller feilsøke problemer med datamaskinen. Ved å opprette en oppstartbar USB-enhet kan du få tilgang til UEFI-modus og utføre ulike handlinger, for eksempel oppdatere fastvaren, endre oppstartsrekkefølgen eller installere et nytt operativsystem.
For å få tilgang til UEFI-modus og starte opp fra en USB-stasjon må du først angi UEFI-innstillingene på datamaskinen. Dette gjøres vanligvis ved å trykke på en bestemt tast under oppstartsprosessen, for eksempel F2, F8 eller Del. Den nøyaktige tasten kan variere avhengig av datamaskinens produsent og modell, så det er viktig at du slår opp i datamaskinens bruksanvisning eller gjør et raskt søk på Internett for å finne den riktige tasten.
Når du har angitt UEFI-innstillingene, må du navigere til delen “Boot” eller “Boot Options”. Her kan du endre oppstartsrekkefølgen slik at USB-stasjonen prioriteres foran andre oppstartbare enheter, for eksempel den interne harddisken eller CD/DVD-stasjonen. Det kan også være nødvendig å aktivere alternativet “Legacy Boot” eller “Legacy Support” hvis du bruker en eldre USB-stasjon eller et eldre operativsystem.
Når du har gjort de nødvendige endringene, lagrer du innstillingene og avslutter UEFI-konfigurasjonen. Start deretter datamaskinen på nytt med USB-enheten tilkoblet. Datamaskinen skal nå starte opp fra USB-stasjonen, slik at du får tilgang til UEFI-modus og kan utføre de ønskede handlingene. Det er viktig å merke seg at de spesifikke trinnene kan variere avhengig av datamaskinens produsent og UEFI-implementering, så det anbefales alltid å konsultere dokumentasjonen eller supportressursene for din spesifikke enhet.
For å oppsummere kan det å starte opp fra en USB-stasjon i UEFI-modus være en nyttig teknikk for ulike formål, for eksempel for å installere et nytt operativsystem eller feilsøke problemer. Ved å følge trinnene ovenfor kan du enkelt få tilgang til UEFI-innstillingene på datamaskinen og konfigurere den til å starte opp fra en USB-stasjon. Husk å lese dokumentasjonen for din spesifikke enhet for å sikre at du bruker riktig nøkkel og fremgangsmåte.
UEFI, som står for Unified Extensible Firmware Interface, er en moderne erstatning for det tradisjonelle BIOS (Basic Input/Output System) som finnes i de fleste datamaskiner. Det er et fastvaregrensesnitt som tilbyr et sett med standardiserte protokoller og tjenester for å starte operativsystemet og administrere maskinvaren på en sikrere og mer effektiv måte.
UEFI-modus har flere fordeler sammenlignet med den eldre BIOS-en. For det første støtter den større harddisker, med en maksimal kapasitet på 9,4 zettabyte, sammenlignet med BIOS’ grense på 2,2 terabyte. Dette gjør det mulig å bruke moderne lagringsteknologi, for eksempel SSD-er (Solid State Drives), som er raskere og mer pålitelige enn tradisjonelle mekaniske harddisker.
I tillegg gir UEFI-modus raskere oppstart takket være den optimaliserte initialiseringsprosessen. UEFI-modus har også et mer brukervennlig grensesnitt med grafiske menyer og musestøtte, noe som gjør det enklere å navigere og konfigurere fastvareinnstillingene.
En annen viktig funksjon i UEFI-modus er Secure Boot, som sikrer at bare pålitelige operativsystemer og bootloader-programvare kjøres under oppstartsprosessen. Dette bidrar til å beskytte mot skadelig programvare og uautoriserte endringer og forbedrer systemsikkerheten.
For å få tilgang til UEFI-modus på datamaskinen må du vanligvis trykke på en bestemt tast eller kombinasjon av taster under oppstartsprosessen, for eksempel F2 eller Del. I UEFI-modus kan du konfigurere ulike innstillinger, for eksempel oppstartsprioritet, sikre oppstartsalternativer og maskinvareinnstillinger.
Oppsummert er UEFI-modus et moderne fastvaregrensesnitt som gir bedre ytelse, støtte for større lagringsplass, økt sikkerhet og en mer brukervennlig opplevelse sammenlignet med tradisjonell BIOS. UEFI-modus er avgjørende for oppstart fra USB og tilgang til avanserte systeminnstillinger.
UEFI (Unified Extensible Firmware Interface) er et moderne fastvaregrensesnitt som erstatter det tradisjonelle BIOS (Basic Input/Output System) som finnes i eldre datamaskiner. UEFI-modus har flere viktige funksjoner som forbedrer oppstartsprosessen og den generelle systemytelsen.
Alt i alt har UEFI-modus en rekke fordeler i forhold til tradisjonell BIOS, blant annet bedre sikkerhet, raskere oppstartstider, støtte for større disker, et brukervennlig grensesnitt og kompatibilitet med eldre systemer. UEFI er i økende grad i ferd med å bli standard fastvaregrensesnitt for moderne datamaskiner.
UEFI-modus (Unified Extensible Firmware Interface) er viktig for gaming fordi den har flere viktige fordeler sammenlignet med den tradisjonelle BIOS-modusen (Basic Input/Output System). Først og fremst gir UEFI raskere oppstartstid, slik at spillerne kommer raskere i gang med spillene sine. Dette er spesielt gunstig i flerspillerspill, der hvert sekund teller.
I tillegg til raskere oppstart, støtter UEFI-modus også større harddisker og partisjoner. Dette er avgjørende for spillere som installerer flere spill og multimediefiler på systemene sine. Med UEFI kan gamere dra full nytte av den økte lagringskapasiteten på moderne harddisker og sikre at de har nok plass til stadig større spillbiblioteker.
En annen viktig fordel med UEFI-modus for gaming er kompatibiliteten med moderne maskinvare og periferiutstyr. UEFI støtter avanserte funksjoner som Secure Boot, som beskytter mot skadelig programvare og uautorisert tilgang. Dette er spesielt viktig for onlinespill, der spillere kan støte på potensielle sikkerhetstrusler.
UEFI-modus gir dessuten større fleksibilitet når det gjelder å tilpasse innstillinger og oppstartsalternativer. Spillere kan enkelt få tilgang til og endre UEFI-innstillingene for å optimalisere spillytelsen. Du kan blant annet justere CPU- og minneinnstillingene, aktivere overklokking og finjustere grafikkinnstillingene for å maksimere FPS og grafisk gjengivelse.
Alt i alt gir UEFI-modus en rekke fordeler for gaming, blant annet raskere oppstartstid, støtte for større lagringsplass, kompatibilitet med moderne maskinvare og flere tilpasningsmuligheter. Ved å aktivere UEFI-modus på spillsystemene sine kan spillerne forbedre spillopplevelsen og få bedre ytelse.
UEFI-modus (Unified Extensible Firmware Interface) gir flere fordeler for spillytelsen. Denne modusen gir en mer avansert og effektiv måte å initialisere maskinvarekomponentene i et spillsystem på, noe som resulterer i raskere oppstartstider og bedre ytelse.
En av de største fordelene med UEFI-modus er at den støtter større lagringsenheter, for eksempel SSD-enheter (Solid State Drives). Sammenlignet med tradisjonelle harddisker har SSD-enheter betydelig høyere lese- og skrivehastighet, noe som gjør at spillene lastes inn raskere og reduserer lastetiden mellom nivåer eller områder.
Les også: Slik spiller du Xbox-spill på PC uten en konsoll
I tillegg gir UEFI-modus bedre kompatibilitet med moderne spillmaskinvare, inkludert grafikkort, prosessorer og minnemoduler. Denne kompatibiliteten fører til bedre ytelse, ettersom systemet kan utnytte kapasiteten til disse komponentene fullt ut uten begrensninger som følge av utdatert fastvare eller BIOS-innstillinger.
UEFI-modus gir dessuten et mer brukervennlig grensesnitt for administrering av systeminnstillinger og konfigurasjoner. Spillere kan enkelt få tilgang til og endre BIOS-innstillinger via et grafisk brukergrensesnitt (GUI), noe som gjør det enklere å overklokke komponenter, justere viftehastigheter eller optimalisere strøminnstillinger for spillytelse.
Les også: Er Animal Crossing like morsomt for voksne som for barn?
UEFI støtter også funksjoner for sikker oppstart, som bidrar til å beskytte systemet mot skadelig programvare og uautorisert tilgang. Dette gir en tryggere spillopplevelse, spesielt når du spiller flerspillerspill på nettet eller laster ned modifikasjoner og tilpasset innhold.
Alt i alt gir UEFI-modus betydelig bedre spillytelse ved å optimalisere maskinvareinitialiseringen, forbedre kompatibiliteten med moderne spillmaskinvare, gi et brukervennlig grensesnitt for systemkonfigurasjoner og tilby flere sikkerhetsfunksjoner.
Hvis du ønsker å få tilgang til UEFI-modus på datamaskinen, følger du disse trinnene:
Med UEFI-modus kan du dra full nytte av de moderne fastvarefunksjonene og alternativene for sikker oppstart som er tilgjengelige på datamaskinen. Det gir en mer strømlinjeformet og effektiv oppstartsprosess, samt økt kompatibilitet med nyere maskinvare og operativsystemer.
Merk at ikke alle datamaskiner støtter UEFI-modus, spesielt ikke eldre modeller. I slike tilfeller må du kanskje bruke den tradisjonelle BIOS-modusen i stedet. Det er alltid en god idé å se i dokumentasjonen til datamaskinen eller på produsentens nettsted for å få spesifikke instruksjoner som er tilpasset din enhet.
Med UEFI-modus (Unified Extensible Firmware Interface) kan du konfigurere ulike innstillinger for maskinvaren på datamaskinen før operativsystemet starter. Her er en trinnvis veiledning for hvordan du får tilgang til UEFI-modus:
Ved å følge disse trinnene kan du enkelt få tilgang til UEFI-modus og konfigurere de nødvendige innstillingene for å starte opp fra en USB-stasjon eller gjøre andre maskinvarerelaterte endringer på datamaskinen.
Hvis du vil starte opp fra en USB-enhet i UEFI-modus, må du følge noen få trinn for å sikre at systemet gjenkjenner USB-enheten og lar deg starte opp fra den.
Husk at ikke alle datamaskiner eller hovedkort støtter UEFI-modus, så kontroller at systemet ditt er UEFI-kompatibelt før du prøver å starte opp fra USB i UEFI-modus.
Du får tilgang til UEFI-modus ved å starte datamaskinen på nytt, og under oppstartsprosessen trykker du på tasten som er angitt av produsenten av datamaskinen for å gå inn i BIOS-innstillingene. Derfra kan du navigere til UEFI-innstillingene og aktivere UEFI-modus.
Nei, du får tilgang til UEFI-modusinnstillingene under oppstartsprosessen før operativsystemet lastes inn. For å få tilgang til UEFI-modusinnstillingene må du starte datamaskinen på nytt og gå inn i BIOS-innstillingene.
Hvis du aktiverer UEFI-modus, kan datamaskinen dra nytte av funksjonene i UEFI-fastvaren, for eksempel raskere oppstartstid, bedre sikkerhetsfunksjoner og støtte for større stasjoner og partisjoner. UEFI-modus gir også en mer moderne og standardisert måte å starte datamaskinen på.
Hvis du vil starte opp fra en USB-enhet i UEFI-modus, må du først kontrollere at USB-enheten er riktig koblet til datamaskinen. Deretter starter du datamaskinen på nytt og går inn i BIOS-innstillingene. I BIOS-innstillingene navigerer du til oppstartsalternativene og endrer oppstartsprioriteten slik at USB-stasjonen vises først. Lagre endringene og gå ut av BIOS-innstillingene. Datamaskinen starter nå opp fra USB-stasjonen i UEFI-modus.
Hvis datamaskinen ikke gjenkjenner USB-stasjonen i UEFI-modus, er det flere ting du kan prøve. Kontroller først at USB-enheten er riktig koblet til datamaskinen og at den fungerer som den skal. Kontroller deretter at du har aktivert UEFI-modus i BIOS-innstillingene. Hvis USB-enheten fortsatt ikke gjenkjennes, kan du prøve å bruke en annen USB-port, en annen USB-enhet eller oppdatere datamaskinens fastvare.
Ja, det er mulig å bytte mellom UEFI-modus og Legacy BIOS-modus, men det krever at du endrer BIOS-innstillingene. For å bytte fra UEFI-modus til Legacy BIOS-modus må du deaktivere UEFI-modus og aktivere Legacy BIOS-modus i BIOS-innstillingene. På samme måte må du deaktivere Legacy BIOS-modus og aktivere UEFI-modus i BIOS-innstillingene for å bytte fra Legacy BIOS-modus til UEFI-modus.
Kan du ikke bare betale for Sky F1? Vi presenterer Sky F1, den ultimate destinasjonen for Formel 1-entusiaster. Hvis du er lidenskapelig opptatt av …
Les artikkelenVil japanske ps4-spill fungere hos oss? Hvis du er en fan av japanske spill og eier en PS4-konsoll, lurer du kanskje på om du kan spille japanske …
Les artikkelenHva er det maksimale nivået i Dragon Ball Xenoverse 2? Dragon Ball Xenoverse 2 er et populært actionrollespill som foregår i Dragon Ball-universet. …
Les artikkelenHva skjer hvis du lar Trish leve Fallout 4? I den postapokalyptiske verdenen i Fallout 4 må spillerne ta en rekke beslutninger som får vidtrekkende …
Les artikkelenHva synes Macready om Fallout 4? Når det gjelder videospill-fandom, er det få som kan måle seg med Macreadys lidenskap for Fallout 4. Dette høyt …
Les artikkelenHvor mange sanger laget Linkin Park til Transformers? Det anerkjente amerikanske rockebandet Linkin Park har satt et uutslettelig preg på filmserien …
Les artikkelen