Hvor finner du Ferrarien i GTA San Andreas?
Hvor er Ferrarien i GTA San Andreas? GTA San Andreas er et populært åpent spill som lar spillerne utforske en stor fiktiv by og delta i ulike …
Les artikkelen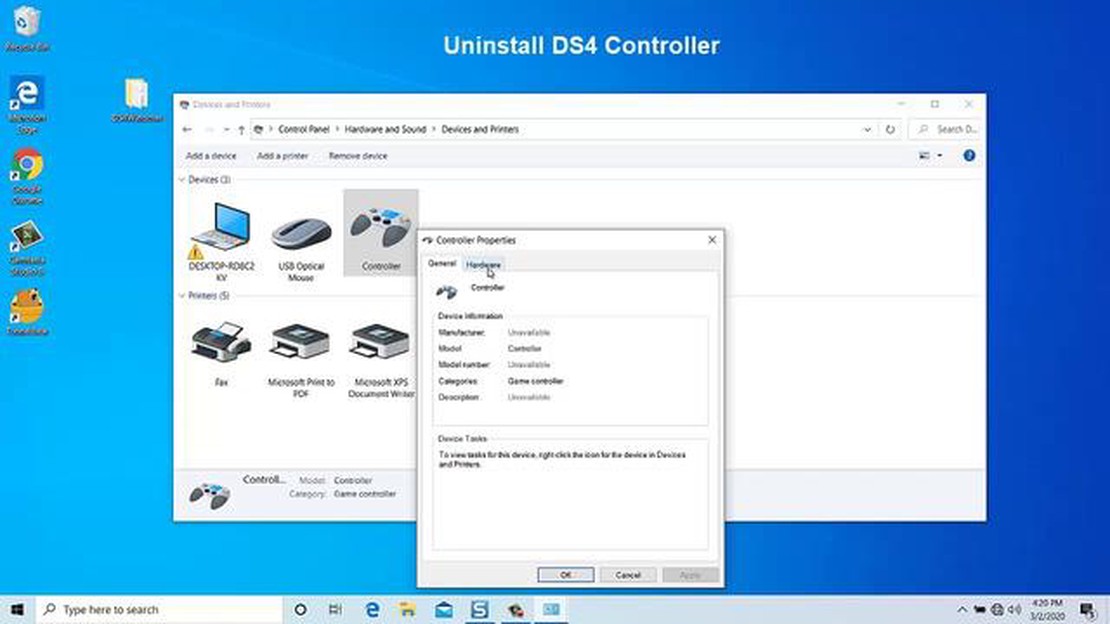
Hvis du liker å spille på PC, har du kanskje støtt på det frustrerende problemet at DS4-kontrolleren din ikke blir oppdaget. DS4-kontrolleren, også kjent som DualShock 4, er standardkontrolleren til Sony PlayStation 4-konsollen, men den kan også brukes til spilling på PC. Noen ganger kan det imidlertid hende at DS4-kontrolleren ikke gjenkjennes av systemet når du kobler den til PC-en, slik at den ikke kan brukes til spilling.
Det kan være ulike årsaker til at DS4-kontrolleren ikke gjenkjennes av PC-en. Et vanlig problem er utdaterte eller feilaktige drivere. Driverne fungerer som en bro mellom maskinvaren (DS4-kontrolleren) og operativsystemet (PC-en), og hvis driverne ikke er oppdaterte eller ikke er riktig installert, kan det hende at PC-en ikke gjenkjenner kontrolleren.
En annen mulig årsak til problemet er kompatibilitetsproblemer. DS4-kontrolleren er utviklet for å fungere med PlayStation 4-konsollen, men den kan også brukes med PC-en. Det er imidlertid ikke alle PC-er som er kompatible med DS4-kontrolleren, særlig hvis de kjører eldre operativsystemer eller har utdatert maskinvare. I slike tilfeller må du kanskje bruke ekstern programvare eller adaptere for å få kontrolleren til å fungere med PC-en.
Hvis du opplever at DS4-kontrolleren ikke blir oppdaget, trenger du ikke å bekymre deg. I denne feilsøkingsveiledningen går vi gjennom ulike løsninger som kan hjelpe deg med å løse problemet og få kontrolleren til å fungere igjen. Vi tar for oss oppdatering av drivere, kontroll av kompatibilitet og andre feilsøkingstrinn for å sikre at DS4-kontrolleren oppdages av PC-en og er klar for spilling.
Hvis du har problemer med at DS4-kontrolleren ikke blir oppdaget av spillenheten, kan det være flere vanlige årsaker til dette. Hvis du forstår disse årsakene, kan det hjelpe deg med å feilsøke og løse problemet på en mer effektiv måte.
1. Tilkoblingsproblemer: En av de vanligste årsakene til at DS4-kontrolleren ikke oppdages, er en defekt eller ustabil tilkobling. Forsikre deg om at kontrolleren er sikkert koblet til spillenheten via USB-kabel eller Bluetooth, avhengig av modell.
2. Utdaterte drivere: Utdaterte eller inkompatible drivere kan føre til at DS4-kontrolleren ikke gjenkjennes av spillenheten. Se etter tilgjengelige driveroppdateringer og installer dem for å sikre kompatibilitet.
3. Programvarekonflikter: I noen tilfeller kan motstridende programvare eller bakgrunnsapplikasjoner forstyrre DS4-kontrolleren. Lukk alle unødvendige programmer eller prosesser som kan forårsake konflikter.
4. Problemer med fastvaren til kontrolleren: Feil fastvare eller utdatert fastvare til kontrolleren kan føre til deteksjonsproblemer. Se etter tilgjengelige fastvareoppdateringer for DS4-kontrolleren, og installer dem deretter.
5. Maskinvarefeil: Hvis ingen av løsningene ovenfor fungerer, er det mulig at DS4-kontrolleren har en maskinvarefeil. Test kontrolleren på en annen spillenhet eller prøv å bruke en annen kontroller for å finne ut om problemet er spesifikt knyttet til kontrolleren.
Ved å ta tak i disse vanlige årsakene til problemer med DS4-kontrollergjenkjenning kan du øke sjansene for å løse problemet og få kontrolleren til å fungere sømløst med spillenheten din igjen.
Hvis DS4-kontrolleren ikke oppdages av datamaskinen eller spillkonsollen, kan en av årsakene være et problem med USB-tilkoblingen. Her er noen trinn for å sjekke og feilsøke USB-tilkoblingen:
Ved å følge disse trinnene kan du finne ut om problemet ligger i USB-tilkoblingen og iverksette nødvendige tiltak for å løse det. Hvis problemet vedvarer, kan det være et maskinvareproblem med selve DS4-kontrolleren, og det kan være nødvendig å kontakte produsenten for ytterligere hjelp.
Hvis DS4-kontrolleren ikke oppdages av spillenheten, kan det skyldes utdaterte eller inkompatible drivere. For å sikre at kontrolleren gjenkjennes av systemet, må du oppdatere DS4-kontrollerdriverne.
**Trinn 1: Koble DS4-kontrolleren til datamaskinen ved hjelp av USB-kabelen som følger med kontrolleren. Kontroller at kontrolleren er slått på.
Trinn 2: Åpne Enhetsbehandling på datamaskinen ved å høyreklikke på Start-menyen og velge “Enhetsbehandling” fra menyen.
Trinn 3: I Enhetsbehandling finner du kategorien “Human Interface Devices” og utvider den ved å klikke på pilen ved siden av den.
Trinn 4: Se etter en oppføring relatert til DS4-kontrolleren. Den kan være oppført som “Trådløs kontroller” eller “HID-kompatibel spillkontroller”. Høyreklikk på oppføringen for DS4-kontrolleren og velg “Oppdater driver” fra hurtigmenyen.
**Trinn 5: Velg alternativet for å søke etter oppdaterte drivere automatisk. Systemet vil søke etter tilgjengelige oppdateringer og installere dem hvis de blir funnet.
Les også: Hvor mange opphøyde merker har Sargeras?
**Trinn 6: Når driveroppdateringen er fullført, starter du datamaskinen på nytt og tester DS4-kontrolleren på nytt. Den skal nå oppdages på riktig måte av spillenheten.
Hvis trinnene ovenfor ikke løser problemet, kan det hende du må laste ned og installere de nyeste driverne for DS4-kontrolleren manuelt fra produsentens nettsted. Se produsentens instruksjoner for riktig fremgangsmåte.
Hvis DS4-kontrolleren ikke oppdages av spillsystemet, kan en mulig løsning være å se etter systemoppdateringer. Systemoppdateringer kan ofte løse kompatibilitetsproblemer og sikre at kontrolleren blir gjenkjent av systemet.
Følg disse trinnene for å se etter systemoppdateringer:
Når systemoppdateringen er fullført, starter du spillsystemet på nytt og kobler til DS4-kontrolleren igjen. Det anbefales å koble til kontrolleren med en USB-kabel for å sikre en stabil og pålitelig tilkobling.
Hvis kontrolleren fortsatt ikke oppdages etter systemoppdateringen, bør du dobbeltsjekke at kontrolleren er riktig ladet. Lavt batterinivå kan noen ganger føre til problemer med deteksjon.
Les også: Lås opp mysteriet: Oppdag skjulte meldinger på Android
Hvis alt annet mislykkes, kan det hende du må vurdere å tilbakestille DS4-kontrolleren eller kontakte produsenten for ytterligere hjelp.
Hvis du opplever problemer med Bluetooth-tilkoblingen, er det flere feilsøkingstrinn du kan ta for å løse problemet. Følg trinnene nedenfor for å feilsøke og løse eventuelle problemer med Bluetooth-tilkoblingen.
1. Sjekk kompatibilitet: Kontroller at enheten din er kompatibel med Bluetooth-teknologien. Sjekk spesifikasjonene til enheten din og sørg for at den støtter Bluetooth-tilkobling.
2. Aktiver Bluetooth: Kontroller at Bluetooth-funksjonen på enheten er slått på. Gå til enhetens innstillinger og se etter Bluetooth-alternativet. Slå den på hvis den for øyeblikket er slått av.
3. Start enhetene på nytt: Noen ganger kan en enkel omstart løse mindre problemer med Bluetooth-tilkoblingen. Slå av både enheten din og enheten du prøver å koble til, og slå dem deretter på igjen etter noen sekunder.
4. Kontroller signalstyrken: Sørg for at enhetene er i nærheten av hverandre. Bluetooth-signaler kan svekkes over avstand, så hvis du flytter enhetene nærmere hverandre, kan det forbedre tilkoblingen.
5. Tøm sammenkoblede enheter: Hvis du har problemer med å koble til en bestemt enhet, kan du prøve å tømme listen over sammenkoblede enheter på begge enhetene. Gå til Bluetooth-innstillingene på hver enhet, finn listen over sammenkoblede enheter, og fjern enheten du har problemer med.
6. Oppdater fastvaren: Se etter fastvareoppdateringer for både enheten din og enheten du har problemer med å koble til. Produsenter lanserer ofte fastvareoppdateringer for å fikse feil og forbedre kompatibiliteten, så en oppdatering av fastvaren kan løse problemet med Bluetooth-tilkoblingen.
7. Tilbakestill Bluetooth-innstillingene: Hvis ingen av trinnene ovenfor fungerer, kan du prøve å tilbakestille Bluetooth-innstillingene på enheten. Gå til enhetens innstillinger, finn Bluetooth-innstillingene og se etter et alternativ for å tilbakestille eller slette Bluetooth-innstillingene. Merk at dette vil fjerne alle sammenkoblede enheter, så du må koble dem til igjen etterpå.
8. Kontakt kundestøtte: Hvis du har prøvd alle trinnene ovenfor og fortsatt har problemer med Bluetooth-tilkoblingen, kan det være på tide å kontakte teknisk kundestøtte for ytterligere hjelp. De kan hjelpe deg med å diagnostisere og løse eventuelle maskinvare- eller programvareproblemer som kan være årsaken til problemet.
Ved å følge disse feilsøkingstrinnene bør du kunne løse eventuelle problemer med Bluetooth-tilkoblingen. Husk å alltid sjekke kompatibiliteten, aktivere Bluetooth og holde enhetene oppdatert for å få den beste tilkoblingsopplevelsen.
Det kan være flere grunner til at DS4-kontrolleren ikke blir oppdaget. Kontroller først at kontrolleren er riktig koblet til datamaskinen via USB eller Bluetooth. Hvis den er tilkoblet, men fortsatt ikke blir oppdaget, kan du prøve å starte datamaskinen på nytt og koble til kontrolleren på nytt. Hvis problemet vedvarer, kan det være et driverproblem. Sørg for at du har installert de nyeste driverne for kontrolleren. Du kan laste ned driverne fra den offisielle nettsiden til produsenten av kontrolleren.
Ja, det finnes noen feilsøkingstrinn du kan prøve før du installerer driverne på nytt. Prøv først å koble kontrolleren til en annen USB-port på datamaskinen. Noen ganger kan det hende at enkelte USB-porter ikke gir nok strøm til kontrolleren. Du kan også prøve å bruke en annen USB-kabel for å utelukke problemer med selve kabelen. I tillegg kan du prøve å koble kontrolleren til en annen datamaskin for å se om den gjenkjennes. Hvis den ikke gjenkjennes på noen datamaskin, er det sannsynligvis et maskinvareproblem med selve kontrolleren.
Hvis du har installert de nyeste driverne for DS4-kontrolleren og den fortsatt ikke blir oppdaget, kan du prøve å avinstallere driverne og deretter installere dem på nytt. Dette gjør du ved å gå til Enhetsbehandling på datamaskinen, finne DS4-kontrolleren under kategorien “Human Interface Devices”, høyreklikke på den og velge “Uninstall”. Når du har avinstallert driverne, kobler du kontrolleren fra datamaskinen og starter den på nytt. Deretter kobler du til kontrolleren igjen og lar driverne installeres automatisk. Hvis problemet vedvarer, kan det hende du må kontakte produsenten for ytterligere hjelp.
Det kan være flere årsaker til at DS4-kontrolleren plutselig ikke lenger blir oppdaget. En mulig årsak er en programvare- eller driverkonflikt. Sjekk om du nylig har installert ny programvare eller nye drivere som kan være årsaken til problemet. I noen tilfeller kan også antivirus- eller brannmurprogramvare forstyrre deteksjonen av kontrolleren. Prøv å deaktivere eventuell sikkerhetsprogramvare midlertidig og se om kontrolleren blir oppdaget. I tillegg bør du sjekke om det nylig har vært noen systemoppdateringer eller endringer som kan ha påvirket kontrolleren. Hvis alt annet mislykkes, kan du prøve å bruke kontrolleren på en annen datamaskin for å se om problemet vedvarer.
Hvis DS4-kontrolleren ikke oppdages når den er tilkoblet via Bluetooth, må du først kontrollere at datamaskinen har Bluetooth-funksjonalitet og at den er aktivert. Kontroller deretter at kontrolleren er i sammenkoblingsmodus ved å holde PlayStation- og Share-knappene nede samtidig til lyslinjen begynner å blinke. Gå til Bluetooth-innstillingene på datamaskinen og søk etter Bluetooth-enheter. Velg DS4-kontrolleren fra listen over tilgjengelige enheter, og følg instruksjonene på skjermen for å fullføre sammenkoblingen. Hvis kontrolleren fortsatt ikke oppdages, kan du prøve å starte datamaskinen på nytt eller oppdatere Bluetooth-driverne.
Hvis DS4-kontrolleren oppdages, men enkelte knapper eller funksjoner ikke fungerer, kan det være et kalibreringsproblem. Prøv å kalibrere kontrolleren ved å gå til kontrollpanelet på datamaskinen, velge “Enheter og skrivere”, høyreklikke på DS4-kontrolleren og velge “Spillkontrollerinnstillinger”. I vinduet Game Controllers velger du DS4-kontrolleren og klikker på “Properties”. Gå til fanen “Innstillinger” og klikk på “Kalibrer”. Følg instruksjonene på skjermen for å kalibrere kontrolleren. Hvis problemet vedvarer, kan det hende du må oppdatere driverne eller kontakte produsenten for ytterligere hjelp.
Hvor er Ferrarien i GTA San Andreas? GTA San Andreas er et populært åpent spill som lar spillerne utforske en stor fiktiv by og delta i ulike …
Les artikkelenHvilken olje er best for kroppsbygging? Når det gjelder kroppsbygging, spiller ernæring en avgjørende rolle for å oppnå maksimal muskelvekst og …
Les artikkelenHva skjedde med Genshin wish simulator? Genshin Impact er et populært actionrollespill utviklet av miHoYo. En av de viktigste funksjonene i spillet er …
Les artikkelenHar Peach og Bowser fått barn? Det har lenge eksistert en teori i spillmiljøet om at prinsesse Peach og Bowser faktisk kan være foreldre til et skjult …
Les artikkelenEr Just Cause 4 større enn Just Cause 3? Just Cause 4, den siste delen i action-eventyrspillserien utviklet av Avalanche Studios, har vært …
Les artikkelenEr Kratos en ekte gud? Når det gjelder karakteren Kratos, hovedpersonen i den kritikerroste videospillserien “God of War”, diskuteres det ofte om han …
Les artikkelen