Slik aktiverer du Aura Poe: En trinnvis veiledning
Hvordan aktiverer jeg Aura Poe? Hvis du er spillentusiast og liker å spille Path of Exile, kjenner du kanskje til konseptet med auraer. Auraer i …
Les artikkelen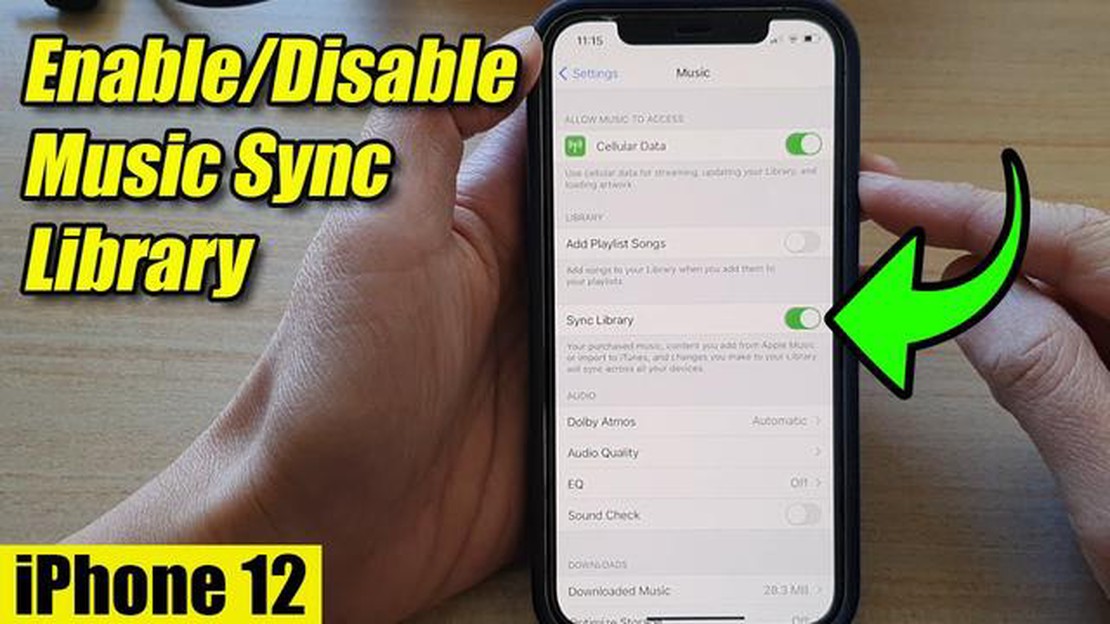
Når du skal nyte musikk på iPhone, er det viktig å vite hvor musikkbiblioteket ditt befinner seg. Uansett om du er spillentusiast, musikkelsker eller bare en vanlig bruker, kan det å finne musikkbiblioteket ditt forbedre den generelle iPhone-opplevelsen. I denne enkle veiledningen går vi gjennom hvordan du finner musikkbiblioteket ditt, slik at du får enkel tilgang til alle favorittsangene og -albumene dine.
Naviger først til startskjermen på iPhone ved å trykke på startknappen eller sveipe opp fra bunnen av skjermen. Når du er på startskjermbildet, ser du etter “Musikk”-appen. Denne appen vises med et hvitt ikon med en flerfarget musikknote på. Trykk på appen for å åpne den.
Når du åpner “Musikk”-appen, befinner du deg som standard i fanen “Bibliotek”. Her ser du en liste med alternativer, blant annet “Spillelister”, “Artister”, “Album” og “Sanger”. Trykk på ønsket alternativ for å få tilgang til musikkbiblioteket. Hvis du for eksempel vil bla gjennom sangene dine, trykker du på alternativet “Sanger”.
Når du er i den delen av musikkbiblioteket du har valgt, kan du enkelt navigere gjennom samlingen ved å bla opp og ned. Du kan også bruke søkefeltet øverst på skjermen til å finne bestemte sanger eller album. Hvis du har et stort musikkbibliotek, kan du organisere musikken i spillelister eller bruke fanene “Artister” eller “Album” for å finne det du leter etter raskere.
For å oppsummere: Å finne frem til musikkbiblioteket ditt på iPhone er en enkel prosess som kan forbedre musikkopplevelsen din betraktelig. Ved å følge disse trinnene kan du enkelt finne og nyte favorittsangene og -albumene dine. Så det er bare å utforske musikkbiblioteket ditt og finne nye låter å lytte til på iPhone!
Hvis du bruker iPhone og ønsker å finne musikkbiblioteket ditt, har du flaks! Det er raskt og enkelt å finne musikkbiblioteket ditt på iPhone. Følg trinnene nedenfor for å få tilgang til musikksamlingen din.
1. Åpne Musikk-appen: Musikk-appen vises med et svart-hvitt ikon med en note. Trykk på dette ikonet for å åpne appen.
2. Naviger til biblioteket: Når Musikk-appen er åpen, ser du flere alternativer nederst på skjermen. Trykk på “Bibliotek” nederst i venstre hjørne for å få tilgang til musikkbiblioteket.
3. Utforsk musikken din: Når du er i Bibliotek-delen, kan du utforske musikksamlingen din. Du kan se musikken din etter sanger, artister, album eller sjanger ved å trykke på den aktuelle fanen øverst på skjermen.
4. Søk etter bestemte sanger eller album: Hvis du leter etter en bestemt sang eller et bestemt album, kan du bruke søkefeltet øverst på skjermen for raskt å finne det du leter etter. Bare trykk på søkefeltet og skriv inn navnet på sangen eller albumet.
5. Opprett spillelister: For å organisere musikken din kan du opprette spillelister i Musikk-appen. Trykk på fanen “Spillelister” nederst på skjermen, og trykk deretter på “+"-knappen for å opprette en ny spilleliste. Du kan legge til sanger i spillelistene dine ved å trykke på de tre prikkene ved siden av en sang og velge “Legg til i spilleliste”.
6. Last ned musikk for offline-lytting: Hvis du vil lytte til musikken din offline, kan du laste ned sanger til iPhone. Trykk på de tre prikkene ved siden av en sang og velg “Last ned” for å lagre den på enheten.
7. Få tilgang til musikken din på tvers av enheter: Hvis du har flere Apple-enheter, for eksempel iPhone og iPad, synkroniseres musikkbiblioteket ditt på tvers av dem. Det betyr at alle endringer du gjør i musikkbiblioteket på én enhet, gjenspeiles på de andre.
Nå er det gjort! Ved å følge disse enkle trinnene kan du enkelt finne og få tilgang til musikkbiblioteket ditt på iPhone. Enten du vil lytte til favorittsangene dine, opprette spillelister eller laste ned musikk for offline-lytting, har du tilgang til Musikk-appen på iPhone.
Følg disse enkle trinnene for å få tilgang til Musikk-appen på iPhone:
Ved å følge disse trinnene kan du enkelt få tilgang til og navigere i musikkbiblioteket på iPhone ved hjelp av Musikk-appen. Kos deg med å lytte til favorittsangene dine uansett hvor du er!
Når du har funnet musikkbiblioteket ditt på iPhone, lurer du kanskje på hvordan du navigerer gjennom det og finner bestemte sanger eller album. Heldigvis er prosessen ganske enkel og kan gjøres med bare noen få trykk på skjermen.
Begynn med å åpne musikkappen på iPhone. Dette er vanligvis et ikon som ligner en note på hvit bakgrunn. Når du har åpnet appen, kommer du til hovedskjermbildet i musikkbiblioteket ditt.
Herfra kan du bla gjennom biblioteket på flere ulike måter. Du kan for eksempel bruke søkefeltet øverst på skjermen. Trykk på søkefeltet og skriv inn navnet på sangen, artisten eller albumet du leter etter. Appen vil da vise en liste over matchende resultater som du kan velge mellom.
En annen måte å navigere i musikkbiblioteket på er å bruke de ulike fanene og menyene på hovedskjermen. Disse kan omfatte alternativer som “Bibliotek”, “Spillelister”, “Artister”, “Album” og “Sanger”. Ved å trykke på en av disse fanene kan du se innholdet i biblioteket ditt.
Hvis du foretrekker en mer organisert visning av musikkbiblioteket, kan du også opprette spillelister eller sortere musikken etter artist, album eller sangtittel. Trykk på “Bibliotek”-fanen og velg deretter “Spillelister”, “Artister”, “Album” eller “Sanger” for å vise musikken i ønsket format.
I tillegg kan du også bruke alternativene “shuffle” og “repeat” for å tilpasse lytteopplevelsen. Med shuffle-alternativet kan du spille av sangene dine i tilfeldig rekkefølge, mens du med repeat-alternativet kan spille den samme sangen eller spillelisten på nytt.
Les også: Hvem kan beseire Arceus? Den ultimate Pokémon-kampen
Det er altså enkelt å navigere i musikkbiblioteket på iPhone. Enten du foretrekker å søke etter bestemte sanger eller utforske biblioteket ved hjelp av faner og menyer, kan du enkelt finne og spille av favorittmusikken din med bare noen få trykk på skjermen.
**Sorterings- og filtreringsalternativer
Les også: Påvirker bruk av to skjermer FPS?
Når du skal administrere musikkbiblioteket på iPhone, kan sorterings- og filtreringsalternativer være svært nyttige. Med den enorme mengden musikk vi har tilgjengelig, er det viktig å ha verktøy som gjør det enkelt å finne og organisere favorittsangene våre.
Du kan for eksempel sortere musikkbiblioteket ditt etter artist. Da kan du gruppere sanger etter artisten som har fremført dem, noe som gjør det enklere å finne bestemte album eller spor. Et annet alternativ er å sortere etter album, som organiserer musikken basert på albumet den ble utgitt på. Dette kan være spesielt nyttig hvis du foretrekker å lytte til hele album fremfor enkeltlåter.
I tillegg til sortering kan filtreringsalternativer hjelpe deg med å begrense musikkbiblioteket ditt ytterligere. Du kan for eksempel filtrere biblioteket slik at det bare viser sanger som ble utgitt i et bestemt år. Dette kan være nyttig hvis du er i humør for litt nostalgi eller hvis du prøver å lage en spilleliste for en bestemt tidsperiode.
Et annet filtreringsalternativ er å sortere musikken etter sjanger. Dette gjør det enkelt å finne sanger som passer til en bestemt stemning eller stil. Uansett om du er i humør for glad popmusikk eller avslappende jazz, kan du raskt finne den perfekte sangen ved å filtrere etter sjanger.
Noen musikkbibliotek-apper tilbyr også avanserte filtreringsalternativer, for eksempel filtrering etter sanglengde eller dato for når sangen ble lagt til i biblioteket. Disse alternativene kan være nyttige hvis du leter etter en bestemt type sang, eller hvis du vil se hvilke sanger du nylig har lagt til i samlingen.
Sorterings- og filtreringsalternativene er altså viktige verktøy for å administrere musikkbiblioteket på iPhone. Ved å bruke disse funksjonene kan du enkelt finne og organisere favorittsangene dine, noe som gjør det enkelt å lytte til musikken når og hvor du vil.
Spillelister er en flott måte å organisere musikkbiblioteket på og tilpasse lytteopplevelsen på iPhone. Enten du vil lage en spilleliste for en bestemt stemning, sjanger eller anledning, eller du bare vil gruppere favorittsangene dine sammen, følger her noen enkle trinn for å opprette og administrere spillelister.
Opprett en ny spilleliste:
**Slik legger du til sanger i en spilleliste
Endre rekkefølgen på og fjerne sanger fra en spilleliste: .
**Dele en spilleliste
Ved å opprette og administrere spillelister får du mer kontroll over musikkopplevelsen på iPhone. Enten du vil lage en spilleliste for en treningsøkt, en biltur eller bare for å slappe av, gjør Musikk-appen på iPhone det enkelt å sette sammen den perfekte spillelisten for enhver anledning.
Hvis du vil ha glede av musikkbiblioteket ditt på flere enheter, er synkronisering løsningen. Med synkronisering kan du overføre musikken din fra én enhet til en annen, slik at du har tilgang til musikksamlingen uansett hvor du er.
Det finnes flere metoder du kan bruke for å synkronisere musikken din med andre enheter. Et populært alternativ er å bruke en skylagringstjeneste. Med en skylagringstjeneste kan du laste opp musikkbiblioteket ditt til skyen og deretter få tilgang til det fra hvilken som helst enhet med internettforbindelse. På denne måten kan du enkelt synkronisere musikken din på alle enhetene dine, inkludert iPhone, iPad og datamaskin.
Et annet alternativ er å bruke iTunes til å synkronisere musikken. Med iTunes kan du koble iPhone til datamaskinen og deretter overføre musikkbiblioteket fra datamaskinen til telefonen. Dette er et godt alternativ hvis du har en stor musikksamling på datamaskinen som du ønsker å overføre til telefonen.
Hvis du foretrekker å bruke en trådløs tilkobling, kan du også synkronisere musikken ved hjelp av Bluetooth. Mange enheter, inkludert iPhones og andre smarttelefoner, har innebygd Bluetooth-funksjonalitet som gjør det mulig å koble til enhetene trådløst. Når du er tilkoblet, kan du enkelt overføre musikkfiler fra én enhet til en annen.
Det er viktig å merke seg at synkronisering av musikkbiblioteket ditt med andre enheter kan kreve litt oppsett og konfigurering. Du må kanskje installere programvare eller aktivere visse innstillinger på enhetene for å sikre at de kan kommunisere med hverandre.
Alt i alt er det å synkronisere musikken din med andre enheter en praktisk måte å få glede av musikkbiblioteket ditt uansett hvor du er. Enten du velger å bruke en skylagringstjeneste, iTunes eller Bluetooth, finnes det mange alternativer som gjør det enkelt å synkronisere musikksamlingen din.
Nei, “Musikk”-appen er standardappen på iPhone for å få tilgang til og administrere musikkbiblioteket ditt. Du kan bruke andre apper for musikkstrømming, men for å få tilgang til ditt lokale musikkbibliotek må du bruke “Musikk”-appen.
Ja, du kan tilpasse organiseringen av musikkbiblioteket på iPhone. Du kan opprette spillelister, redigere metadata (sangtitler, artistnavn osv.) og bruke tredjepartsapper for å tilpasse musikkbiblioteket ytterligere.
Hvis du ikke finner musikkbiblioteket på iPhone, kan du prøve å starte enheten på nytt og åpne “Musikk”-appen på nytt. Hvis det ikke fungerer, kan du sjekke om du har aktivert noen begrensninger som kan skjule musikkbiblioteket ditt. Du kan også prøve å synkronisere musikkbiblioteket på nytt ved hjelp av iTunes på datamaskinen.
Hvordan aktiverer jeg Aura Poe? Hvis du er spillentusiast og liker å spille Path of Exile, kjenner du kanskje til konseptet med auraer. Auraer i …
Les artikkelenHva er Hipfire? Når det gjelder spilling, er en av de viktigste ferdighetene en spiller kan ha, nøyaktig skyting. Selv om mange spillere er avhengige …
Les artikkelenHvordan får jeg 15 dager gratis PlayStation Plus? Oppdag en ny verden av spill med PlayStation Plus 15 dagers gratis prøveperiode. Opplev et stort …
Les artikkelenHvordan fullfører du festering fang i Genshin impact? I Genshin Impact er Festering Fang en utfordrende sjef som spillerne kan møte i Dragonspine, den …
Les artikkelenGjør Osrs noen gang dobbel XP? Old School RuneScape (OSRS) er et online rollespill for flere spillere som har erobret hjertene til spillere over hele …
Les artikkelenHvor langt skyter en spikerpistol? Spikerpistoler er kraftige verktøy som brukes i bygg- og tømrerbransjen til å slå spiker raskt og effektivt inn i …
Les artikkelen