Hvor mye plass tar en 2-timers film?
Hvor mange GB er en 2-timers film? Har du noen gang lurt på hvor mye plass en 2-timers film tar? Med den økende populariteten til strømmetjenester og …
Les artikkelen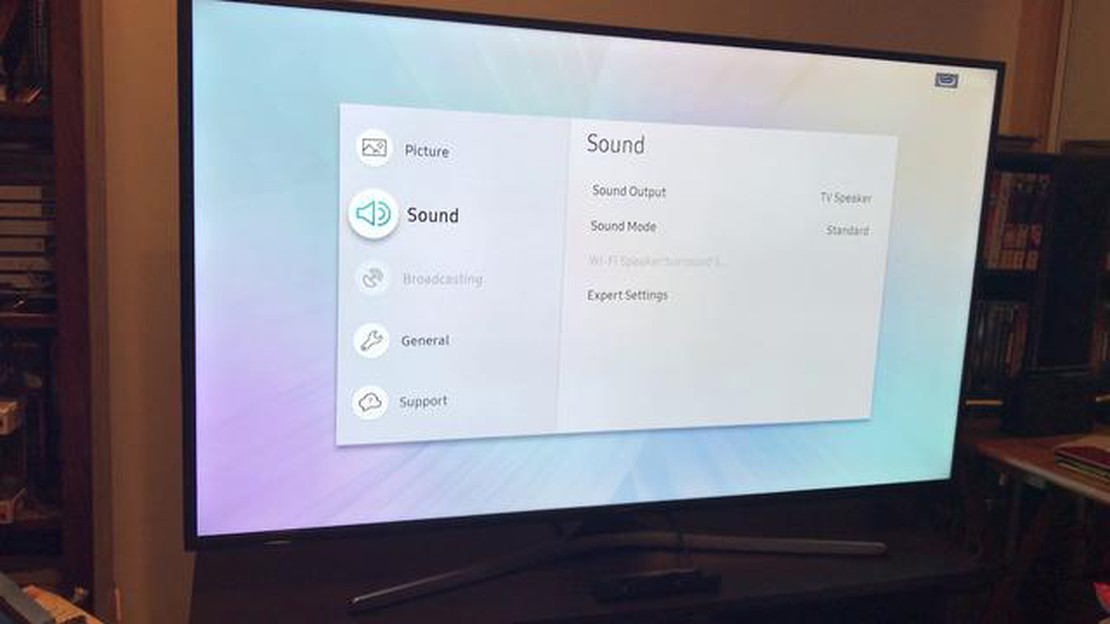
Hvis du nylig har kjøpt en ny 4K-TV, er du sikkert ivrig etter å dra full nytte av den fantastiske oppløsningen. Nå som 4K-innhold blir stadig mer tilgjengelig, er det viktig å vite hvordan du aktiverer 4K-funksjonen på TV-en. I denne veiledningen får du trinnvise instruksjoner som er spesielt tilpasset konsoller, slik at du kan begynne å nyte spill og filmer i krystallklare detaljer.
Trinn 1: Sjekk konsollens funksjoner
Før du går i gang med aktiveringsprosessen, er det viktig å forsikre deg om at konsollen din støtter 4K-utgang. Sjekk spesifikasjonene til konsollen din for å se om den er i stand til å produsere 4K-bilder. PlayStation 4 Pro og Xbox One X er for eksempel kjent for sin 4K-kapasitet. Sørg for at konsollen er koblet til Internett og har de nyeste programvareoppdateringene installert.
Trinn 2: Koble konsollen til 4K-TV-en din
Når du har bekreftet at konsollen er 4K-kompatibel, er det på tide å koble den til TV-en. Bruk en HDMI-kabel som støtter 4K-oppløsning, og koble den ene enden til HDMI-utgangen på konsollen og den andre enden til HDMI-inngangen på TV-en. Forsikre deg om at du bruker riktig HDMI-port merket “4K” eller “UHD” på TV-en. Hvis du er usikker, kan du se i brukerhåndboken til TV-en.
Trinn 3: Aktiver 4K-utgang på konsollen din
Når konsollen er koblet til TV-en, er det på tide å aktivere 4K-utgangen. Gå til konsollens innstillingsmeny og se etter skjerm- eller videoinnstillingene. Avhengig av konsollen må du kanskje justere oppløsningen, fargedybden eller HDR-innstillingene for å aktivere 4K. Følg instruksjonene på skjermen og velg de innstillingene som passer til TV-en din.
Trinn 4: Test og nyt 4K-opplevelsen
Når du har gjort de nødvendige endringene i innstillingene, er det på tide å teste 4K-oppsettet. Last inn et 4K-spill eller en 4K-film og kontroller at bildene er skarpe og levende. Noen konsoller kan kreve at du kalibrerer skjerminnstillingene ytterligere for å oppnå optimal bildekvalitet. Se i konsollens brukerhåndbok eller i veiledninger på nettet for å finne instruksjoner som er spesifikke for din modell.
Ved å følge disse trinnvise instruksjonene kan du aktivere 4K på TV-en og nyte den fantastiske bildekvaliteten. Enten du spiller eller er filmentusiast, er den forbedrede visuelle opplevelsen av 4K verdt innsatsen med å konfigurere den riktig.
4K, også kjent som Ultra HD (UHD), refererer til en skjermoppløsning som er betydelig høyere enn standard HD. Den gir et visuelt detaljnivå som er fire ganger høyere enn 1080p HD-oppløsning.
Med en oppløsning på 3840 × 2160 piksler gir 4K skarpere og mer levende bilder, og får frem finere detaljer i alt du ser på. Enten du strømmer filmer, spiller dataspill eller ser på sport, gir den økte pikseltettheten i 4K en mer oppslukende og naturtro visuell opplevelse.
En av de største fordelene med 4K er muligheten til å vise innhold i fantastisk klarhet, selv på større skjermer. Enten du har en liten TV eller et stort hjemmekinoanlegg, sørger den høyere oppløsningen for at du kan nyte skarpe bilder uten pikselering eller tap av bildekvalitet.
For å få fullt utbytte av 4K-oppløsningen er det viktig å ha en kompatibel enhet, for eksempel en 4K-TV eller -monitor, og tilgang til 4K-innhold. Mange strømmetjenester, som Netflix og Amazon Prime Video, tilbyr nå et bredt utvalg av filmer og TV-serier i 4K, slik at du kan dra full nytte av 4K-skjermen.
I tillegg til strømmetjenestene støttes 4K også av mange spillkonsoller, blant annet PlayStation 5 og Xbox Series X. Det betyr at spillere kan nyte favoritttitlene sine i fantastisk 4K-oppløsning og oppleve forbedret grafikk og skarpere detaljer.
Alt i alt er 4K et betydelig fremskritt innen skjermteknologi, og gir en mer oppslukende og visuelt imponerende opplevelse. Enten du ser på film, spiller spill eller bare surfer på nettet, gir 4K-oppløsning et nytt nivå av detaljer og realisme til underholdningen din.
Før du prøver å aktivere 4K på TV-en, er det viktig at du først sjekker om TV-en din er kompatibel med 4K-oppløsning. Ikke alle TV-er er i stand til å vise innhold i 4K, så det er viktig å sjekke dette før du går videre.
Det finnes flere måter å finne ut om TV-en din støtter 4K på. Den mest pålitelige metoden er å se i brukerhåndboken eller spesifikasjonene til TV-en. Se etter begreper som “4K Ultra HD” eller “3840 x 2160 oppløsning”, som indikerer at TV-en er 4K-kompatibel.
Hvis du ikke har tilgang til brukerhåndboken, kan du også sjekke TV-en i innstillingsmenyen. Se etter et alternativ som lar deg justere oppløsningen eller skjerminnstillingene. Hvis 4K-oppløsning er tilgjengelig som et alternativ, kan TV-en vise innhold i 4K.
I noen tilfeller kan det også stå på emballasjen eller i produktinformasjonen at TV-en er 4K-kompatibel. Hvis du har kjøpt TV-en nylig, kan du se produktbeskrivelsen eller spørre forhandleren for å få det bekreftet.
Les også: Kan Alexa styre en PS4?
Husk at selv om TV-en din er 4K-kompatibel, kan det hende du må konfigurere visse innstillinger eller koble TV-en til en kompatibel enhet for å aktivere 4K-avspilling. Dette vil bli beskrevet i senere trinn i aktiveringsprosessen.
Hvis du er usikker på om TV-en din støtter 4K-oppløsning, er det flere måter å sjekke det på. Den første er å se etter 4K-logoen på emballasjen eller i bruksanvisningen til TV-en. Denne logoen indikerer at TV-en kan vise 4K-innhold. I tillegg kan du sjekke spesifikasjonene for TV-modellen din på nettet. Se etter begreper som “Ultra HD” eller “3840 x 2160 oppløsning” i beskrivelsen. Disse begrepene indikerer at TV-en støtter 4K.
Les også: Måter å oppnå bakoverkompatibilitet på PS3 Slim på
En annen måte å finne ut om TV-en din støtter 4K på, er å sjekke HDMI-portene. 4K-innhold krever HDMI 2.0-porter, så sjekk at TV-en har minst én HDMI 2.0-port. Noen TV-er kan også ha HDMI 2.0a- eller HDMI 2.0b-porter, som tilbyr tilleggsfunksjoner som HDR-støtte. Husk at selv om TV-en har en 4K-kompatibel HDMI-port, kan det hende du må aktivere 4K-oppløsningen i innstillingsmenyen.
Hvis du fortsatt ikke vet om TV-en din støtter 4K, kan du prøve å spille av en 4K-video på TV-en. Mange strømmetjenester, som Netflix og Amazon Prime Video, tilbyr et utvalg av 4K-innhold. Hvis videoen spilles av i 4K-oppløsning uten problemer, er TV-en din 4K-kompatibel. Men hvis videoen bare spilles av i lavere oppløsninger, er det sannsynlig at TV-en din ikke støtter 4K.
Det er viktig å merke seg at selv om TV-en din støtter 4K, må du også ta hensyn til andre faktorer, for eksempel hastigheten på internettforbindelsen og kapasiteten til spillkonsollen eller mediespilleren. Disse faktorene kan påvirke kvaliteten og ytelsen til 4K-innhold på TV-en. Sørg for å sjekke kravene og anbefalingene for det spesifikke 4K-innholdet og enhetene du planlegger å bruke.
Hvis du vil ha glede av de fantastiske detaljene og det skarpe bildet i 4K-oppløsning på TV-en, må du oppgradere din nåværende TV til en som støtter 4K. Her er noen trinn som hjelper deg med å oppgradere og få mest mulig ut av 4K-opplevelsen:
Ved å følge disse trinnene kan du oppgradere TV-en til å støtte 4K-oppløsning og nyte fordelene ved en mer oppslukende og visuelt imponerende seeropplevelse.
Tilkobling av konsollen er et viktig trinn i oppsettet av 4K-opplevelsen. Følg disse trinnene for å sikre en sømløs tilkobling:
Hvis du følger disse trinnene, er du sikker på at du har en solid forbindelse mellom konsollen og TV-en, slik at du kan nyte alle fordelene med 4K-oppløsning.
Når du skal koble konsollen til TV-en, er det noen få trinn du må følge for å sikre en best mulig 4K-opplevelse. Her er en trinnvis veiledning som hjelper deg med å komme i gang:
Ved å følge disse trinnene kan du koble konsollen til TV-en og aktivere 4K. Husk å kontrollere at både konsollen og TV-en er kompatible med 4K før du prøver å koble til. Nå kan du nyte en oppslukende spill- og underholdningsopplevelse i fantastisk 4K-oppløsning!
For å aktivere 4K på TV-en må du justere innstillingene på spillkonsollen. Følg disse trinnvise instruksjonene for å sikre at du får mest mulig ut av 4K-spillopplevelsen:
Viktig: Etter at du har justert innstillingene, kan konsollen be deg om å bekrefte endringene og starte på nytt. Følg instruksjonene på skjermen for å fullføre prosessen.
Når konsollinnstillingene er justert for 4K, kan du begynne å spille spillene dine med fantastiske høyoppløselige detaljer. Husk å sjekke de enkelte spillinnstillingene også, da noen spill kan ha ekstra innstillinger som er spesifikke for 4K.
For å aktivere 4K på TV-en må du sørge for at du har en kompatibel 4K-kilde, for eksempel en Blu-ray-spiller eller en strømmeenhet, koblet til TV-en. Deretter går du til innstillingsmenyen på TV-en og velger inngangen som 4K-kilden er koblet til. Se etter et alternativ knyttet til oppløsning eller bildekvalitet, og velg 4K-alternativet hvis det er tilgjengelig. Lagre endringene, og du bør nå kunne se 4K-innhold på TV-en.
For å aktivere 4K på TV-en må du oppfylle noen få krav. For det første må TV-en din være en 4K-kompatibel modell. Den bør ha en oppløsning på 3840x2160 piksler, også kjent som Ultra HD. For det andre trenger du en kompatibel 4K-kilde, for eksempel en Blu-ray-spiller, en strømmeenhet eller en spillkonsoll. Til slutt trenger du en høyhastighets HDMI-kabel for å koble 4K-kilden til TV-en. Forsikre deg om at HDMI-kabelen støtter 4K, da noen eldre kabler kanskje ikke har den nødvendige båndbredden.
Nei, ikke alle TV-er kan aktiveres for 4K. Bare TV-er som har en oppløsning på 3840x2160 piksler, også kjent som Ultra HD eller 4K, kan vise 4K-innhold. Hvis TV-en din ikke har denne oppløsningen, vil den ikke kunne aktivere 4K. I tillegg kan det hende at noen eldre modeller ikke har den nødvendige maskinvaren eller programvaren for å støtte 4K, selv om de har riktig oppløsning.
Ja, du trenger en spesiell HDMI-kabel for 4K. Vanlige HDMI-kabler har kanskje ikke den nødvendige båndbredden for å støtte de høye dataoverføringshastighetene som kreves for 4K-innhold. Se etter HDMI-kabler som er merket med “High-Speed” eller “Premium High-Speed” for å sikre at de kan håndtere 4K. Disse kablene er utviklet for å støtte de nyeste HDMI-spesifikasjonene, inkludert 4K-oppløsning, HDR og andre avanserte funksjoner.
Det kan være flere grunner til at 4K-innholdet ditt ikke vises i 4K på TV-en. Sjekk først om TV-en og 4K-kilden er riktig tilkoblet med en høyhastighets HDMI-kabel. Kontroller at HDMI-kabelen er ordentlig koblet til begge enhetene. Deretter går du til innstillingsmenyen på TV-en og kontrollerer at du har valgt riktig inngang som 4K-kilden er koblet til. Til slutt må du kontrollere at 4K-kilden er satt til å sende ut i 4K-oppløsning. Noen enheter har som standard en lavere oppløsning, så det kan hende du må justere innstillingene på 4K-kilden.
Nei, du kan ikke aktivere 4K på TV-en uten en 4K-kilde. 4K-kilden, for eksempel en Blu-ray-spiller, en strømmeenhet eller en spillkonsoll, leverer 4K-innholdet til TV-en. Uten en kompatibel 4K-kilde vil ikke TV-en motta eller vise 4K-innhold. Det er viktig å ha både en 4K-kompatibel TV og en kompatibel 4K-kilde for å få den beste 4K-opplevelsen.
Hvor mange GB er en 2-timers film? Har du noen gang lurt på hvor mye plass en 2-timers film tar? Med den økende populariteten til strømmetjenester og …
Les artikkelenVil Batman telltale ha en sesong 3? Siden utgivelsen i 2016 har Batman: The Telltale Series fengslet spillerne med sin unike fortellermekanikk og …
Les artikkelenEr HotS et dødt spill? Heroes of the Storm (HotS), Blizzards actionfylte MOBA-spill (multiplayer online battle arena), har vært en bærebjelke i …
Les artikkelenEr det noen Dendro-figurer i Genshin Impact? Genshin Impact, det populære action-rollespillet utviklet av miHoYo, har et mangfoldig utvalg av figurer …
Les artikkelenHva er årsaken til de høye prisene på GPU-er? De siste årene har prisene på GPU-er (Graphics Processing Units) skutt i været, noe som har skapt …
Les artikkelenIdentifisering av den raskeste spilleren i Free Fire: Avsløring av den ultimate hurtigløperen Når det gjelder hurtighet og smidighet i Free Fire, er …
Les artikkelen