Finnes det noen Harry Potter-spill til PC?
Finnes det noen Harry Potter-spill til PC? Harry Potter-serien har fanget hjertene til millioner av fans over hele verden med sin magiske verden og …
Les artikkelen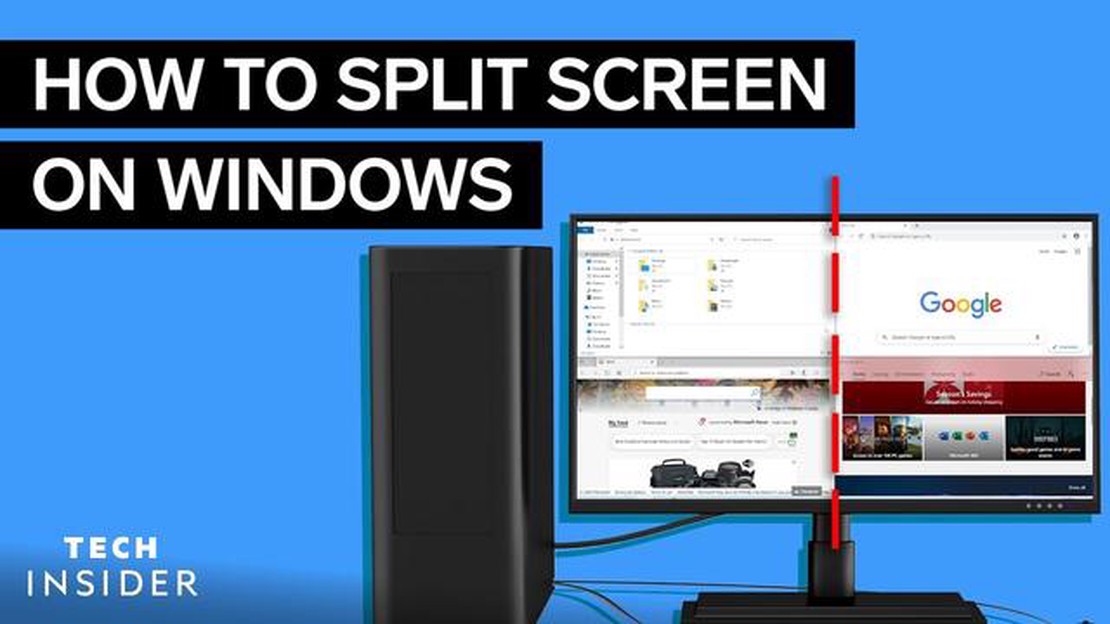
Å dele opp skjermen i to skjermer kan være en nyttig funksjon hvis du ønsker å multitaske eller forbedre spillopplevelsen. Enten du vil følge med på nyhetene mens du jobber, eller spille et spill med venner, kan du dele skjermen slik at du kan gjøre alt på én skjerm.
Det finnes flere metoder for å dele skjermen i to skjermer, avhengig av hvilket operativsystem du bruker. Hvis du bruker Windows, kan du bruke Snap-funksjonen til enkelt å dele skjermen i to deler. Bare dra og slipp et vindu til den ene siden av skjermen, så justeres det automatisk til å fylle den ene halvdelen. Deretter kan du gjøre det samme med et annet vindu på den andre siden for å opprette den delte skjermen.
Hvis du bruker Mac, kan du også dele opp skjermen ved hjelp av Split View-funksjonen. Det gjør du ved å klikke og holde inne den grønne fullskjermknappen øverst til venstre i vinduet du vil dele. Dra deretter vinduet til venstre eller høyre side av skjermen, og slipp knappen. Til slutt velger du et annet vindu som skal fylle den andre halvdelen av skjermen.
For gamere kan det å dele opp skjermen forbedre spillopplevelsen, spesielt i flerspillerspill. I stedet for å spille på en liten delt skjerm kan du dele skjermen i to, slik at hver spiller får sin egen fullskjerm. Dette kan gjøre spillingen mer engasjerende og morsommere for alle involverte.
Å dele opp skjermen i to skjermer kan altså være en nyttig og praktisk funksjon for multitasking og spilling. Enten du bruker Windows eller Mac, finnes det enkle måter å gjøre dette på. Så bare prøv det, og nyt fordelene ved å ha to skjermer på én skjerm.
Hvis du deler opp skjermen i to skjermer, kan du øke produktiviteten og mulighetene for multitasking betraktelig. Ved å dele opp skjermen kan du se og arbeide med flere programmer eller dokumenter samtidig, noe som sparer deg for tid og krefter.
Denne funksjonaliteten er spesielt nyttig for gamere, ettersom den gjør det mulig å holde øye med flere elementer i spillet, for eksempel kart eller inventar, uten å avbryte spillet. Det gir gamere et konkurransefortrinn, ettersom de raskt kan reagere på hendelser i spillet eller kommunisere med lagkamerater samtidig som de fokuserer på hovedspillet.
Deling av skjermen er ikke bare nyttig for spillere, men også for personer som ofte arbeider med store datamengder eller som må referere til flere dokumenter eller nettsteder samtidig. Hvis du for eksempel skriver en forskningsoppgave, kan du ha referansematerialet åpent på én skjerm mens du skriver på den andre. Dette gjør research- og skriveprosessen mye smidigere og mer effektiv.
Det er også en fordel å dele opp skjermen når du deltar i videokonferanser eller virtuelle møter. Du kan ha videokonferansen åpen på én skjerm mens du tar notater eller refererer til dokumenter på den andre. Dette gjør det enklere å delta aktivt i møtet og samtidig få tilgang til nødvendig informasjon.
I tillegg kan det å dele opp skjermen være nyttig for å organisere og administrere arbeidsoppgavene dine. Du kan ha e-posten eller prosjektstyringsverktøyet åpent på den ene skjermen mens du jobber med oppgavene dine på den andre. Denne visuelle separasjonen gir bedre fokus og organisering, noe som gjør det enklere å følge med på fremdriften og fullføre oppgavene på en effektiv måte.
Alt i alt er det å dele skjermen i to en praktisk løsning for multitasking, økt produktivitet og en bedre brukeropplevelse. Enten du spiller, jobber eller studerer, kan denne funksjonaliteten gi deg mange fordeler og bidra til en mer effektiv arbeidsflyt.
Å dele opp skjermen i to skjermbilder kan være en nyttig måte å multitaske og øke produktiviteten på. Enten du vil spille samtidig som du ser på en direktesending eller lese nyheter mens du chatter med venner, kan du enkelt vise flere applikasjoner samtidig ved å dele skjermen. Følg disse trinnene for å dele skjermen i to skjermbilder:
Hvis du deler opp skjermen i to skjermer, kan du forbedre multitasking-mulighetene dine betraktelig. Ved å følge disse enkle trinnene kan du enkelt konfigurere og bruke to skjermer til å vise og samhandle med flere applikasjoner samtidig.
Det første trinnet for å dele skjermen i to skjermer er å justere skjerminnstillingene. På denne måten kan du fordele skjermplassen jevnt og tildele den til ulike programmer eller vinduer. Slik gjør du det:
Ved å følge disse trinnene kan du enkelt dele opp skjermen i to skjermer og få mest mulig ut av skjermplassen. Enten du har behov for multitasking eller bare ønsker å vise to applikasjoner side om side, kan du øke produktiviteten og brukeropplevelsen betraktelig ved å dele skjermen.
Når du har funnet ut at datamaskinen din har støtte for delt skjerm og at du har den nødvendige maskinvaren, er det på tide å velge riktig programvare. Det finnes ulike alternativer, alle med sine egne funksjoner og kompatibilitetskrav.
En populær programvare for å dele skjermen i to er OBS Studio. Denne gratis programvaren med åpen kildekode er mye brukt av streamere og gamere på grunn av de kraftige funksjonene og fleksibiliteten. Med OBS Studio kan du opprette flere scener og veksle sømløst mellom dem, noe som gjør den ideell for spilling og multitasking.
Et annet alternativ er SplitView, en betalingsprogramvare som tilbyr mer avanserte funksjoner for å dele opp skjermen. Med SplitView kan du dele opp skjermen i flere ruter og enkelt endre størrelsen på dem slik at de passer til dine behov. Du kan også opprette egendefinerte hurtigtaster som gjør det raskt og enkelt å bytte mellom skjermbildene.
Les også: Utforsk utvalget av TV-apper som er tilgjengelige på PS4
Hvis du bruker Mac, kan du bruke den innebygde funksjonen Split View. Med denne funksjonen kan du dele opp skjermen i to separate vinduer med hvert sitt program. Bare klikk og hold inne den grønne fullskjermknappen øverst til venstre i et vindu, og dra det til venstre eller høyre side av skjermen.
Før du velger programvare, bør du vurdere hvilke behov og krav du har. Noen programmer har mer avanserte funksjoner som du kanskje ikke trenger, mens andre er mer brukervennlige, men mangler visse funksjoner. Det er også viktig å sjekke om programvaren er kompatibel med operativsystemet og maskinvaren din.
For å sette opp delt skjerm på datamaskinen må du følge noen enkle trinn:
Ved å følge disse trinnene kan du enkelt sette opp delt skjerm på datamaskinen og spille eller se på video på flere skjermer samtidig. Det kan forbedre opplevelsen din ved å gi deg et større synsfelt eller gjøre det mulig å multitaske mer effektivt.
Å dele opp skjermen i to separate skjermer kan gi deg flere fordeler. Enten du spiller eller liker multitasking, kan denne funksjonen gi deg økt produktivitet og en bedre totalopplevelse.
1. Multitasking: En av de største fordelene ved å dele opp skjermen er muligheten til å multitaske effektivt. Med to skjermer kan du ha flere vinduer åpne samtidig, slik at du kan jobbe på én skjerm mens du følger med på e-post, sosiale medier eller andre aktiviteter på den andre skjermen. Dette kan være spesielt nyttig for dem som må sjonglere med ulike oppgaver samtidig eller trenger rask tilgang til ulike applikasjoner.
Les også: Slik endrer du hovedkontoen på en PS4
2. Spill: Å dele opp skjermen kan være en stor fordel for spillere. Du kan spille flerspillerspill med en venn eller et familiemedlem uten å måtte investere i ekstra spillkonsoller eller utstyr. Hver spiller kan ha sin egen plass til å styre karakteren sin og se spillingen, noe som gir en mer oppslukende og konkurransedyktig spillopplevelse.
3. Økt produktivitet: Ved å dele opp skjermen kan du øke produktiviteten ved å holde viktig informasjon eller verktøy synlige til enhver tid. Du kan for eksempel ha et dokument åpent på den ene skjermen mens du refererer til en nettside eller et regneark på den andre. På denne måten slipper du å bytte mellom faner eller vinduer hele tiden, noe som sparer tid og minimerer distraksjoner.
4. Bedre organisering: Å dele opp skjermen kan også hjelpe deg med å holde orden. Du kan dele skjermen inn i ulike seksjoner for å ordne oppgaver, programmer eller dokumenter basert på prioritet eller relevans. På denne måten kan du visuelt dele opp arbeidet ditt og fokusere på spesifikke oppgaver, noe som gjør det enklere å holde orden og administrere arbeidsflyten mer effektivt.
5. Strømlinjeforming av arbeidsflyten: Ved å dele opp skjermen kan du strømlinjeforme arbeidsflyten og effektivisere arbeidet. Hvis du for eksempel driver med forskning, kan du ha forskningsmaterialet på én skjerm og skrive- eller analyseverktøyet på den andre. På denne måten kan du raskt samle inn informasjon og innlemme den i arbeidet ditt uten å måtte bytte mellom ulike vinduer eller applikasjoner.
Alt i alt kan det å dele opp skjermen i to separate skjermer gi deg økt fleksibilitet, bedre muligheter for multitasking og økt produktivitet. Enten du spiller eller jobber, kan denne funksjonen gi deg en bedre totalopplevelse og hjelpe deg med å oppnå mer på kortere tid.
Økt produktivitet er en av de viktigste fordelene ved å dele opp skjermen i to skjermer. Med to skjermer kan du jobbe med flere oppgaver samtidig, noe som øker effektiviteten og sparer verdifull tid. Enten du er student, yrkesaktiv eller spiller, kan det å ha muligheten til å vise og arbeide med flere programmer eller dokumenter samtidig øke produktiviteten betraktelig.
En av måtene du kan øke produktiviteten på ved å dele opp skjermen i to skjermer, er ved å gjøre det enklere å sammenligne og analysere informasjon. Hvis du for eksempel forsker, kan du ha forskningsartikkelen på én skjerm og notater eller andre kilder på den andre skjermen. På denne måten kan du raskt finne frem til den informasjonen du trenger, og du slipper å bytte mellom faner og applikasjoner hele tiden.
I tillegg kan det å dele opp skjermen i to skjermer forbedre samarbeidet og kommunikasjonen. I et arbeidsmiljø kan du ha en videokonferanse eller et chattevindu åpent på den ene skjermen mens du jobber med et prosjekt eller et dokument på den andre. Dette gir et sømløst samarbeid med kolleger, ettersom du enkelt kan samhandle og dele informasjon uten å avbryte arbeidsflyten.
En annen fordel med to skjermer er muligheten til å multitaske effektivt. Du kan ha e-postklienten åpen på én skjerm mens du skriver en rapport eller ser på en video på den andre skjermen. På denne måten kan du holde kontakten med viktig kommunikasjon samtidig som du holder fokus på hovedoppgaven.
Å dele opp skjermen i to skjermer kan øke produktiviteten betraktelig ved at du kan jobbe med flere oppgaver samtidig, sammenligne og analysere informasjon på en effektiv måte, samarbeide sømløst og multitaske effektivt. Enten du jobber, studerer eller spiller, kan det å ha to skjermer gi et betydelig løft for produktiviteten og den generelle effektiviteten.
Hvis du deler skjermen i to, kan du multitaske og vise flere vinduer eller applikasjoner side om side. Dette kan øke produktiviteten og gjøre det enklere å sammenligne informasjon eller jobbe med flere oppgaver samtidig.
For å dele skjermen i to på en Windows-datamaskin kan du bruke Snap-funksjonen. Dra vinduet du vil forankre til den ene siden av skjermen til markøren når kanten. Vinduet endrer automatisk størrelse slik at det passer til halve skjermen. Velg deretter et annet vindu for å fylle den andre halvdelen. Alternativt kan du bruke hurtigtaster som Windows-tasten + venstre pil eller Windows-tasten + høyre pil for å feste vinduer til venstre eller høyre side av skjermen.
Hvis du bruker en Mac-datamaskin, kan du dele opp skjermen ved hjelp av Split View-funksjonen. Klikk og hold inne den grønne fullskjermknappen på vinduet du vil dele, og dra det til venstre eller høyre side av skjermen. Når du slipper knappen, endres størrelsen på vinduet automatisk slik at det fyller den aktuelle halvdelen av skjermen. Deretter kan du velge et annet vindu for å fylle den andre halvdelen. Du kan også bruke hurtigtaster som Control + pil opp eller Control + pil venstre/høyre for å åpne delt visning.
Ja, du kan dele opp skjermen på en Chromebook. Åpne det første vinduet du vil dele, og klikk på maksimeringsknappen (firkantet ikon) øverst til høyre. Deretter drar du vinduet til den ene siden av skjermen til markøren når kanten. Slipp vinduet, og det vil automatisk endre størrelse slik at det passer til den halvdelen av skjermen. Åpne deretter et nytt vindu og dra det til den andre siden for å fylle den gjenværende plassen.
Ja, du kan justere størrelsen på delte skjermbilder på de fleste enheter. I Windows kan du dra i den vertikale linjen i midten for å endre størrelsen på vinduene. På Mac kan du klikke og dra i skillelinjen mellom vinduene for å justere størrelsen på dem. På Chromebook kan du også dra skillelinjen mellom vinduene.
For å gå ut av delt skjermmodus på en Windows-datamaskin drar du ganske enkelt skillelinjen til hver side til vinduet fyller hele skjermen. På Mac kan du klikke og dra i den grønne fullskjermknappen på ett av vinduene for å avslutte delt visning. På Chromebook kan du klikke på maksimeringsknappen (firkantet ikon) på ett av vinduene for å gå tilbake til vanlig visning.
Finnes det noen Harry Potter-spill til PC? Harry Potter-serien har fanget hjertene til millioner av fans over hele verden med sin magiske verden og …
Les artikkelenHva er Keqings signaturvåpen? Keqing er en av de mest populære figurene i spillet Genshin Impact, og har erobret spillernes hjerter med sine lynraske …
Les artikkelenHva skjer når du kobler fra Fortnite-kontoen din? Blir alle dataene dine slettet? Fortnite, som er utviklet av Epic Games, er et av verdens mest …
Les artikkelenHvor oppstår Genshin-påvirkningen fra skattejegere? Treasure hoarders er en gruppe fiender i det populære actionrollespillet Genshin Impact. De er …
Les artikkelenHvordan får jeg tak i PS5 i Belgia? Hvis du er spillentusiast i Belgia, har du kanskje ventet spent på lanseringen av PlayStation 5. Som en av årets …
Les artikkelenKan du få Disney plus gratis hvis du har Amazon Prime? Disney Plus og Amazon Prime er to populære strømmetjenester som tilbyr et bredt spekter av …
Les artikkelen