Utforske sikkerheten ved oppdatering av 3DS CIA-spill
Er det trygt å oppdatere 3DS CIA-spill? For 3DS-eiere som liker å spille CIA-spill, er det alltid et hett tema å oppdatere disse spillene. Det er …
Les artikkelen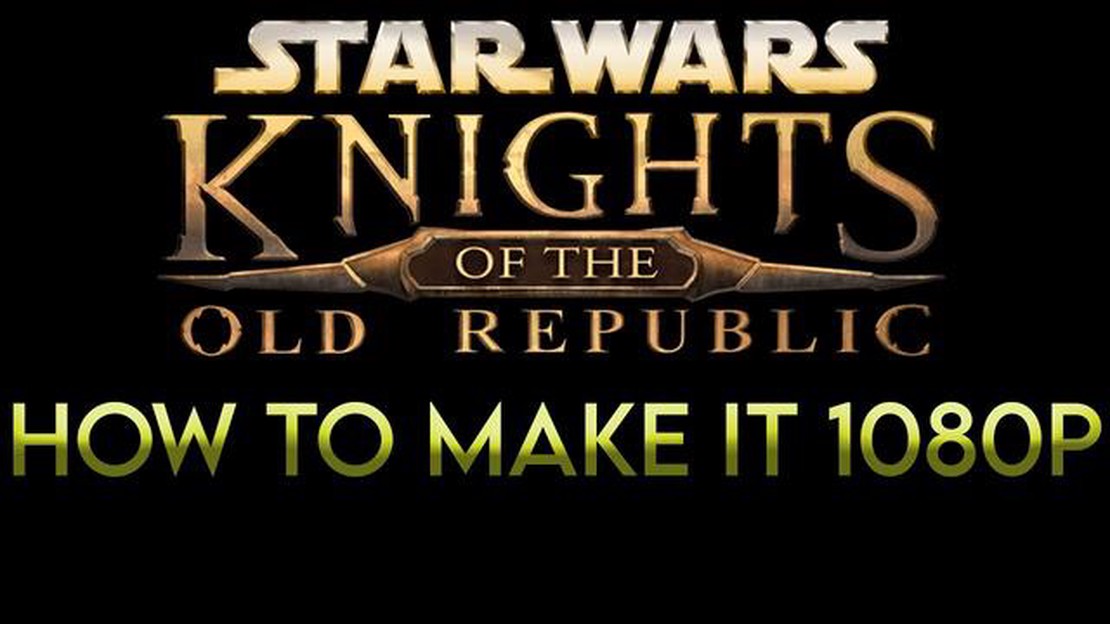
Hvis du er en fan av den tidløse klassikeren Knights of the Old Republic (Kotor) og ønsker å oppleve det i all sin prakt på en moderne PC, kan det hende at standardskjerminnstillingene ikke helt holder mål. Heldigvis finnes det en enkel trinn-for-trinn-guide som hjelper deg med å gjøre Kotor til fullskjerm og nyte spillet slik det er ment å spilles.
Først må du finne spillets installasjonsmappe. Den ligger vanligvis i katalogen “Program Files” på harddisken din. Når du har navigert til riktig mappe, leter du etter filen “swkotor.ini” og åpner den med et tekstredigeringsprogram, for eksempel Notepad.
I filen “swkotor.ini” finner du en seksjon som heter “[Graphics Options]”. I denne delen skal det være en linje med teksten “FullScreen=0”. Endre “0” til “1” og lagre filen. Dette aktiverer fullskjermmodus for spillet.
Deretter må du justere spillets oppløsning slik at den passer til skjermen din. Rett under “FullScreen=0”-linjen bør du se en linje som sier “ScreenWidth=xxxx” og “ScreenHeight=xxxx”. Erstatt “xxxx” med de riktige bredde- og høydeverdiene for din skjerm. Hvis du er usikker på de riktige verdiene, kan du se i datamaskinens skjerminnstillinger eller bruke en oppløsning som samsvarer med skjermens opprinnelige oppløsning.
Når du har gjort disse endringene, lagrer du filen “swkotor.ini” og lukker tekstredigeringsprogrammet. Start Kotor, og du skal nå kunne spille spillet i fullskjermmodus med ønsket oppløsning. Juster eventuelle andre grafikkinnstillinger i spillets alternativmeny for å optimalisere spillopplevelsen.
For å oppsummere: Å gjøre Kotor til fullskjerm er en relativt enkel prosess som kan forbedre spillopplevelsen din betraktelig. Ved å følge disse enkle trinnene kan du nyte det klassiske spillet i all sin prakt på en moderne PC.
Hvis du er en fan av spillet Knights of the Old Republic (Kotor), har du kanskje opplevd at spillet ikke vises i fullskjerm. Dette kan være frustrerende, ettersom det kan gå ut over spillopplevelsen. Heldigvis finnes det noen grep du kan ta for å få Kotor til å vises i fullskjerm, slik at du kan nyte spillet fullt ut.
Det første trinnet er å navigere til spillets installasjonsmappe på datamaskinen. Denne mappen finner du vanligvis i mappen “Program Files” eller “Program Files (x86)”, avhengig av operativsystemet. Når du har funnet mappen, leter du etter filen “swkotor.ini” og åpner den i et tekstredigeringsprogram.
I filen “swkotor.ini” finner du en seksjon som heter “[Display Options]”. Her kan du gjøre endringer i spillets skjerminnstillinger. Se etter en linje der det står “Fullscreen=0”, og endre verdien til “Fullscreen=1”. Dette vil aktivere fullskjermmodus for Kotor.
I tillegg kan du justere oppløsningen i spillet ved å endre verdiene “Width” og “Height” i filen “swkotor.ini”. Hvis du endrer disse verdiene slik at de samsvarer med skjermens oppløsning, kan du optimalisere spillets visning. Sørg imidlertid for å velge en oppløsning som støttes av grafikkortet og skjermen.
Når du har gjort disse endringene, lagrer du filen “swkotor.ini” og starter spillet. Kotor skal nå kjøre i fullskjermmodus, slik at du kan fordype deg i den fengslende historien og spillingen.
For å oppsummere: Å gjøre Kotor til fullskjerm er en relativt enkel prosess som kan forbedre spillopplevelsen din betraktelig. Ved å følge disse trinnene og justere spillets visningsalternativer kan du nyte spillet til fulle.
Når du spiller det populære spillet “Knights of the Old Republic” (KOTOR), kan du oppleve at skjermen ikke fyller hele skjermen. For å løse dette kan du følge disse trinnvise instruksjonene for å få KOTOR i fullskjerm.
Å kjøre KOTOR i vindusmodus kan bidra til å løse skjermproblemer som hindrer spillet i å fylle hele skjermen. Du kan også enkelt veksle mellom spillet og andre programmer eller få tilgang til datamaskinens oppgavelinje mens du spiller.
Les også: Er det lovlig å selge RuneScape-kontoer?
Når du har startet spillet, må du justere oppløsningsinnstillingene for å gjøre Kotor til fullskjerm. Slik gjør du det:
Husk at endring av oppløsning kan påvirke spillets ytelse eller visuelle kvalitet. Hvis du opplever problemer, kan du alltid gå tilbake til alternativmenyen og prøve en annen oppløsning.
For å gjøre Kotor til fullskjerm, må du endre spillets konfigurasjonsfil. Denne filen inneholder ulike innstillinger og alternativer for spillet, inkludert skjermoppløsningen.
Her er fremgangsmåten for å endre spillets konfigurasjonsfil:
Når du har endret spillets konfigurasjonsfil, kan du starte Kotor, og spillet skal nå kjøre i fullskjermmodus med ønsket oppløsning. Hvis du støter på problemer, må du kontrollere at du har endret konfigurasjonsfilen riktig og at datamaskinen din oppfyller systemkravene for spillet.
Hvis de foregående trinnene ikke fungerte for deg, kan du også installere mods som gir fullskjermstøtte. Det finnes flere mods som kan hjelpe deg med å oppnå dette. Her er noen av de mest populære:
Les også: Er HDMI 2.0 i stand til å støtte 1440p 144Hz?
Før du installerer en mod, anbefaler vi at du sikkerhetskopierer spillfilene dine for å unngå eventuelle problemer. Når du har sikkerhetskopiert filene dine, kan du laste ned ønsket mod fra en anerkjent kilde. Følg installasjonsinstruksjonene som følger med modden for å sikre at den er riktig installert.
Når du har installert modden, starter du Kotor og går til alternativmenyen. Se etter eventuelle nye visningsalternativer som kan ha blitt lagt til av modden. Velg ønsket fullskjermoppløsning og bruk endringene. Du skal nå kunne spille Kotor i fullskjermmodus.
Husk at installering av modifikasjoner noen ganger kan føre til kompatibilitetsproblemer eller ustabilitet i spillet. Les nøye gjennom moddens dokumentasjon og brukeranmeldelser før du installerer den for å sikre at den er kompatibel med din versjon av spillet.
Når du har fulgt alle de foregående trinnene og konfigurert Knights of the Old Republic til å kjøre i fullskjermmodus, er det på tide å teste og nyte den forbedrede spillopplevelsen.
Start spillet og følg med på endringene du har gjort. Du skal nå se at spillet kjører i fullskjerm, uten svarte felter eller kanter på sidene. Ta deg tid til å sette pris på den forbedrede grafikken og spillopplevelsen i fullskjermmodus.
Beveg figuren din rundt, samhandle med objekter og NPC-er og delta i kamper for å se hvordan den økte skjermflaten forbedrer spillingen. Du vil sannsynligvis legge merke til at spillet føles mer oppslukende og engasjerende uten distraksjoner forårsaket av vindusmodus.
Vær også oppmerksom på ytelsen. I de fleste tilfeller kan det å kjøre spillet i fullskjermmodus forbedre den generelle ytelsen og redusere etterslep og hakking. Hvis du oppdager problemer eller uventet oppførsel, bør du dobbeltsjekke innstillingene og følge de foregående trinnene på nytt for å sikre at alt er riktig konfigurert.
Nå som du har aktivert og testet fullskjermmodus i Knights of the Old Republic, er det på tide å nyte spillet til fulle. Fordyp deg i den fengslende historien, utforsk den enorme og oppslukende verdenen og ta del i uforglemmelige eventyr i Star Wars-universet.
Kotor er en forkortelse for Knights of the Old Republic, et populært videospill. Ved å gjøre det til fullskjerm får du en mer oppslukende spillopplevelse på en større skjerm.
For å gjøre Kotor til fullskjerm må du endre spillets konfigurasjonsfiler. Finn først filen “swkotor.ini” i spillets installasjonskatalog. Åpne den med et tekstredigeringsprogram og finn linjen der det står “Fullscreen=0”. Endre verdien fra 0 til 1 for å aktivere fullskjermmodus. Lagre filen og start spillet for å se det i fullskjerm.
Ja, du kan gjøre Kotor til fullskjerm på alle operativsystemer, inkludert Windows, Mac og Linux. Prosessen kan variere noe avhengig av operativsystem, men de generelle trinnene er de samme.
Ja, i tillegg til å endre spillets konfigurasjonsfil finnes det noen andre metoder for å få Kotor i fullskjerm. Én metode er å bruke tredjepartsprogramvare som Borderless Gaming eller Flawless Widescreen. Med disse verktøyene kan du tvinge spillet over i fullskjermmodus selv om det ikke støttes i spillet. En annen metode er å justere skjermoppløsningsinnstillingene på datamaskinen slik at de samsvarer med spillets oppløsning.
Hvis du har fulgt trinnene riktig, men fullskjermmodus fortsatt ikke fungerer, kan det være flere mulige årsaker. Først må du kontrollere at grafikkdriverne er oppdaterte. Utdaterte drivere kan noen ganger forårsake kompatibilitetsproblemer med spill. Du kan også prøve å verifisere spillfilene via spillstarteren eller installere spillet på nytt. Hvis problemet fortsatt vedvarer, kan det hende du må søke teknisk assistanse eller se etter forum der andre spillere kan ha opplevd lignende problemer.
Er det trygt å oppdatere 3DS CIA-spill? For 3DS-eiere som liker å spille CIA-spill, er det alltid et hett tema å oppdatere disse spillene. Det er …
Les artikkelenHva kan du gjøre med Chitin Valheim? Valheim, det svært populære overlevelsesspillet utviklet av Iron Gate AB, har fått rykte på seg for sitt …
Les artikkelenHva er gorou - en rev eller en hund? Alarmerende likheter og forskjeller mellom de to artene. Genshin Impact er et populært actionrollespill utviklet …
Les artikkelenHva skjer hvis du avler på en sol- og måne-drage? Drageavl er en populær aktivitet i spillverdenen, spesielt i spill som involverer mytiske skapninger …
Les artikkelenKommer det en Subnautica 3? Subnautica, det populære overlevelsesspillet under vann utviklet av Unknown Worlds Entertainment, har fengslet spillere …
Les artikkelenHvordan gjenopprette bilder på en telefon som ikke vil slå seg på? Det kan være utrolig frustrerende å ha en telefon som ikke vil slå seg på, spesielt …
Les artikkelen