Oppdag det raskeste helikopteret i GTA
Hva er det raskeste helikopteret i GTA? Gjør deg klar for den ultimate spenningsturen i Grand Theft Auto! Spillet er kjent for sine raske biljakter og …
Les artikkelen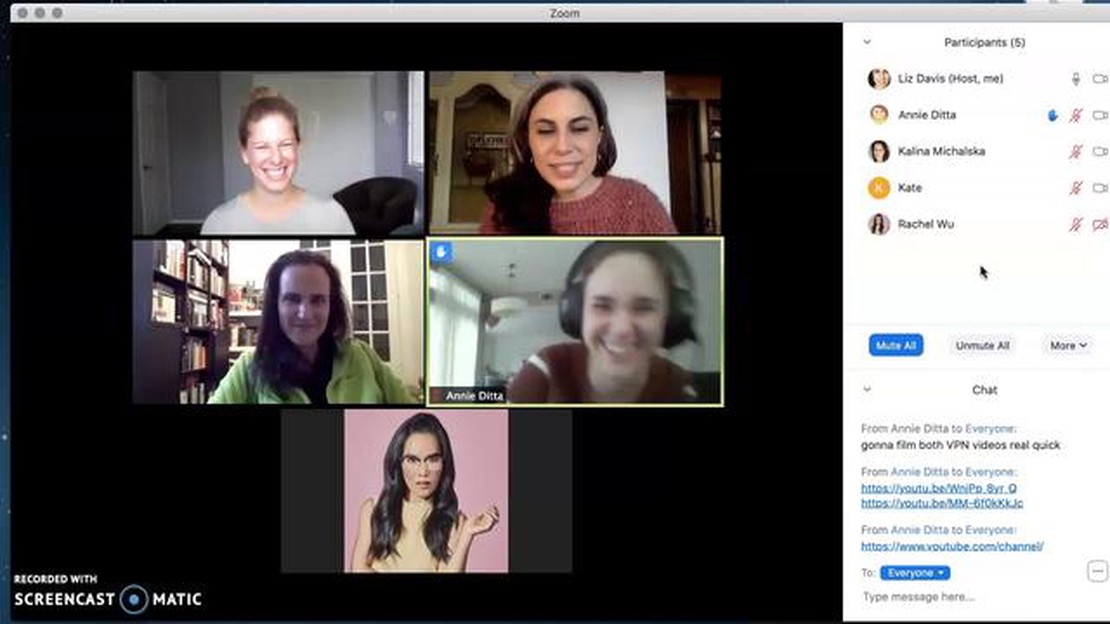
Zoom har blitt et uunnværlig verktøy for fjernkommunikasjon, enten det gjelder forretningsmøter, nettundervisning eller en prat med venner og familie. Det hender imidlertid at verten bestemmer seg for å slå av mikrofonen permanent, slik at du ikke kan snakke under samtalen. Heldigvis finnes det flere måter du kan oppheve dempingen på og få tilbake kontrollen over lyden.
En av de enkleste måtene å slå av lyden på Zoom når verten har slått av lyden permanent, er å bruke en hurtigtast. Trykk og hold inne mellomromstasten på tastaturet mens du snakker, så blir mikrofonen midlertidig dempet. På denne måten kan du kommunisere tanker og ideer uten å forstyrre flyten i samtalen.
Hvis hurtigtasten ikke fungerer, eller hvis du foretrekker en mer permanent løsning, kan du prøve å bruke funksjonen “be om å slå av lyden”. Med denne funksjonen kan du be verten om å slå av mikrofonen din, slik at du kan si hva du mener eller stille spørsmål under samtalen. Du kan bruke denne funksjonen ved å klikke på ikonet “Raise Hand” på Zoom-verktøylinjen, og verten vil motta et varsel om å be deg om å slå av mikrofonen.
Hvis du befinner deg i en situasjon der verten har satt deg på lydløs permanent og ingen av alternativene ovenfor fungerer, kan du prøve å kontakte verten privat via Zoom-chatfunksjonen. Forklar situasjonen og be verten høflig om å sette deg på lydløs igjen, og oppgi en gyldig grunn for forespørselen. Husk å være respektfull og forståelsesfull, siden verten kan ha satt deg på lydløs av en bestemt grunn, for eksempel bakgrunnsstøy eller forstyrrende oppførsel.
Det kan være frustrerende å bli dempet på Zoom, spesielt når du har verdifulle innspill å komme med. Det finnes imidlertid flere måter du kan slå av dempingen på og delta i samtalen. Enten du bruker tastatursnarveier, ber om å få opp lyden eller tar kontakt med verten privat, kan disse metodene hjelpe deg med å gjenvinne kontrollen over lyden og sikre at stemmen din blir hørt.
Det kan være frustrerende å bli satt på lydløs av verten på Zoom, spesielt hvis det er permanent. Det finnes imidlertid noen metoder du kan bruke for å få lyden tilbake og få kontroll over lyden under møtet.
Husk at det er viktig å alltid vise respekt når du prøver å slå av mikrofonen på Zoom. Verten har ansvaret for å styre møtet og sørge for at alle får komme til orde. Ved å følge disse metodene og være tålmodig, øker du sjansene for å få opp lyden under møtet.
Hvis du opplever at møtelederen på Zoom slår av lyden permanent, er det flere feilsøkingstrinn du kan prøve for å løse problemet:
Ved å følge disse feilsøkingstrinnene bør du kunne løse dempingsproblemet og få opp dempingen på Zoom når verten har dempet deg permanent.
Hvis verten har slått av lyden permanent på Zoom, kan du prøve å sjekke enhetsinnstillingene for å se om det finnes en løsning. Her er noen steg du kan ta:
Ved å sjekke enhetsinnstillingene og feilsøke eventuelle problemer, kan du kanskje oppheve dempingen på Zoom selv om verten har dempet deg permanent. Husk å kommunisere med verten og gi beskjed om at du har problemer med dempefunksjonen.
Det kan være frustrerende å bli satt på lydløs av verten på Zoom, spesielt hvis du har noe viktig å si. Det er imidlertid flere måter du kan kommunisere med verten på og be om at dempingen oppheves.
1. Bruk Zooms chat-funksjon: En av de enkleste måtene å få vertens oppmerksomhet på er å bruke chat-funksjonen i Zoom. Du kan sende en direktemelding til verten eller skrive en melding til hele gruppen. Vær høflig og forklar hvorfor du ønsker å bli satt på lydløs, så kan det hende at verten setter deg på lydløs hvis han eller hun ser meldingen din.
2. Rekk opp hånden: En annen måte å kommunisere med møtelederen på er å bruke “Rekk opp hånden”-funksjonen i Zoom. Med denne funksjonen kan du virtuelt rekke opp hånden og få programlederens oppmerksomhet. Klikk på “Participants”-knappen nederst i Zoom-vinduet, finn navnet ditt i deltakerlisten og klikk på “Raise Hand”-knappen. Verten vil motta et varsel og kan slå av lyden hvis han/hun mener det er nødvendig.
3. Varsle møtelederen via en annen plattform: Hvis du har kontaktinformasjonen til møtelederen utenfor Zoom, kan du kontakte vedkommende via en annen plattform, for eksempel e-post eller direktemeldinger. Forklar situasjonen og be høflig om å få opphevet dempingen. Det er ikke sikkert at verten ser meldingen din umiddelbart under møtet, så denne metoden er kanskje ikke like effektiv som å bruke Zooms chat eller rekke opp hånden.
Les også: Avsløring av Lisas betydningsfulle gave i Genshin
4. Be andre deltakere om hjelp: Hvis du ikke kan kommunisere direkte med verten, kan du be andre deltakere i møtet om hjelp til å formidle budskapet ditt. Forklar dem høflig situasjonen din og spør om de kan be møtelederen om å slå av lyden. Dette kan gjøres via Zooms chat eller ved å bruke andre kommunikasjonsmetoder som er tilgjengelige for deltakerne.
5. Kontakt verten etter møtet: Hvis alt annet mislykkes og du fortsatt ikke har klart å kommunisere med verten eller få opphevet dempingen under møtet, kan du prøve å kontakte verten etter møtet. Du kan sende en e-post eller en melding der du forklarer situasjonen og ber om å få opphevet dempingen for fremtidige møter.
Husk å alltid være høflig og respektfull når du prøver å kommunisere med verten. Det kan være at de har dempet deg av en gyldig grunn, så sørg for å gi en klar forklaring på hvorfor du trenger å bli dempet.
Hvis du befinner deg i en Zoom-samtale der verten har satt deg på dempet lyd permanent, finnes det noen tastatursnarveier du kan bruke for å oppheve dempingen. Disse snarveiene kan være livreddende i situasjoner der du raskt må dele tankene dine eller svare på et spørsmål.
Les også: Er det verdt det å selge spill på GameStop: En omfattende analyse
**Alternativ 1: Snarveien “trykk for å snakke”.
Hvis programlederen har satt deg på lydløs og du ønsker å oppheve lydløsheten midlertidig, kan du bruke snarveien push-to-talk. Ved å holde nede mellomromstasten mens du snakker, kan du omgå vertens demping og bli hørt av de andre deltakerne i samtalen. Denne snarveien er perfekt i situasjoner der du bare trenger å snakke i en kort periode.
**Alternativ 2: Snarveien “Slå av lyden”.
Hvis du trenger å slå av lyden permanent, kan du bruke snarveien for å slå av lyden. Denne snarveien varierer avhengig av hvilken enhet du bruker:
**Alternativ 3: Snarvei for overstyring av demping av vertsmottakeren
I noen tilfeller kan verten ha deaktivert muligheten for deltakerne til å slå av lyden. Det finnes imidlertid en løsning på dette. Ved å holde nede Alt-tasten (Windows) eller Alternativ-tasten (Mac) kan du midlertidig overstyre vertens dempingsinnstilling og dempe deg selv. Denne snarveien gir deg muligheten til å kontrollere dine egne lydinnstillinger, selv om verten har begrenset dem.
Husk å alltid bruke disse hurtigtastene på en ansvarlig måte og ta hensyn til møtets retningslinjer. Det kan være nyttig å slå av lyden, men det er viktig å bruke denne muligheten med respekt og omtanke for ikke å forstyrre samtalens flyt.
Hvis du ikke klarer å gjøre deg selv lydløs på Zoom etter at verten har satt deg på lydløs permanent, kan det hende du må søke hjelp fra Zoom Support. Zoom Support er tilgjengelig for å hjelpe deg med å feilsøke og løse eventuelle problemer du måtte ha med plattformen.
Det første du må gjøre for å få hjelp fra Zoom Support, er å gå til nettstedet Zoom Support. Her finner du en mengde ressurser og informasjon som kan hjelpe deg med å feilsøke og løse vanlige problemer. Du kan også gå til Zooms hjelpesenter, der du finner grundige veiledninger om hvordan du bruker plattformen.
Hvis du ikke finner en løsning på problemet ditt på nettstedet til Zoom Support, kan du kontakte Zoom Support direkte. Zoom tilbyr flere kanaler for å kontakte kundestøtte, inkludert live chat, telefonsupport og e-poststøtte. Før du kontakter kundestøtte, er det nyttig å ha all relevant informasjon, for eksempel informasjon om Zoom-kontoen din og detaljer om problemet du opplever.
Når du kontakter Zoom-støtte, er det viktig å gi så mange detaljer som mulig om problemet du opplever. Dette vil hjelpe supportteamet med å forstå og diagnostisere problemet. De kan be deg om å utføre visse feilsøkingstrinn eller gi ytterligere informasjon for å løse problemet.
Alt i alt kan det være nyttig å søke hjelp hos Zoom Support hvis du ikke klarer å slå av lyden på Zoom. Ved å bruke ressursene og kanalene som Zoom Support tilbyr, kan du feilsøke og løse eventuelle problemer med plattformen.
Hvis verten har slått av lyden permanent på Zoom, er det ikke så mye du kan gjøre. Du kan forsøke å kontakte verten og be dem om å sette deg på lydløs, men til syvende og sist er det opp til dem å bestemme om de vil sette deg på lydløs eller ikke.
Nei, hvis programlederen har satt deg på permanent lydløs på Zoom, kan du ikke gjøre det selv. Det er bare verten som kan oppheve dempingen av deltakere.
Det kan være ulike grunner til at en vert velger å dempe en deltaker permanent på Zoom. Det kan være at vedkommende avbryter eller forstyrrer møtet, eller at vedkommende oppfører seg upassende. Verten har mulighet til å kontrollere møtemiljøet og sikre at alle kan delta på en effektiv måte.
Du kan prøve å ta kontakt med verten og høflig be dem om å sette deg på lydløs. Forklar situasjonen din og oppgi en gyldig grunn til at du trenger å bli satt på lydløs. Husk imidlertid at det er verten som har det siste ordet, og at han eller hun kan velge å ikke sette deg på lydløs.
Hvis verten nekter å slå av lyden på Zoom, er det ikke så mye du kan gjøre. Du kan fortsette å delta i møtet ved å bruke chattefunksjonen eller rekke opp hånden for å få oppmerksomheten til verten eller andre deltakere.
For å unngå å bli permanent dempet på Zoom, må du følge retningslinjene for møtet som verten har satt. Unngå å avbryte andre, vis respekt og delta på en konstruktiv måte. Dette vil hjelpe deg med å opprettholde en positiv tilstedeværelse i møtet og redusere sjansene for å bli permanent dempet.
Ja, møtelederen kan midlertidig oppheve dempingen av deltakere selv om de har blitt dempet permanent. Verten kan velge å sette deg på lydløs i et bestemt tidsrom eller i visse deler av møtet.
Hva er det raskeste helikopteret i GTA? Gjør deg klar for den ultimate spenningsturen i Grand Theft Auto! Spillet er kjent for sine raske biljakter og …
Les artikkelenHvorfor fjernet Netflix Iron Man? Netflix har overraskende fjernet “Iron Man” fra strømmeplattformen sin, noe som har ført til spørsmål og skuffelse …
Les artikkelenKan du spille online uten PS+? PlayStation Plus er en betalt online-abonnementstjeneste som Sony tilbyr brukere av spillkonsollen PlayStation. …
Les artikkelenEr det mulig å bruke UPS til å sende en konvolutt? Leter du etter en pålitelig og praktisk måte å sende en konvolutt på? Da trenger du ikke lete …
Les artikkelenHvor kan jeg lære meg tung runecloth-bandasje TBC? Hvis du spiller World of Warcraft i The Burning Crusade Classic, lurer du kanskje på hvor du kan …
Les artikkelenKan jeg få tak i kontoutskrifter fra 10 år tilbake? Å få tak i kontoutskrifter fra 10 år tilbake kan være en utfordrende oppgave, men det er ikke …
Les artikkelen