Er JoJo del 6 bekreftet? Alt du trenger å vite
Er JoJo del 6 bekreftet? JoJo’s Bizarre Adventure er en populær manga- og animeserie som har fanget hjertene til fans over hele verden. Med sin unike …
Les artikkelen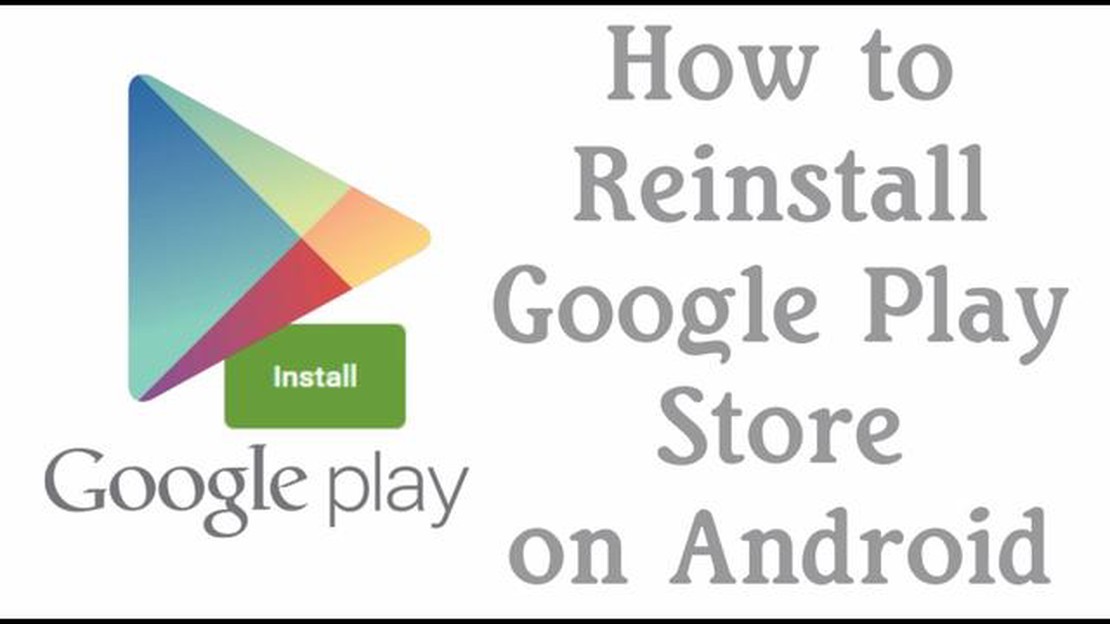
Hvis du har en Samsung-enhet og bruker Google Play Store regelmessig, kan du støte på problemer som krever at du installerer appen på nytt. Enten du opplever krasj, feil eller manglende funksjoner, kan en ominstallering av Google Play Store ofte løse disse problemene. I denne artikkelen forklarer vi hvordan du raskt og enkelt installerer Google Play Store på Samsung-enheten på nytt.
Før vi går i gang med trinnene, er det viktig å merke seg at reinstallering av Google Play Store ikke sletter nedlastede apper eller data. Det er en trygg prosess som fokuserer på å erstatte selve appen med en ny installasjon. Du kan derfor trygt fortsette i visshet om at appene og dataene dine forblir intakte.
For å starte ominstalleringsprosessen må du åpne innstillingene på Samsung-enheten. Se etter alternativet “Apps” eller “Applications” i innstillingsmenyen og trykk på det. Da åpnes en liste over alle appene som er installert på enheten. Bla gjennom listen til du finner “Google Play Store” og trykk på den.
Når du har valgt Google Play Store, får du opp ulike alternativer og informasjon. Se etter knappen “Avinstaller” eller “Avinstaller oppdateringer” og trykk på den. Dette vil fjerne den eksisterende versjonen av Google Play Store fra enheten din. Ikke bekymre deg, du vil installere den på nytt om kort tid.
Når Google Play Store er avinstallert, kan du fortsette med å installere den på nytt. Åpne nettleseren på Samsung-enheten din og søk etter “Google Play Store APK”. Finn en pålitelig kilde og last ned APK-filen. Når nedlastingen er fullført, finner du filen i enhetens filbehandling og trykker på den for å starte installasjonen.
Følg instruksjonene på skjermen for å fullføre installasjonen av Google Play Store. Når installasjonen er fullført, skal du se det velkjente Google Play Store-ikonet på startskjermen. Trykk på ikonet for å starte appen og logge på med Google-kontoen din. Du kan nå bruke alle funksjonene i Google Play Store på Samsung-enheten din igjen.
For å oppsummere: Å installere Google Play Store på Samsung-enheten på nytt er en enkel og effektiv løsning for å løse eventuelle problemer. Ved å følge de raske og enkle trinnene som er beskrevet i denne artikkelen, kan du få Google Play Store i gang på enheten din på kort tid.
Samsung-enheten er forhåndsinstallert med Google Play Store, som tilbyr et bredt utvalg av apper, spill og annet digitalt innhold. I enkelte tilfeller kan det imidlertid være nødvendig å installere Google Play Store på enheten på nytt. Å installere Play Store på nytt kan ha flere fordeler som kan forbedre den generelle brukeropplevelsen.
Tilgang til et bredt utvalg av apper: Ved å installere Google Play Store på nytt sikrer du at du har tilgang til det største utvalget av apper som er tilgjengelig for Android-enheter. Det betyr at du kan oppdage og laste ned populære apper, spill og verktøy som kan forbedre funksjonaliteten og underholdningsverdien til Samsung-enheten din.
Regelmessige oppdateringer og sikkerhetsoppdateringer: Google Play Store lanserer jevnlig oppdateringer og sikkerhetsoppdateringer for å rette opp eventuelle sårbarheter og forbedre den generelle ytelsen. Ved å installere Play Store på nytt kan du sikre at du mottar disse oppdateringene i tide, slik at du får glede av nye funksjoner og økt sikkerhet på Samsung-enheten din.
Sømløs integrering med Googles tjenester: Google Play Store er en integrert del av Android-økosystemet og integreres sømløst med andre Google-tjenester som Gmail, Google Drive og Google Maps. Ved å installere Play Store på nytt sikrer du at alle Google-tjenestene dine fungerer sømløst sammen, noe som gir en helhetlig og effektiv brukeropplevelse.
Strømlinjeformet installasjon og oppdatering av apper: Ved å installere Google Play Store på nytt på Samsung-enheten din får du en strømlinjeformet prosess for installasjon og oppdatering av apper. Play Store har et brukervennlig grensesnitt der du enkelt kan søke etter apper, lese anmeldelser og installere eller oppdatere dem med bare noen få trykk, noe som gjør det enkelt å holde enheten oppdatert med de nyeste appene og funksjonene.
Tilgang til betalt innhold og kjøp i appen: Ved å installere Play Store på nytt får du tilgang til et bredt utvalg av betalt innhold, inkludert premiumapper, spill, musikk, filmer og e-bøker. I tillegg kan du foreta kjøp i apper som støttes, slik at du kan låse opp tilleggsfunksjoner eller foreta virtuelle transaksjoner. Når du installerer Play Store på nytt, sikrer du at du har tilgang til disse betalte tilbudene og får tilgang til et bredere utvalg av digitalt innhold på Samsung-enheten.
En reinstallering av Google Play Store på Samsung-enheten kan altså gi deg flere fordeler, blant annet tilgang til et bredt utvalg av apper, regelmessige oppdateringer og sikkerhetsoppdateringer, sømløs integrering med Google-tjenester, strømlinjeformet appinstallasjon og -oppdateringer samt tilgang til betalt innhold og kjøp i apper. Ved å installere Play Store på nytt kan du forbedre den generelle brukeropplevelsen og utnytte Samsung-enhetens fulle potensial.
Med Google Play Store på Samsung-enheten din får du en rekke fordeler som gir deg en enda bedre opplevelse av smarttelefonen.
Med Google Play Store på din Samsung-enhet får du altså et bredt utvalg av apper, regelmessige oppdateringer, sikre nedlastinger, personlige anbefalinger, praktiske betalingsalternativer og enkel tilgang. Disse fordelene forbedrer funksjonaliteten, ytelsen og den generelle brukeropplevelsen på din Samsung-enhet.
Les også: Hvor mye koster et helt lite lager?
For å installere Google Play Store på Samsung-enheten på nytt må du først avinstallere den eksisterende versjonen av appen. Her er stegene du må følge:
Nå som du har avinstallert Google Play Store, kan du fortsette med å installere den på nytt ved hjelp av den metoden som passer for din enhet. Det er viktig å merke seg at avinstallering av Google Play Store midlertidig kan påvirke muligheten til å laste ned og oppdatere apper, så sørg for å installere den på nytt så snart som mulig for å gjenopprette full funksjonalitet på enheten.
Les også: Hvor gammel er Xiao fysisk?
Når du har fullført det første trinnet med å avinstallere Google Play Store på Samsung-enheten, er neste trinn å laste ned den nyeste versjonen av appen. Dette sikrer at du har de mest oppdaterte funksjonene og sikkerhetsoppdateringene.
Følg disse trinnene for å laste ned den nyeste versjonen av Google Play Store:
Nedlastingen kan ta noen øyeblikk, avhengig av hastigheten på internettforbindelsen din. Når nedlastingen er fullført, må du overføre APK-filen til Samsung-enheten din.
Hvis du lastet ned APK-filen på datamaskinen, må du koble Samsung-enheten til datamaskinen med en USB-kabel. Overfør APK-filen til et sted på Samsung-enheten som er lett tilgjengelig.
Hvis du lastet ned APK-filen direkte på Samsung-enheten, finner du den i mappen “Nedlastinger” på enheten.
Når APK-filen er på Samsung-enheten, finner du filen og trykker på den for å starte installasjonsprosessen. Det kan hende du må aktivere installasjon av apper fra ukjente kilder i enhetsinnstillingene.
Følg instruksjonene på skjermen for å installere den nyeste versjonen av Google Play Store på Samsung-enheten. Når installasjonen er fullført, kan du åpne appen og logge på med Google-kontoen din for å få tilgang til det store utvalget av apper, spill og digitalt innhold som er tilgjengelig på plattformen.
Etter at du har fjernet den forrige versjonen av Google Play Store fra din Samsung-enhet, kan du nå installere den nyeste versjonen. Følg disse raske og enkle trinnene for å få Google Play Store i gang igjen på din Samsung-enhet:
Ved å følge disse trinnene kan du enkelt installere Google Play Store på Samsung-enheten på nytt og fortsette å nyte et bredt utvalg av apper og underholdningsalternativer.
Det kan være flere grunner til at du må installere Google Play Store på Samsung-enheten din på nytt. Det kan skyldes et programvareproblem eller at du har slettet appen ved et uhell. Hvis du installerer Google Play Store på nytt, kan du løse eventuelle problemer med å få tilgang til eller laste ned apper.
Du kan ikke avinstallere Google Play Store-appen helt fra Samsung-enheten, siden det er en systemapp. Du kan imidlertid deaktivere appen hvis du vil slutte å bruke den. Gå til Innstillinger > Apper > Google Play Store og trykk på knappen “Deaktiver”.
Nei, hvis du installerer Google Play Store på nytt, slettes ikke appene og dataene dine. Appene og dataene dine er knyttet til Google-kontoen din og vil bli gjenopprettet når du logger på kontoen din igjen etter at du har installert Google Play-butikken på nytt.
Trinnene som er nevnt i artikkelen, er spesielt rettet mot Samsung-enheter. Du kan imidlertid prøve lignende trinn på andre Android-enheter enn Samsung for å installere Google Play Store på nytt. Vær oppmerksom på at grensesnittet og alternativene kan variere noe avhengig av enhetsprodusenten.
Nei, det anbefales ikke å installere Google Play Store på nytt fra tredjeparts nettsteder. Nedlasting og installasjon av apper fra ukjente kilder kan utgjøre en sikkerhetsrisiko for enheten din. Det er alltid best å laste ned apper og oppdateringer fra den offisielle Google Play-butikken for å sikre at de er ekte og sikre.
Er JoJo del 6 bekreftet? JoJo’s Bizarre Adventure er en populær manga- og animeserie som har fanget hjertene til fans over hele verden. Med sin unike …
Les artikkelenHva gjør en manglende side i Isaks innbinding? Binding of Isaac er et populært indiespill som har fått en enorm tilhengerskare siden utgivelsen. …
Les artikkelenHvor mye vil Fall Guys koste på Switch? Spennende nyheter for Nintendo Switch-eiere! Fall Guys: Ultimate Knockout er på vei til den populære bærbare …
Les artikkelenHvordan abonnerer jeg på Njpw? Hvis du er en fan av profesjonell wrestling, spesielt japansk wrestling, er det et must å abonnere på NJPW (New Japan …
Les artikkelenHva er de fire stjernene på ITTO-banneret? Genshin Impact, det populære actionrollespillet utviklet av miHoYo, lanserer ofte tidsbegrensede bannere …
Les artikkelenKommer mgs4 noen gang til Xbox? Utgivelsen av Metal Gear Solid 4: Guns of the Patriots vakte stor begeistring i spillmiljøet da det først ble lansert …
Les artikkelen