Har Tony Hawk tåpelige føtter?
Har Tony Hawk tåpelige føtter? Når det gjelder skateboarding, er et av de mest omdiskuterte temaene om Tony Hawk er goofy footed eller ikke. Goofy …
Les artikkelen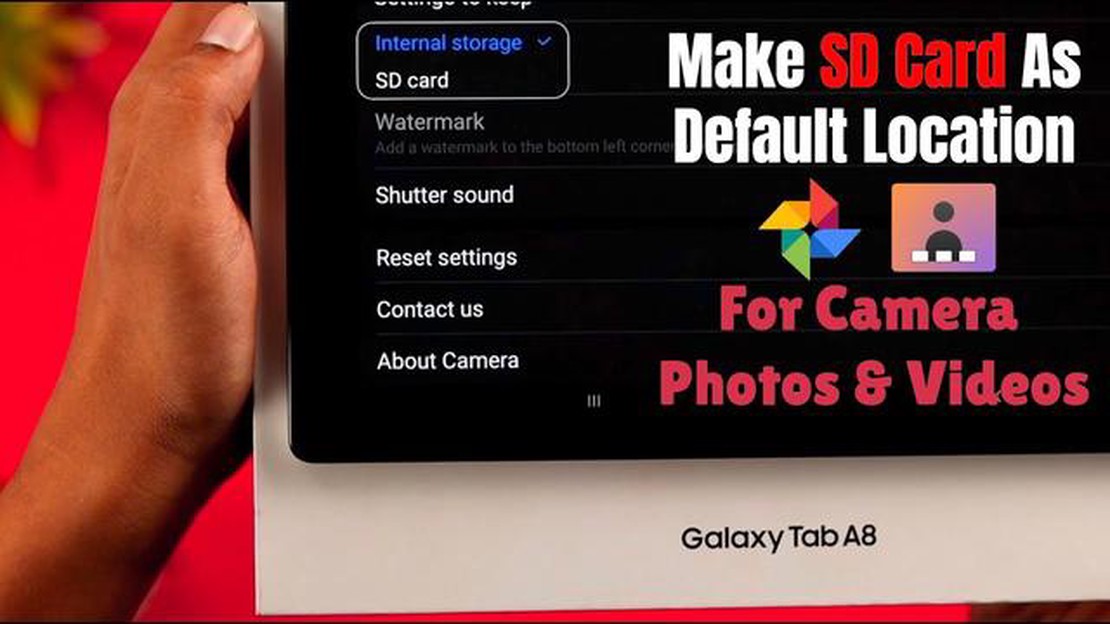
Hvis du eier en Samsung A8 [konsoller] og opplever at du går tom for lagringsplass, kan en løsning være å angi SD-kortet som standard lagringsplass. Da kan du frigjøre plass på enheten og enkelt lagre bilder, videoer og andre filer på SD-kortet.
Å angi SD-kortet som standard lagringsplass på Samsung A8 [konsoller] er en enkel prosess som kan gjøres med noen få enkle trinn. Først setter du inn SD-kortet i enhetens kortspor. Når kortet er satt inn, går du til Innstillinger-menyen og blar nedover for å finne alternativet Lagring. Trykk på det for å åpne lagringsinnstillingene.
I lagringsinnstillingene bør du se et alternativ som heter “Standardlagring”. Trykk på dette alternativet for å åpne det, og du får opp to valg: “Enhet” og “SD-kort”. Velg alternativet “SD-kort” for å angi det som standard lagringsplass.
Når du har valgt SD-kortet som standard lagringsplass, lagres nye bilder, videoer eller filer som du lagrer på enheten automatisk på SD-kortet. Du kan også flytte eksisterende filer fra enhetens lagringsplass til SD-kortet for å frigjøre plass. Gå til filbehandleren eller galleri-appen, velg filene du vil flytte, og velg alternativet for å flytte dem til SD-kortet.
Ved å angi SD-kortet som standard lagringsplass på Samsung A8 [konsoller] kan du maksimere den tilgjengelige plassen på enheten og enkelt administrere filene dine. Enten du trenger ekstra lagringsplass til bilder, videoer eller apper, kan denne enkle innstillingsendringen utgjøre en stor forskjell.
Samsung A8 er en smarttelefon som er en del av Samsung Galaxy A-serien. Den ble lansert i 2018 og er kjent for sin elegante design og kraftige funksjoner. A8 har en stor skjerm på 5,6 tommer og en åttekjerners prosessor som gir rask og effektiv ytelse. Den har også et kamera med høy oppløsning som gjør det mulig å ta fantastiske bilder og videoer.
En av de mest fremtredende egenskapene til Samsung A8 er de biometriske sikkerhetsalternativene. Den har en fingeravtrykksskanner og ansiktsgjenkjenningsteknologi som sikrer at bare autoriserte brukere får tilgang til enheten. Dette gir et ekstra sikkerhetslag for personopplysninger og sensitiv informasjon.
Samsung A8 har også en rekke tilkoblingsmuligheter, blant annet Wi-Fi, Bluetooth og NFC. Dette gjør det enkelt å koble til andre enheter og overføre filer og data trådløst. Den har også støtte for hurtiglading, noe som betyr at brukerne raskt kan lade opp enheten når batterinivået er lavt.
Når det gjelder lagring, har Samsung A8 et innebygd minne på 32 GB eller 64 GB, avhengig av modell. Brukerne kan imidlertid utvide lagringskapasiteten ved hjelp av et microSD-kort. Dermed kan man lagre flere filer, for eksempel bilder, videoer og apper, uten å bekymre seg for å gå tom for plass.
Alt i alt er Samsung A8 en elegant og kraftig smarttelefon med en rekke funksjoner og muligheter. Den er et godt valg for deg som er på utkikk etter en pålitelig og høytytende enhet.
For å angi SD-kortet som standard lagringsplass på Samsung A8, må du gå inn i innstillingene på enheten. Slik gjør du det:
Ved å følge disse trinnene kan du angi SD-kortet som standard lagringsplass på Samsung A8, slik at du kan lagre bilder, videoer og andre filer direkte på SD-kortet.
Les også: Hva skjedde med Yoshi fra Miami Ink?
Når du har en Samsung A8-konsoll og ønsker å angi SD-kortet som standard lagringsplass, kan du enkelt gjøre det via innstillingsappen. I innstillingsappen på Samsung A8 får du tilgang til og kan tilpasse ulike funksjoner og innstillinger på konsollen.
For å finne innstillingsappen begynner du med å låse opp Samsung A8-konsollen. På startskjermen finner du flere ikoner som representerer ulike apper og funksjoner. Se etter et ikon som ligner på et tannhjul eller lignende for å finne innstillingsappen.
Når du har funnet innstillingsappen, trykker du på den for å åpne den. Innstillinger-appen åpner en meny med ulike alternativer og kategorier du kan velge mellom. Her får du tilgang til alle innstillingene og kan gjøre endringer i konsollen.
Det er verdt å merke seg at innstillingsappen kan variere noe avhengig av hvilken versjon av Samsung A8-konsollen du har og hvilken programvare den kjører. De generelle trinnene for å finne og få tilgang til innstillingsappen skal imidlertid være like på tvers av ulike versjoner og programvare.
Nå som du har funnet innstillingsappen på Samsung A8-konsollen, kan du fortsette med å angi SD-kortet som standard lagringsplass. Følg de spesifikke trinnene og instruksjonene i konsollens innstillingsapp for å gjøre de nødvendige endringene.
Når du har formatert SD-kortet, kan du gå videre til å velge lagringsalternativer på Samsung A8-enheten. Slik gjør du det:
Les også: Forståelse av forholdet mellom total gjeld og totale eiendeler
Når du har valgt SD-kortet som standard lagringsplass, vil alle nye filer eller apper du laster ned eller installerer, automatisk bli lagret på SD-kortet. Det er viktig å merke seg at ikke alle apper og filer kan flyttes til SD-kortet, så det kan hende du fortsatt må administrere enhetens interne lagringsplass for å frigjøre plass.
Ved å følge disse trinnene kan du enkelt angi SD-kortet som standard lagringsplass på Samsung A8-enheten og få mer lagringsplass til filer og apper.
For å angi SD-kortet som standard lagringsplass på Samsung A8-konsollen, må du gå til lagringsinnstillingene. Slik går du frem til disse innstillingene:
Ved å følge disse trinnene kan du navigere til lagringsinnstillingene på Samsung A8-konsollen og fortsette prosessen med å angi SD-kortet som standard lagringsplass.
Følg disse trinnene for å angi SD-kortet som standard lagringsplass på Samsung A8:
Hvis du eier en Samsung A8-konsoll og ønsker å angi SD-kortet som standard lagringsplass, kan du følge disse trinnene:
Ved å velge SD-kortet som standard lagringsplass på Samsung A8-konsollen kan du spare plass på den interne lagringsplassen og utnytte den ekstra lagringskapasiteten som SD-kortet gir. Dermed kan du installere flere apper, lagre flere filer og få en smidigere opplevelse.
Nei, du kan ikke angi SD-kortet som standard lagringsplass uten å ha satt inn et SD-kort i Samsung A8. Alternativet for å velge SD-kortet som standard lagringsplass vises bare når enheten registrerer et kompatibelt SD-kort.
Hvis du angir SD-kortet som standard lagringsplass, flyttes ikke eksisterende filer automatisk fra den interne lagringsplassen til SD-kortet. Det påvirker bare fremtidige filer som du lagrer eller laster ned. Du må flytte eksisterende filer manuelt til SD-kortet hvis du vil frigjøre plass på den interne lagringsenheten.
Ja, du kan endre standard lagringsplass tilbake til den interne lagringsplassen hvis du ikke lenger ønsker å bruke SD-kortet som standard lagringsplass. Følg de samme trinnene som er nevnt tidligere, og velg “Intern lagring” som standard lagringsalternativ.
Har Tony Hawk tåpelige føtter? Når det gjelder skateboarding, er et av de mest omdiskuterte temaene om Tony Hawk er goofy footed eller ikke. Goofy …
Les artikkelenHvor er den tapte skatten funnet Genshin Impact? Gjør deg klar til å begi deg ut på et spennende eventyr i Genshin Impact-verdenen mens du løser …
Les artikkelenKan jeg bruke AirPods med PS5? Når det gjelder spilling, spiller lyd en avgjørende rolle for å skape en oppslukende opplevelse. Sony PlayStation 5 …
Les artikkelenHvordan spiller du zombier på delt skjerm? Å spille zombier på delt skjerm i videospill kan være en morsom og spennende måte å spille sammen med …
Les artikkelenHva er Ken Griffey Jr-kort verdt? Ken Griffey Jr er en av de mest ikoniske skikkelsene i baseballhistorien, kjent for sitt utrolige talent og sin …
Les artikkelenHvordan løser du gåten i landsbyen Qingce? Hvis du har utforsket Teyvat-verdenen i Genshin Impact, har du kanskje støtt på den mystiske gåten Qingce …
Les artikkelen