Er Nier Replicant tilgjengelig på PS5?
Er Nier Replicant på PS5? Spillere og fans av Nier-serien har ventet i spenning på utgivelsen av Nier Replicant, en remastret versjon av …
Les artikkelen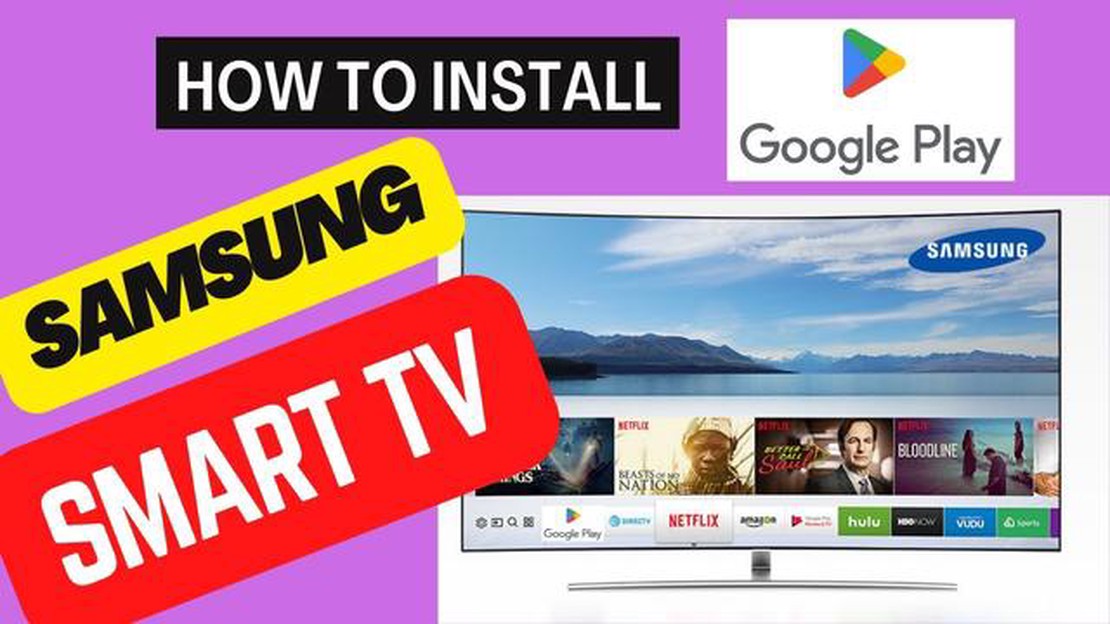
Hvis du har en Samsung TV og ønsker å utforske et bredt utvalg av apper, spill, filmer og mye mer, er Google Play Store stedet å gå til. Play Store tilbyr et stort utvalg av innhold som kan forbedre underholdningsopplevelsen din. I denne veiledningen går vi trinn for trinn gjennom hvordan du får tilgang til Play Store på din Samsung TV.
Trinn 1: Sørg for at Samsung TV-en er koblet til internett. Dette er avgjørende, ettersom du trenger en stabil internettforbindelse for å få tilgang til Play Store. Du kan enten koble til TV-en med en Ethernet-kabel eller koble den til Wi-Fi-nettverket hjemme.
Trinn 2: Trykk på “Hjem”-knappen på Samsung TV-fjernkontrollen for å åpne hovedmenyen. Derfra navigerer du til “Apps”-delen ved hjelp av piltastene og trykker på “Enter”-knappen.
Trinn 3: I Apps-delen vil du se ulike forhåndsinstallerte apper. Se etter ikonet “Samsung Apps” og velg det. Da kommer du til Samsung Apps-butikken.
Trinn 4: Når du er inne i Samsung Apps-butikken, navigerer du til øverste høyre hjørne og velger ikonet “Forstørrelsesglass”. Dette åpner søkefeltet.
Trinn 5: Skriv inn “Play Store” på skjermtastaturet og velg det foreslåtte alternativet. Dette vil omdirigere deg til Google Play Store.
Trinn 6: Gratulerer! Du har nå fått tilgang til Play Store på din Samsung TV. Herfra kan du bla gjennom det store utvalget av apper, spill, filmer og annet tilgjengelig innhold. Du kan bruke piltastene på fjernkontrollen til å navigere, og “Enter”-knappen til å velge og laste ned ønsket innhold.
Husk at du trenger en Google-konto for å laste ned og installere apper fra Play Store. Hvis du ikke har det, kan du enkelt opprette en ny konto under installasjonsprosessen. God fornøyelse med å utforske Play Store og forbedre Samsung TV-opplevelsen!
Hvis du har en Samsung TV og ønsker tilgang til Play Store, har du flaks! Med bare noen få trinn kan du bla gjennom og laste ned et bredt utvalg av apper, spill og medier på TV-en.
Først må du sørge for at Samsung TV-en er koblet til internett. Det kan du gjøre ved å koble den til via Wi-Fi eller ved hjelp av en Ethernet-kabel. Når TV-en er tilkoblet, følger du disse trinnene:
Når du er inne i appbutikken, ser du ulike kategorier, for eksempel “Topplister”, “Spill”, “Underholdning” og mer. Du kan bruke pilknappene på fjernkontrollen til å navigere gjennom de ulike seksjonene og bla gjennom de tilgjengelige appene.
Hvis du leter etter noe bestemt, kan du bruke søkefunksjonen ved å velge forstørrelsesglassikonet. Skriv inn navnet på appen eller søkeordet du leter etter, så viser Play Store relevante resultater.
Når du finner en app eller et spill du vil laste ned, klikker du på den for å se mer informasjon. Du kan lese brukeranmeldelser, sjekke appens rangering og se skjermbilder eller videoer for å få et bedre inntrykk av hva appen tilbyr.
Når du har bestemt deg, velger du knappen “Installer” eller “Last ned” for å starte nedlastings- og installasjonsprosessen. Appen begynner å lastes ned til Samsung TV-en, og du kan følge med på fremdriften under “Nedlastinger”.
Når appen er installert, får du tilgang til den ved å gå tilbake til startskjermen og velge alternativet “Apps”. Bla gjennom de installerte appene og velg den du vil åpne. Du kan også flytte appen til den plasseringen du ønsker på startskjermen, slik at den er lett tilgjengelig.
Med disse enkle stegene har du nå tilgang til Play Store på Samsung TV-en og kan nyte et bredt utvalg av apper, spill og underholdningsalternativer hjemme i sofaen.
Når du kobler Samsung TV-en til Internett, åpner det seg en verden av underholdningsmuligheter. Her er fremgangsmåten du må følge:
Les også: Lever Battlefront 2 fortsatt, eller har det gått mot slutten?
Ved å følge disse trinnene kan du koble Samsung TV-en til Internett, slik at du kan laste ned apper, strømme innhold og få tilgang til Play Store.
Det er viktig å oppdatere programvaren til Samsung TV-en for å sikre at du har tilgang til de nyeste funksjonene og forbedringene. Her er fremgangsmåten for å oppdatere programvaren til Samsung TV-en:
Det er verdt å merke seg at du må ha en stabil internettforbindelse for å kunne oppdatere programvaren på Samsung TV-en. Hvis du støter på problemer under oppdateringsprosessen, må du sjekke internettforbindelsen og prøve på nytt.
Det er viktig å oppdatere programvaren på Samsung TV-en, ikke bare for å få tilgang til Play Store, men også for å sikre at TV-en fungerer effektivt og sikkert. Oppdateringer inneholder ofte feilrettinger, ytelsesforbedringer og nye funksjoner som forbedrer seeropplevelsen.
Les også: Er alle PS3 Blu Rays?
For å få tilgang til Play Store på Samsung TV-en må du først åpne Apps-delen. Slik gjør du det:
Noen Samsung-TV-er kan ha en egen knapp på fjernkontrollen for rask tilgang til appseksjonen. Se etter en knapp med et app- eller puslespillbrikkeikon.
Når du har åpnet Apps-delen på Samsung TV-en, kan du søke etter og laste ned ulike apper, inkludert Play Store-appen, for å forbedre TV-opplevelsen.
Følg disse trinnvise instruksjonene for å få tilgang til Play Store på Samsung TV-en:
Hvis du ikke finner Play Store-ikonet i Apper-fanen, er det mulig at det befinner seg i en annen del av menyen. I så fall må du kanskje navigere til delen “Samsung Apps” eller “Smart Hub” for å finne Play Store.
Hvis du bruker en nyere Samsung TV-modell som støtter talekommandoer, kan du alternativt bruke stemmestyringsfunksjonen til å søke etter og starte Play Store. Bare trykk på mikrofonknappen på fjernkontrollen og si “Play Store” eller “Google Play Store”.
Når du har valgt Play Store-appen, åpnes den på Samsung TV-en, slik at du kan bla gjennom og laste ned et bredt utvalg av apper, spill og annet innhold som er tilgjengelig på Google Play Store-plattformen.
For å få tilgang til Play Store på Samsung TV-en må du logge på Google-kontoen din. Slik gjør du det:
Vær oppmerksom på at noe av innholdet i Play Store kan kreve kjøp eller abonnement. Du kan enkelt foreta kjøp ved hjelp av Google-kontoen din og få tilgang til dem på Samsung TV-en.
Når du logger på Google-kontoen din, kan du også tilpasse Play Store-opplevelsen din, ettersom den husker preferansene, anbefalingene og appbiblioteket ditt på alle enhetene dine.
Med en pålogget Google-konto får du dessuten tilgang til funksjoner som appoppdateringer, appkjøp og muligheten til å skrive anmeldelser av appene du laster ned.
Når du logger på Google-kontoen din på Samsung TV-en, får du tilgang til en verden av underholdning og funksjonalitet gjennom Play Store, noe som gjør TV-opplevelsen din både morsommere og mer praktisk.
Ja, det er helt gratis å få tilgang til Play Store på din Samsung TV. Noen apper og spill som er tilgjengelige i Play Store, kan imidlertid kreve kjøp eller abonnement. Det er alltid lurt å sjekke prisopplysningene før du laster ned en app eller et spill.
Nei, ikke alle Samsung-TV-er har tilgang til Play Store. Tilgjengeligheten til Play Store avhenger av operativsystemet på din Samsung TV. Nyere Samsung-smart-TV-er, som vanligvis kjører på Tizen OS, har tilgang til Play Store. Det er imidlertid ikke sikkert at eldre modeller har Play Store forhåndsinstallert. Det beste er å sjekke spesifikasjonene eller brukerhåndboken til TV-en for å se om den støtter Play Store.
Nei, du kan ikke laste ned en hvilken som helst app fra Play Store på din Samsung TV. Play Store for Samsung TV-er tilbyr et begrenset utvalg av apper som er optimalisert for TV-skjermer. Noen populære apper som Netflix, YouTube og Spotify er vanligvis tilgjengelige, men ikke alle apper som er tilgjengelige i Play Store for smarttelefoner og nettbrett, er tilgjengelige for TV-en. Tilgjengeligheten av apper kan variere avhengig av TV-modell og region.
Nei, du kan ikke bruke Play Store på din Samsung TV uten en Google-konto. For å få tilgang til Play Store og laste ned apper må du logge på med Google-kontoen din eller opprette en ny hvis du ikke har en konto. Dette er nødvendig fordi Play Store eies og drives av Google. Det er raskt og enkelt å logge på eller opprette en ny konto direkte fra Samsung TV-en.
Er Nier Replicant på PS5? Spillere og fans av Nier-serien har ventet i spenning på utgivelsen av Nier Replicant, en remastret versjon av …
Les artikkelenHvilke kontrollere bruker proffene? Når det gjelder profesjonell gaming, kan kontrolleren du bruker, utgjøre hele forskjellen. Enten det er …
Les artikkelenSlettes rust fra tegninger? Blueprints er en viktig del av Rust-spillet, og gjør det mulig for spillere å skaffe seg og lage nye gjenstander. …
Les artikkelenKan jeg spille Planet Zoo på Xbox One? Planet Zoo, et populært simuleringsspill utviklet av Frontier Developments, har fått mange tilhengere siden det …
Les artikkelenHvor er avgrunnsmagikeren i Genshin impact? Genshin Impact er et populært action-rollespill som byr på en stor åpen verden med ulike sjefer og fiender …
Les artikkelenEr Mudkip en Axolotl? Pokémon-serien har siden starten fascinert millioner av fans over hele verden med sitt mangfoldige utvalg av skapninger. En …
Les artikkelen