Hvem er den 9. Hokage? Avsløringen av den neste lederen for Hidden Leaf-landsbyen
Hvem er den 9. Hokage? Hidden Leaf Village, kjent for sin rike historie og sine berømte ninjakrigere, venter i spenning på valget av sin niende …
Les artikkelen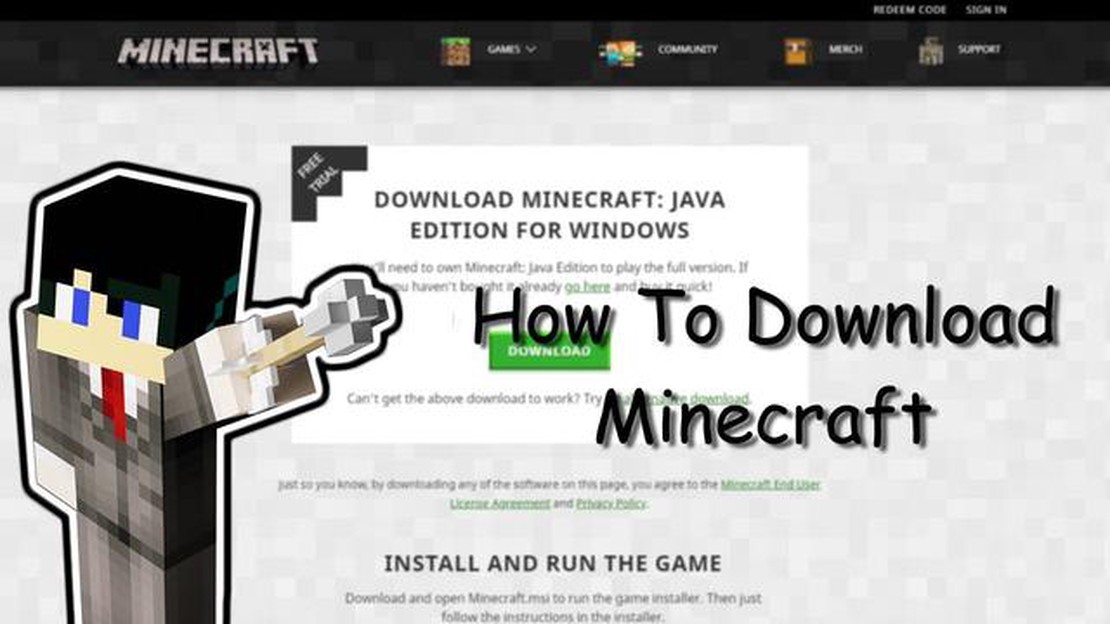
Hvis du er en fan av Minecraft og allerede eier spillet, lurer du kanskje på hvordan du laster det ned igjen. Enten du bytter enhet eller må installere spillet på nytt, er det noen få trinn du må følge for å få Minecraft i gang på datamaskinen eller konsollen.
For å starte prosessen må du besøke det offisielle Minecraft-nettstedet. Der må du logge inn på kontoen din ved hjelp av Minecraft-brukernavnet og passordet ditt. Hvis du har glemt eller mistet innloggingsinformasjonen din, er det ingen grunn til bekymring - det finnes muligheter for å gjenopprette eller tilbakestille passordet ditt.
Når du har logget inn, får du tilgang til dashbordet for Minecraft-kontoen din. Her kan du se Minecraft-kjøpshistorikken din og administrere spillinnstillingene dine. Se etter alternativet for å laste ned Minecraft og klikk på det. Avhengig av hvilken enhet du bruker, kan du bli bedt om å velge mellom Java-utgaven eller Bedrock-utgaven av spillet.
Når du har valgt ønsket utgave, klikker du på nedlastingsknappen og følger instruksjonene på skjermen. Spillet begynner å lastes ned til enheten din, og det kan hende du må vente noen minutter, avhengig av hastigheten på internettforbindelsen din. Når nedlastingen er fullført, kan du starte Minecraft og begynne å spille!
Det er enkelt å laste ned Minecraft hvis du allerede eier spillet. Bare gå inn på den offisielle Minecraft-nettsiden, logg inn på kontoen din og følg trinnene for å laste ned spillet. Når Minecraft er lastet ned og installert, kan du fortsette eventyrene dine i den klossete verdenen som har fanget hjertene til millioner av spillere verden over.
Det er enkelt å laste ned Minecraft hvis du allerede eier spillet. Følg disse trinnvise instruksjonene for å laste ned Minecraft til enheten din:
Vent til nedlastingen er fullført: Nedlastingen kan ta noen minutter, avhengig av hastigheten på internettforbindelsen din. Følg med på fremdriften og forsikre deg om at nedlastingen er fullført.
Installer Minecraft: Når nedlastingen er fullført, finner du den nedlastede filen på enheten din og åpner den. Følg instruksjonene for å installere Minecraft på enheten.
Start Minecraft: Når installasjonen er fullført, kan du starte Minecraft fra enhetens applikasjons- eller programmeny.
Logg inn og begynn å spille: Når Minecraft er startet, logger du inn på Minecraft-kontoen din ved hjelp av legitimasjonen din. Etter at du har logget inn, kan du begynne å spille spillet og utforske den klossete Minecraft-verdenen!
Ved å følge disse trinnvise instruksjonene kan du enkelt laste ned Minecraft til enheten din og nyte de uendelige mulighetene og kreativiteten spillet byr på.
Når du allerede har Minecraft og trenger å laste det ned igjen, er det første steget å finne Minecraft-installasjonsfilen. Dette er filen som installerer spillet på datamaskinen din. Plasseringen av installasjonsfilen kan variere avhengig av hvilket operativsystem du bruker.
Hvis du bruker en Windows-datamaskin, finner du vanligvis Minecraft-installasjonsfilen i mappen Nedlastinger. Du får tilgang til denne mappen ved å åpne Filutforsker og navigere til delen “Nedlastinger”. Se etter en fil med navnet “MinecraftInstaller.exe” eller noe lignende.
På Mac ligger Minecraft-installasjonsfilen vanligvis i mappen “Programmer”. Du finner den ved å åpne Finder og klikke på “Programmer”-fanen i sidepanelet. Bla gjennom listen over programmer til du finner “Minecraft” eller et lignende navn.
Hvis du bruker et Linux-basert operativsystem, kan plasseringen av Minecraft-installasjonsfilen variere avhengig av distribusjonen. En vanlig plassering er “Nedlastinger”-mappen eller “Hjem”-katalogen. Bruk filbehandleren til å navigere til disse stedene og se etter en fil med navnet “MinecraftInstaller” eller noe lignende.
Når du har funnet Minecraft-installasjonsfilen, kan du fortsette med installasjonsprosessen. Dobbeltklikk på filen for å kjøre den, og følg instruksjonene på skjermen for å installere Minecraft på datamaskinen på nytt. Sørg for å oppgi de samme innloggingsopplysningene som du brukte da du kjøpte spillet for å få tilgang til alle tidligere verdener og fremgang.
For å laste ned Minecraft på datamaskinen må du først logge på Minecraft-kontoen din. Her er fremgangsmåten for å logge på Minecraft-kontoen din:
Hvis du har oppgitt riktig e-postadresse eller brukernavn og passord, vil du være logget på Minecraft-kontoen din. Hvis du har glemt passordet ditt, kan du klikke på lenken “Glemt passord” og følge instruksjonene for å tilbakestille det.
Les også: Vertikal kamerabevegelse i Sims 4: Å mestre kunsten å navigere i den virtuelle verdenen
Når du er logget inn, kan du få tilgang til Minecraft-kontoen din og laste ned spillet hvis du allerede eier det. Hvis du har kjøpt Minecraft, må du kanskje godkjenne kontoen din med den kjøpte lisensnøkkelen før du kan laste ned spillet. Dette kan vanligvis gjøres via Minecrafts nettsted eller ved å følge instruksjonene i startprogrammet.
Det er viktig at du logger på Minecraft-kontoen din før du prøver å laste ned spillet, da dette sikrer at du har de nødvendige tillatelsene og tilgang til spillfilene. Hvis du ikke logger på, er det ikke sikkert at du kan laste ned eller spille Minecraft på datamaskinen din.
Hvis du allerede eier Minecraft, er det enkelt å få tilgang til Minecraft-profilen din. Ved å logge inn på Minecraft-kontoen din kan du enkelt laste ned spillet på ulike enheter og plattformer.
For å få tilgang til Minecraft-profilen din trenger du Mojang-kontoinformasjonen din. Mojang er selskapet som har utviklet og vedlikeholder Minecraft. Hvis du ikke har en Mojang-konto, kan du opprette en gratis på den offisielle Minecraft-nettsiden.
Når du har Mojang-kontoen din, går du til Minecraft-nettstedet og klikker på “Logg inn”-knappen. Skriv inn e-postadressen og passordet til Mojang-kontoen din og klikk på “Logg inn”. Hvis du har glemt passordet ditt, kan du enkelt gjenopprette det ved å klikke på lenken “Glemt passord?”.
Når du har logget inn, blir du omdirigert til Minecraft-profilsiden din. Her kan du administrere ulike aspekter av Minecraft-kontoen din, blant annet endre brukernavnet ditt, oppdatere kontaktinformasjonen din og til og med kjøpe ekstra innhold til spillet.
Les også: Er bo3-serverne døde?
Hvis du vil laste ned Minecraft til en ny enhet eller plattform, går du til delen “Nedlastinger” i Minecraft-profilen din. Her finner du tilgjengelige alternativer for ulike plattformer, som Windows, Mac, Linux, iOS, Android og spillkonsoller.
Klikk på den aktuelle nedlastingslenken for ønsket plattform, og følg instruksjonene på skjermen for å fullføre nedlastings- og installasjonsprosessen. Når spillet er lastet ned, kan du logge inn med Minecraft-kontoen din og begynne å spille Minecraft på den nye enheten.
Husk at Minecraft-profilen din er knyttet til Mojang-kontoen din, slik at du kan få tilgang til spillfremdriften og kjøpene dine på alle støttede plattformer så lenge du logger inn med samme konto.
Hvis du allerede har Minecraft, må du først gå til den offisielle Minecraft-nettsiden for å laste ned spillet. Der finner du “Download”-knappen, som vanligvis er godt synlig på hjemmesiden eller i en “Download”-seksjon.
Når du har funnet “Last ned”-knappen, klikker du på den for å starte nedlastingsprosessen. Dette vil starte nedlastingen av Minecraft-installasjonsfilen til datamaskinen din. Avhengig av internettforbindelsen din og størrelsen på Minecraft-filen, kan nedlastingen ta noen minutter eller mer.
Når du har klikket på “Last ned”-knappen, kan du bli bedt om å velge et sted på datamaskinen der du vil lagre installasjonsfilen. Velg et sted som er lett tilgjengelig, for eksempel skrivebordet eller nedlastingsmappen, slik at du enkelt kan finne den igjen senere.
Når nedlastingen er fullført, navigerer du til stedet der du lagret Minecraft-installasjonsfilen. Dobbeltklikk på filen for å starte installasjonsprosessen. Følg instruksjonene på skjermen for å fullføre installasjonen og sette opp Minecraft på datamaskinen.
Når installasjonen er fullført, kan du starte Minecraft og begynne å spille spillet. Hvis du allerede eier Minecraft, kan du bli bedt om å logge inn med Mojang- eller Microsoft-kontoen din for å bekrefte at du eier spillet. Når du er logget inn, skal du ha tilgang til alle funksjonene og alt innholdet i spillet.
Når du har kjøpt Minecraft og er klar til å laste ned og installere det, følger du disse trinnene for å sikre en vellykket installasjon:
Ved å følge disse installasjonsinstruksjonene kan du laste ned Minecraft og begynne å spille spillet du allerede eier. Kos deg med å utforske de enorme verdenene og de uendelige mulighetene som Minecraft har å by på!
Hvis du allerede eier Minecraft og ønsker å laste det ned igjen, kan du gjøre det ved å logge inn på Minecraft-kontoen din på den offisielle Minecraft-nettsiden. Derfra kan du laste ned spillet og installere det på enheten din.
Ja, hvis du har kjøpt Minecraft tidligere, kan du fortsatt laste det ned. Bare logg inn på Minecraft-kontoen din på den offisielle nettsiden og gå til “Last ned”-delen. Der kan du velge hvilken versjon du vil laste ned og installere den på enheten din.
Hvis du har glemt innloggingsinformasjonen for Minecraft-kontoen din, kan du gjenopprette den ved å klikke på lenken “Glemt passord” på innloggingssiden på Minecraft-nettstedet. Følg instruksjonene for å tilbakestille passordet og få tilgang til kontoen din igjen.
Ja, du kan laste ned Minecraft på flere enheter hvis du allerede eier det. Bare logg inn på Minecraft-kontoen din på hver enhet og last ned spillet fra den offisielle nettsiden. Du vil kunne spille spillet på alle enhetene du har lastet det ned på.
Ja, du kan laste ned Minecraft på et annet operativsystem hvis du allerede har det. Bare logg inn på Minecraft-kontoen din på den offisielle nettsiden og gå til “Last ned”-delen. Velg den versjonen som er kompatibel med det nye operativsystemet, og installer spillet på enheten.
Hvis du opplever en feil når du laster ned Minecraft, kan du først prøve å starte enheten og internettforbindelsen på nytt. Hvis problemet vedvarer, kan du gå til Minecrafts supportside på den offisielle nettsiden for å finne feilsøkingstrinn eller kontakte kundestøtte for å få hjelp.
Hvem er den 9. Hokage? Hidden Leaf Village, kjent for sin rike historie og sine berømte ninjakrigere, venter i spenning på valget av sin niende …
Les artikkelenHva er de verste sjampomerkene? Å velge riktig sjampo er avgjørende for å opprettholde et sunt hår. Men ikke alle sjampoer er skapt like, og noen …
Les artikkelenJakten på den sjeldneste Harry Potter-boken: Avdekkingen av trollmannslitteraturens hellige gral Harry Potter-bøkene er noen av tidenes mest populære …
Les artikkelenUtforske tilgjengeligheten av skateparker i GTA 5: Hvilke alternativer tilbyr spillet? I GTA 5 har spillerne friheten til å utforske et yrende …
Les artikkelenHvilket volum avslutter MHA sesong 4? Sesong 4 av den populære anime-serien My Hero Academia har fått en spennende avslutning med sin siste episode. …
Les artikkelenKan jeg gjøre DVD-spilleren min regionsfri? Er du lei av å være begrenset av regionskoden på DVD-spilleren din? I så fall er du ikke alene. Mange …
Les artikkelen