Symbolikken bak en slange som er viklet rundt et sverd
Hva betyr en slange viklet rundt et sverd? I spillverdenen brukes ofte symboler og bilder for å formidle dypere betydninger og vekke følelser hos …
Les artikkelen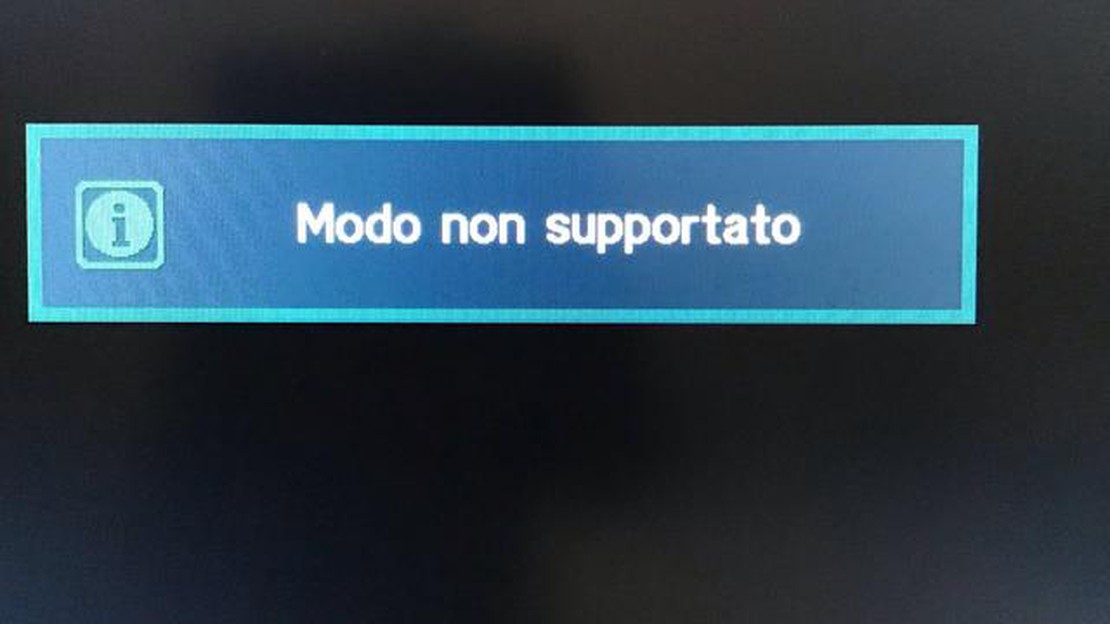
Hvis du er spillentusiast, har du sikkert opplevd det frustrerende problemet “Mode Not Supported” når du prøver å spille favorittspillene dine. Dette problemet oppstår vanligvis når spillkonsollen eller datamaskinen ikke klarer å vise videoutgangen i den valgte modusen eller oppløsningen. Enten du bruker en konsoll, for eksempel PlayStation eller Xbox, eller spiller på en PC, kan dette problemet hindre deg i å nyte spillopplevelsen til fulle.
Heldigvis er det flere ting du kan gjøre for å feilsøke og løse problemet med “Modus støttes ikke”. Først kan du prøve å justere skjerminnstillingene på spillenheten. Dette kan innebære å endre oppløsning, oppdateringsfrekvens eller sideforhold. Disse innstillingene er vanligvis tilgjengelige via spillets meny eller enhetens innstillingsmeny. Eksperimenter med ulike kombinasjoner til du finner en som fungerer.
Hvis justering av skjerminnstillingene ikke løser problemet, kan du også prøve å oppdatere driverne for grafikkortet eller konsollen. Utdaterte eller inkompatible drivere kan noen ganger forårsake kompatibilitetsproblemer med visse spill eller skjermmodi. Sjekk produsentens nettsted for å finne de nyeste driverne, og følg instruksjonene for installasjon. Husk å starte enheten på nytt etter at du har oppdatert driverne for å sikre at endringene trer i kraft.
I noen tilfeller kan “Modus støttes ikke”-problemet skyldes en defekt HDMI-kabel eller -tilkobling. Prøv å bruke en annen HDMI-kabel eller koble enheten til en annen skjerm for å se om problemet vedvarer. Sørg også for at alle kablene er ordentlig tilkoblet og at det ikke er noen fysiske skader på kablene eller portene.
Hvis ingen av disse trinnene løser problemet, kan det være nødvendig å se i enhetens brukerhåndbok eller kontakte kundestøtte for ytterligere hjelp. De kan kanskje gi deg spesifikke instruksjoner eller tilby ytterligere feilsøkingsløsninger basert på enhetens merke og modell. Husk å oppgi eventuelle feilkoder eller meldinger du mottar, slik at de bedre kan forstå problemet.
Hvis du noen gang har opplevd “Mode Not Supported”-problemet mens du spiller et spill eller ser på en video på enheten din, kan det være frustrerende. Dette problemet oppstår vanligvis når oppløsningen eller oppdateringsfrekvensen på skjermen ikke er kompatibel med programmet eller spillet du prøver å kjøre.
Følg disse trinnene for å løse dette problemet:
Ved å følge disse trinnene bør du kunne løse problemet med “Modus støttes ikke” og nyte spill og videoer uten skjermproblemer.
Det er flere vanlige årsaker som kan føre til “Mode Not Supported”-problemet når du bruker en spillkonsoll eller en annen skjermenhet. Disse årsakene er blant annet
Ved å identifisere og håndtere disse vanlige årsakene er det mulig å løse problemet med “Mode Not Supported” og få uavbrutt spilling eller andre aktiviteter på skjermenheten.
Hvis du opplever “Mode Not Supported”-problemet på skjermen, bør du først sjekke skjerminnstillingene for å sikre at de er kompatible med spillet eller programmet du prøver å kjøre. Dette problemet oppstår ofte når skjermoppløsningen eller oppdateringsfrekvensen ikke støttes av enheten.
1. Skjermoppløsning: Begynn med å kontrollere oppløsningsinnstillingene på skjermen. Dette gjør du ved å høyreklikke på skrivebordet og velge “Skjerminnstillinger” eller “Skjermoppløsning”. Kontroller at skjermoppløsningen samsvarer med den anbefalte eller opprinnelige oppløsningen for skjermen.
2. Oppdateringsfrekvens: Sjekk deretter innstillingene for oppdateringsfrekvens på skjermen. Høyreklikk på skrivebordet og velg “Skjerminnstillinger” eller “Avanserte skjerminnstillinger”. Se etter alternativet for oppdateringsfrekvens og kontroller at det er satt til den anbefalte verdien eller standardverdien for skjermen.
3. Spill- eller programinnstillinger: Hvis skjermoppløsningen og oppdateringsfrekvensen er riktig innstilt, kan problemet ligge i spill- eller programinnstillingene. Åpne spillet eller applikasjonen og gå til innstillingsmenyen. Se etter skjermrelaterte innstillinger, for eksempel oppløsning eller fullskjermmodus, og kontroller at de samsvarer med skjerminnstillingene.
4. Oppdater grafikkdrivere: Utdaterte eller inkompatible grafikkdrivere kan også forårsake problemet “Mode Not Supported”. Sjekk om det finnes tilgjengelige oppdateringer for grafikkdriverne, og installer dem om nødvendig. Du finner vanligvis de nyeste driverne på produsentens nettsted eller i enhetsbehandlingsprogrammet på datamaskinen.
5. Tilbakestill skjerminnstillingene: Hvis alt annet mislykkes, kan du prøve å tilbakestille skjerminnstillingene til standardverdiene. Dette kan du gjøre ved å høyreklikke på skrivebordet og velge “Skjerminnstillinger” eller “Skjermoppløsning”. Se etter muligheten til å tilbakestille eller tilbakestille skjerminnstillingene.
Ved å følge disse trinnene kan du feilsøke og løse problemet med “Mode Not Supported” på skjermen. Husk alltid å kontrollere at skjerminnstillingene er kompatible med spillet eller programmet du bruker, slik at du får en problemfri spill- eller visningsopplevelse.
Les også: Sammenligning av Macho Brace og Power Items: Hvilket er det beste treningsverktøyet?
Hvis du opplever problemet “Mode Not Supported” når du spiller eller ser på video, er et av de første stegene i feilsøkingen å oppdatere grafikkdriverne. Grafiske drivere er ansvarlige for kommunikasjonen mellom maskinvaren og programvaren på datamaskinen, inkludert skjermens visningsfunksjoner.
Utdaterte eller inkompatible grafikkdrivere kan forårsake skjermproblemer, inkludert feilen “Mode Not Supported”. Følg disse trinnene for å oppdatere grafikkdriverne for å løse dette problemet:
Ved å oppdatere grafikkdriverne kan du sikre kompatibilitet med den nyeste programvaren og løse problemer som “Mode Not Supported”-feilen. Regelmessig oppdatering av driverne kan også forbedre den generelle systemytelsen og forebygge andre skjermrelaterte problemer.
Hvis du opplever “Mode Not Supported”-problemet mens du spiller et spill, kan en mulig løsning være å justere spillets oppløsningsinnstillinger. Dette problemet oppstår vanligvis når spillets oppløsning er satt til en verdi som ikke støttes av skjermen eller skjermenheten. Ved å endre oppløsningsinnstillingene kan du sikre kompatibilitet og løse problemet.
1. Åpne spillets innstillinger: Start med å starte spillet og finn innstillingsmenyen. Denne finner du vanligvis i spillets hovedmeny eller alternativmeny. Se etter et alternativ som lar deg endre oppløsningen.
2. Velg en oppløsning som støttes: I spillets innstillinger bør du se en liste over tilgjengelige oppløsninger. Velg en oppløsning som støttes av skjermen eller skjermenheten din. Vanlige oppløsninger er 1920x1080 (Full HD), 1280x720 (HD) og 1024x768.
Les også: Hvordan finne Crimson Agates i Genshin Impact: En omfattende guide
3. Test den nye oppløsningen: Når du har valgt en ny oppløsning, aktiverer du endringene og går ut av innstillingsmenyen. Spillet vil nå kjøre med den valgte oppløsningen. Test spillet for å se om problemet med “Mode Not Supported” er løst. Hvis ikke, prøv å velge en annen oppløsning fra listen og gjenta prosessen til problemet er løst.
4. Oppdater grafikkdriverne: Hvis problemet ikke løses ved å justere oppløsningsinnstillingene, er det mulig at grafikkdriverne er utdaterte eller inkompatible. Gå til nettstedet til produsenten av grafikkortet ditt for å laste ned og installere de nyeste driverne for din spesifikke modell.
5. Kontakt spillets brukerstøtte: Hvis du har forsøkt å justere oppløsningsinnstillingene og oppdatere grafikkdriverne, men “Mode Not Supported”-problemet vedvarer, kan det være et mer komplekst problem knyttet til selve spillet. I så fall anbefaler vi at du kontakter spillets supportteam for ytterligere hjelp. De kan ha flere feilsøkingstrinn eller en oppdatering som løser problemet.
Når du støter på problemet med “Mode Not Supported” i eldre spill, kan en løsning være å bruke kompatibilitetsmodus. Kompatibilitetsmodus lar deg kjøre spillet som om du brukte en eldre versjon av Windows, noe som kan bidra til å løse kompatibilitetsproblemer.
For å bruke kompatibilitetsmodus høyreklikker du på spillets kjørbare fil og velger “Egenskaper” fra rullegardinmenyen. I egenskapsvinduet går du til fanen “Kompatibilitet”. Her finner du alternativer for å aktivere kompatibilitetsmodus for ulike versjoner av Windows.
Begynn med å velge alternativet “Kjør dette programmet i kompatibilitetsmodus for” og velg den versjonen av Windows som spillet opprinnelig ble utviklet for. Hvis du er usikker, kan du prøve forskjellige versjoner til du finner en som fungerer.
I tillegg til kompatibilitetsmodus kan det også være lurt å prøve å justere spillets skjermoppløsning og fargemodus. Noen eldre spill kan ha spesifikke krav til disse innstillingene. Gå til fanen “Kompatibilitet” i egenskapsvinduet og klikk på knappen “Innstillinger” under “Skjerminnstillinger” for å gjøre de nødvendige justeringene.
Hvis spillet fortsatt ikke fungerer i kompatibilitetsmodus, kan du prøve å kjøre det som administrator. Gå til fanen “Kompatibilitet” i egenskapsvinduet og kryss av i boksen ved siden av “Kjør dette programmet som administrator”. Dette vil gi spillet høyere rettigheter og kan bidra til å løse eventuelle problemer.
Det er verdt å merke seg at kompatibilitetsmodus ikke er en garantert løsning for alle eldre spill. Noen spill kan rett og slett være for gamle til å fungere ordentlig på nyere operativsystemer. I slike tilfeller må du kanskje vurdere alternative løsninger, for eksempel å bruke emuleringsprogramvare eller finne oppdaterte versjoner av spillet som er spesielt utviklet for moderne systemer.
For å oppsummere: Når du støter på “Mode Not Supported”-problemet med eldre spill, kan kompatibilitetsmodus være en effektiv løsning. Ved å emulere en eldre versjon av Windows kan du ofte løse kompatibilitetsproblemer og få favorittspillene dine til å kjøre problemfritt.
Problemet “Mode Not Supported” oppstår vanligvis når oppløsningen eller oppdateringsfrekvensen på skjermenheten ikke støttes av den tilkoblede kildeenheten.
For å løse problemet med “Modus støttes ikke” kan du prøve å endre innstillingene for oppløsning eller oppdateringsfrekvens på kildeenheten slik at de samsvarer med funksjonene på skjermenheten. Alternativt kan du prøve å koble kildeenheten til en annen skjermenhet som støtter ønsket oppløsning eller oppdateringsfrekvens.
Dette kan skyldes at innstillingene for oppløsning eller oppdateringsfrekvens på spillkonsollen ikke er kompatible med TV-en. Du kan prøve å endre skjerminnstillingene på spillkonsollen slik at de samsvarer med egenskapene til TV-skjermen. Hvis det ikke fungerer, kan du også prøve å koble spillkonsollen til en annen TV eller skjerm som støtter de ønskede innstillingene.
Hvis skjermen viser “Mode Not Supported” etter at du har koblet til et nytt grafikkort, betyr det vanligvis at oppløsningen eller oppdateringsfrekvensen på grafikkortet ikke er kompatibel med skjermen. Du kan prøve å justere skjerminnstillingene på datamaskinen slik at de samsvarer med funksjonene på skjermen. Hvis det ikke fungerer, må du kanskje installere oppdaterte drivere for grafikkortet eller vurdere å bruke en annen skjerm som støtter de ønskede innstillingene.
Ja, en defekt HDMI-kabel kan forårsake “Mode Not Supported”-problemet. Hvis kabelen er skadet eller ikke fungerer som den skal, kan det hende at den ikke kan overføre riktig oppløsning eller oppdateringsfrekvens mellom kildeenheten og skjermenheten. Du kan prøve å bruke en annen HDMI-kabel for å se om det løser problemet, eller du kan prøve å koble kildeenheten til skjermenheten med en annen kabeltype, for eksempel VGA eller DVI.
Hva betyr en slange viklet rundt et sverd? I spillverdenen brukes ofte symboler og bilder for å formidle dypere betydninger og vekke følelser hos …
Les artikkelenFungerer beats med PS4? Når det gjelder spilling, er en god lydopplevelse avgjørende for at du skal kunne leve deg helt inn i spillet. Og finnes det …
Les artikkelenEr 50 Mbps raskt nok for gaming? Når det gjelder spilling på nettet, er det avgjørende å ha en rask og pålitelig internettforbindelse. Men er 50 Mbps …
Les artikkelenEr Turles i slekt med Bardock? Vi utforsker forbindelsen mellom de to Saiyans. Spørsmålet om Turles er bror til Bardock har vært gjenstand for mye …
Les artikkelenKan du spille Minecraft offline med venner? For mange spillere er Minecraft et elsket sandkassespill som lar spillerne bygge og utforske sine egne …
Les artikkelenHvorfor var Tilikums finne bøyd? Tilikum, en velkjent spekkhogger som har fanget oppmerksomheten og nysgjerrigheten til dyreentusiaster over hele …
Les artikkelen