Hvorfor kalles 8-biters spill 8bit?
Hva er opprinnelsen til og betydningen av begrepet “8-bit” i forbindelse med videospill? Begrepet “8-bit” har en spesiell plass i spillverdenen. Det …
Les artikkelen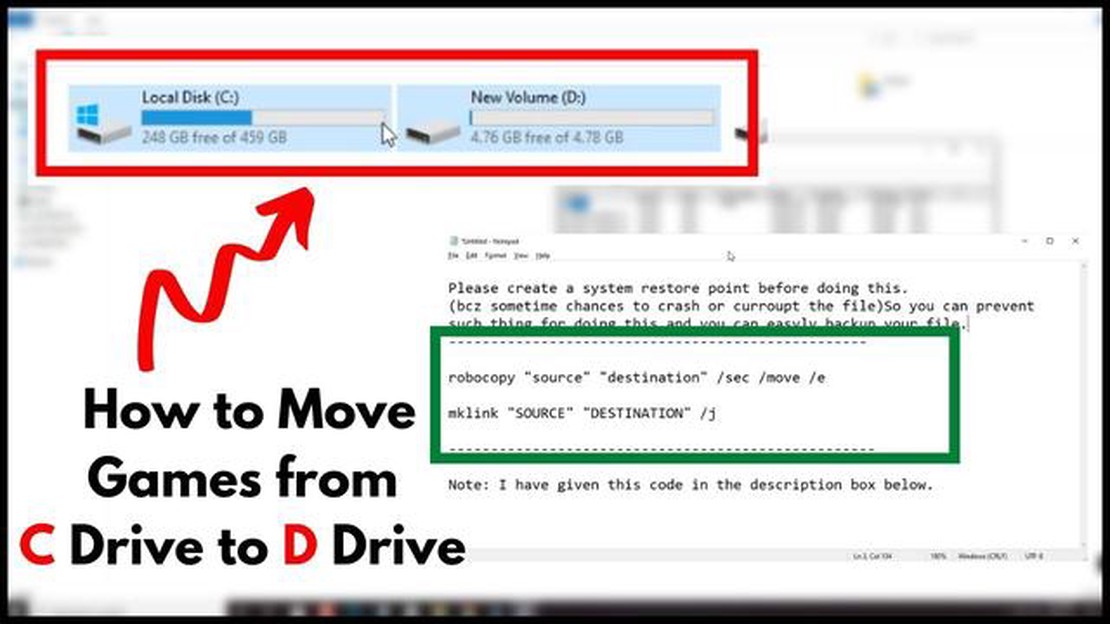
Hvis du begynner å gå tom for plass på C-stasjonen og har større lagringskapasitet på D-stasjonen, kan det å overføre spill fra en stasjon til en annen bidra til å frigjøre plass og forbedre ytelsen. Enten du er spillentusiast eller bare er på utkikk etter måter å optimalisere lagringsplassen på datamaskinen på, vil denne veiledningen forklare hvordan du overfører spill fra C-stasjonen til D-stasjonen.
Først og fremst er det viktig å merke seg at det ikke er alle spill som enkelt kan overføres fra en stasjon til en annen. Noen spill kan kreve endringer eller ominstallering, mens andre kan flyttes med en enkel klipp-og-lim-metode. Det er viktig å sjekke spillets offisielle supportdokumentasjon eller nettfora for spesifikke instruksjoner om hvordan du overfører spillet.
Vi anbefaler at du tar en sikkerhetskopi av spillfilene før du overfører dem til D-stasjonen. På denne måten kan du enkelt gjenopprette filene til den opprinnelige plasseringen på C-stasjonen hvis noe går galt under overføringen. Spill har vanligvis et “Backup”- eller “Copy”-alternativ i innstillingene som du kan bruke til å ta en sikkerhetskopi av spillfilene.
Hvis datamaskinens C-stasjon er i ferd med å gå tom for plass og du ønsker å overføre spillene dine til D-stasjonen, er det noen få trinn du kan følge for å gjøre det. Hvis du flytter spillene dine til en annen stasjon, kan du frigjøre plass på C-stasjonen og potensielt forbedre datamaskinens ytelse. Slik flytter du spillene dine fra C-stasjonen til D-stasjonen:
Ved å følge disse trinnene kan du overføre spillene dine fra C-stasjonen til D-stasjonen, noe som frigjør plass på C-stasjonen og forbedrer datamaskinens ytelse.
Det er flere grunner til at du bør overføre spill fra C-stasjonen til D-stasjonen. En av de viktigste grunnene er å frigjøre plass på C-stasjonen. Spill kan ta opp mye lagringsplass, og hvis C-stasjonen blir full, kan det føre til at systemet blir tregere og ytelsen reduseres.
Ved å overføre spill til D-stasjonen kan du sørge for at C-stasjonen forblir ledig for andre viktige systemfiler og applikasjoner. Dette kan bidra til å forbedre den generelle systemytelsen og redusere risikoen for å gå tom for lagringsplass.
En annen grunn til å overføre spill er at det er mer oversiktlig og praktisk. Hvis du har flere stasjoner eller partisjoner på datamaskinen, kan det være lurt å dedikere én bestemt stasjon, for eksempel D-stasjonen, til spill. Dette kan gjøre det enklere å administrere og finne spillene dine, samtidig som de holdes atskilt fra andre filer og programmer.
Overføring av spill kan også være nyttig hvis du planlegger å oppgradere maskinvaren på datamaskinen. Hvis du for eksempel skal oppgradere C-disken til en raskere SSD-disk, kan det være lurt å overføre spillene dine til den nye disken for å dra nytte av den forbedrede hastigheten og ytelsen.
For å oppsummere kan du overføre spill fra C-stasjonen til D-stasjonen for å frigjøre lagringsplass, forbedre systemytelsen og gjøre det mer oversiktlig og praktisk. Det kan også være en fordel når du oppgraderer maskinvaren på datamaskinen.
Når du skal overføre spill fra C-stasjonen til D-stasjonen, må du først forberede D-stasjonen slik at den er klar til å håndtere spillene og yte optimalt. Her er noen trinn du kan følge for å klargjøre D-stasjonen:
1. Sjekk ledig lagringsplass: Før du overfører spill, må du kontrollere at D-stasjonen har nok ledig plass til spillene du vil overføre. Du kan sjekke tilgjengelig lagringsplass ved å høyreklikke på D-stasjonen i Filutforsker og velge “Egenskaper”.
2. Formater D-stasjonen: Hvis D-stasjonen ikke er formatert, må du formatere den før du kan overføre spill. Formatering av stasjonen vil slette alle eksisterende data, så sørg for å sikkerhetskopiere viktige filer og mapper før du fortsetter. For å formatere D-stasjonen høyreklikker du på den i File Explorer, velger “Format” og følger instruksjonene på skjermen.
3. Installer nødvendige drivere og programvare: Avhengig av hvilke spill du vil overføre, kan det hende du må installere spesifikke drivere eller programvare på D-stasjonen for å sikre kompatibilitet. Sjekk systemkravene til spillene du vil overføre, og installer nødvendige drivere eller programvare i henhold til disse.
4. Optimaliser D-stasjonen: For å sikre optimal ytelse kan du optimalisere D-stasjonen ved å defragmentere den. Defragmentering av stasjonen hjelper deg med å organisere dataene som er lagret på den, noe som kan forbedre lese- og skrivehastigheten. For å defragmentere D-stasjonen åpner du verktøyet “Optimize Drives” ved å søke etter det i Start-menyen, velge D-stasjonen og klikke på “Optimize”.
5. Angi D-stasjonen som standard installasjonssted: For å gjøre det enklere å overføre spill i fremtiden kan du angi D-stasjonen som standard installasjonssted. Dette sikrer at alle nye spill du installerer, automatisk lagres på D-stasjonen. For å angi D-stasjonen som standard installasjonssted åpner du innstillingene for spillstarteren eller plattformen, navigerer til installasjonsinnstillingene og velger D-stasjonen som standardinstallasjonssted.
Ved å følge disse trinnene kan du effektivt forberede D-stasjonen for overføring av spill og sikre at den er klar til å yte optimalt. Når D-stasjonen er klargjort, kan du gå videre til å overføre spill fra C-stasjonen.
Når du vil overføre spill fra en stasjon til en annen, er det noen enkle trinn du kan følge for å sikre en smidig overgang.
1. Ta sikkerhetskopi av spillfilene dine: Før du begynner å overføre spill, er det alltid lurt å ta en sikkerhetskopi av spillfilene dine. På den måten unngår du å miste data under overføringsprosessen.
Les også: Er Dark Alliance et samspill i sofaen?
2. Identifiser spillene du vil overføre: Bruk litt tid på å identifisere spillene du vil overføre fra C-stasjonen til D-stasjonen. Du kan lage en liste eller notere ned spillene du vil flytte.
3. Finn spillfilene: Når du har funnet spillene du vil overføre, må du finne spillfilene på C-stasjonen. Disse filene finner du vanligvis i mappen “Program Files” eller “Program Files (x86)”.
4. Kopier spillfilene: Når du har funnet spillfilene, kopierer du dem til en midlertidig mappe på D-stasjonen. Dette sikrer at du har en sikkerhetskopi av filene på D-stasjonen før overføringsprosessen starter.
5. Avinstaller spillene: Når du har tatt en sikkerhetskopi av spillfilene, kan du avinstallere spillene fra C-stasjonen. Dette frigjør plass på C-stasjonen og forbereder den til overføringsprosessen.
6. Installer spillene på D-stasjonen: Etter at du har avinstallert spillene fra C-stasjonen, kan du nå installere dem på D-stasjonen. Sørg for å velge D-stasjonen som installasjonssted under installasjonsprosessen.
7. Flytt spillfilene: Når spillene er installert på D-stasjonen, kan du flytte spillfilene fra den midlertidige mappen til de aktuelle spillmappene på D-stasjonen. Dette fullfører overføringsprosessen.
Les også: Oppdag den ultimate Minecraft-teksturpakken for en bedre spillopplevelse
8. Kontroller overføringen: Etter at du har flyttet spillfilene, er det lurt å kontrollere at spillene fungerer som de skal på D-stasjonen. Start spillene og sjekk at fremdriften og innstillingene er intakte.
Ved å følge disse trinnene kan du enkelt overføre spillene dine fra C-stasjonen til D-stasjonen uten problemer. Vær oppmerksom på at de nøyaktige trinnene kan variere avhengig av spillet og de spesifikke filplasseringene på datamaskinen.
Når du har overført spillene dine fra C-stasjonen til D-stasjonen, er det viktig å oppdatere spillinnstillingene slik at de gjenspeiler den nye plasseringen. Dette vil sikre at spillene kjører problemfritt og uten problemer.
For å oppdatere spillinnstillingene må du navigere til spillets installasjonsmappe på D-stasjonen. Du finner den vanligvis ved å høyreklikke på spillets snarvei på skrivebordet eller i Start-menyen, velge “Egenskaper” og deretter navigere til feltet “Filplassering” eller “Mål”.
Når du har funnet spillets installasjonsmappe, må du åpne spillets konfigurasjonsfil. Denne filen heter vanligvis “settings.ini” eller “config.ini” og kan redigeres med et tekstredigeringsprogram som for eksempel Notepad.
I konfigurasjonsfilen leter du etter linjen eller linjene som angir hvor spillfilene skal ligge. Det kan hende du må bruke “Finn”-funksjonen for å finne disse linjene raskt. Når du har funnet dem, oppdaterer du filbanen slik at den gjenspeiler den nye plasseringen på D-stasjonen.
Lagre endringene i konfigurasjonsfilen og lukk tekstredigeringsprogrammet. Start spillet for å kontrollere at det kjører som det skal fra den nye plasseringen på D-stasjonen. Hvis spillet ikke starter, eller hvis du støter på problemer, bør du dobbeltsjekke den oppdaterte filbanen i konfigurasjonsfilen.
Det er viktig å merke seg at ikke alle spill har en konfigurasjonsfil som er lett tilgjengelig for oppdatering. I slike tilfeller må du kanskje finne andre metoder for å endre spillets filbane, for eksempel via spillets innstillingsmeny eller ved å installere spillet på nytt på ønsket sted på D-stasjonen.
Hvis du flytter spillene dine fra C-stasjonen til D-stasjonen, kan du få en mye bedre spillopplevelse. Ved å flytte spillene til en separat stasjon frigjør du plass på systemstasjonen og unngår eventuelle ytelsesproblemer. Her er noen trinn du kan følge for å få glede av spillene dine på D-stasjonen:
Ved å følge disse trinnene kan du nyte spillene dine på D-stasjonen og få en jevnere og mer effektiv spillopplevelse. Husk å ta regelmessige sikkerhetskopier av spilldataene dine og holde oversikt over spillene du har overført.
Ja, du kan overføre spill fra C-stasjonen til D-stasjonen. Det er en enkel prosess som kan gjøres ved å følge noen få trinn.
Det kan være ulike grunner til at du ønsker å overføre spill fra C-stasjonen til D-stasjonen. Du kan for eksempel frigjøre plass på C-stasjonen, forbedre spillytelsen eller organisere filene dine mer effektivt.
For å overføre spill fra C-stasjonen til D-stasjonen trenger du en filbehandler eller et dedikert verktøy for overføring av spill. I tillegg trenger du nok ledig plass på D-stasjonen for å få plass til de overførte spillene.
For å overføre spill fra C-stasjonen til D-stasjonen kan du ganske enkelt kopiere og lime inn spillfilene fra C-stasjonen til D-stasjonen ved hjelp av en filbehandler. Et annet alternativ er å bruke et dedikert verktøy for overføring av spill, hvis det er tilgjengelig, noe som kan effektivisere prosessen.
Ja, det er som regel trygt å overføre spill fra C-stasjonen til D-stasjonen. Det anbefales imidlertid alltid å ta en sikkerhetskopi av spillfilene før du starter overføringsprosessen, i tilfelle noe skulle gå galt.
Overføring av spill fra C-stasjonen til D-stasjonen skal ikke påvirke spillenes ytelse, så lenge D-stasjonen har tilstrekkelig lagringsplass og en rimelig hastighet. Det er imidlertid alltid en god idé å ha spillene installert på en SSD for optimal ytelse.
Ja, du kan overføre spill fra C-stasjonen til D-stasjonen uten å installere dem på nytt. Så lenge du kopierer spillfilene fra C-stasjonen til D-stasjonen og beholder filstrukturen, bør spillene fungere som de skal uten at du trenger å installere dem på nytt.
Hva er opprinnelsen til og betydningen av begrepet “8-bit” i forbindelse med videospill? Begrepet “8-bit” har en spesiell plass i spillverdenen. Det …
Les artikkelenHvordan får jeg noen til å overgi seg i Stellaris? Stellaris er et populært storstrategispill utviklet av Paradox Interactive. I dette spillet tar …
Les artikkelenHvordan blir du VIP i Slotomania? Er du en ivrig Slotomania-spiller? Drømmer du om å få tilgang til eksklusive fordeler og goder som tar …
Les artikkelenEr Chloe virkelig en engel, eller skjuler det seg noe mer bak henne? Chloe har blitt en ikonisk karakter i spillverdenen. Hennes opptreden i spillet …
Les artikkelenHva er Max Block Poe? Å investere i defensiv statistikk er avgjørende i Path of Exile (PoE). En av de mest effektive måtene å redusere skader på er å …
Les artikkelenHvor mange talentbøker trenger du Genshin Impact? Genshin Impact er et populært actionrollespill i en åpen verden utviklet og utgitt av miHoYo. …
Les artikkelen