Utforsk de unike kulinariske preferansene til hver av karakterene i Genshin Impact.
Har hver karakter en spesiell rett Genshin Impact? Genshin Impact er et populært rollespill som har fanget hjertene til millioner av spillere over …
Les artikkelen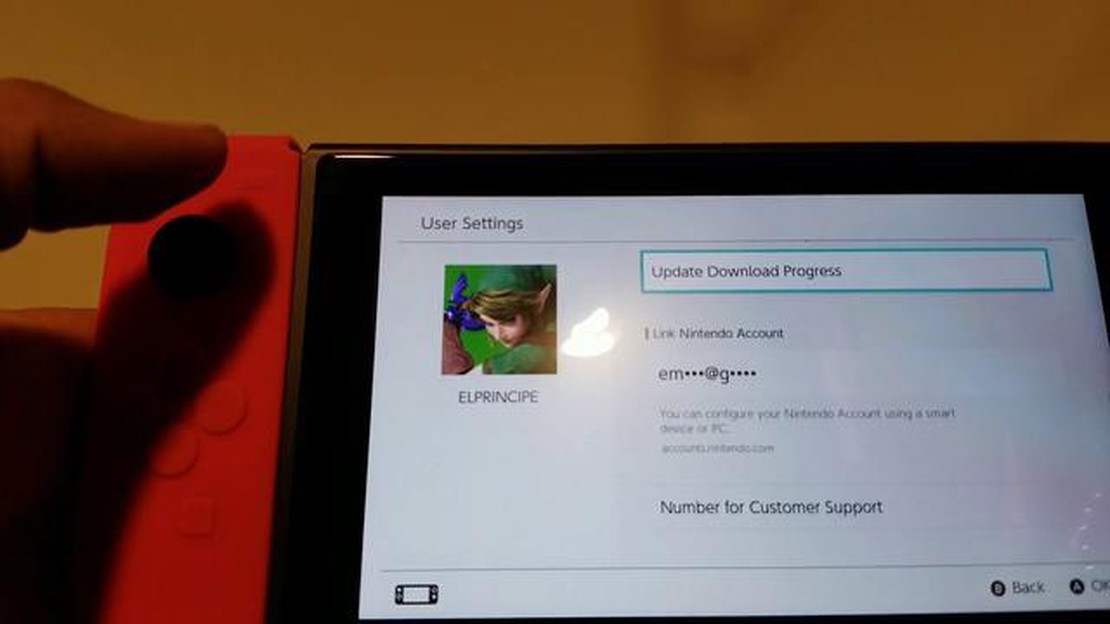
Å bytte konto på Nintendo Switch-konsollen er en enkel prosess som kan gjøres i noen få trinn. Enten du vil bytte til en annen brukerkonto eller opprette en ny, vil denne veiledningen hjelpe deg gjennom prosessen for å sikre en sømløs overgang.
Begynn med å åpne startmenyen på Nintendo Switch-konsollen ved å trykke på startknappen på kontrolleren. Deretter navigerer du til brukerprofilikonet øverst på skjermen. Dette ikonet representerer den aktive brukerkontoen på konsollen. Når du velger det, åpnes en rullegardinmeny med en rekke alternativer.
Deretter blar du nedover rullegardinmenyen til du finner alternativet “Endre bruker”. Da kommer du til et skjermbilde som viser alle brukerkontoer som for øyeblikket er registrert på konsollen. Hvis du vil bytte til en annen konto, velger du bare ønsket profil og bekrefter valget. Hvis du vil opprette en ny konto, velger du alternativet “Legg til bruker” og følger instruksjonene for å opprette en ny profil.
Når du har endret eller lagt til en brukerkonto, får du tilgang til den aktuelle brukerens spill, lagringer og innstillinger. Husk at hver brukerkonto på Nintendo Switch-konsollen er uavhengig av hverandre, noe som betyr at fremgang og kjøp som er gjort på én konto, ikke overføres til en annen. Det er alltid lurt å sette seg godt inn i hva det innebærer å bytte konto før du gjør noen endringer.
Ved å følge disse enkle trinnene kan du enkelt endre eller legge til brukerkontoer på Nintendo Switch-konsollen. Enten du deler konsollen med familie og venner eller bare ønsker å opprette flere kontoer for deg selv, gir denne funksjonen deg mulighet til å tilpasse den og gjøre den mer praktisk. Utforsk de ulike brukerprofilene som er tilgjengelige, og få en personlig spillopplevelse på Nintendo Switch.
Hvis du trenger å endre Nintendo Switch-kontoen din, enten det er fordi du har fått en ny konto eller fordi du vil bytte til en annen, følger du disse enkle trinnene:
Ved å følge disse trinnene kan du enkelt endre Nintendo Switch-kontoen din og bytte til en annen konto som er knyttet til konsollen. Husk å forsikre deg om at den nye kontoen er riktig koblet til og tilknyttet alle nødvendige innstillinger og data før du foretar endringen.
For å endre Nintendo Switch-kontoen må du få tilgang til kontoinnstillingene på konsollen. Følg trinnene nedenfor:
Når du har åpnet kontoinnstillingene, kan du fortsette med de neste trinnene for å endre Nintendo Switch-kontoen din.
Når du har åpnet startmenyen på Nintendo Switch, vil du se en liste over brukerprofilikoner på skjermen. Disse ikonene representerer ulike brukerkontoer som er opprettet på konsollen. Bruk Joy-Con-kontrollerne eller berøringsskjermen til å navigere gjennom profilikonene.
Hvis du vil bytte til en annen brukerprofil, blar du gjennom listen og velger ønsket profil ved å markere den og trykke på A-knappen. Den valgte profilen vises med en hake eller et farget omriss rundt ikonet.
Hvis du ikke ser profilen du vil bytte til, kan du opprette en ny brukerprofil ved å velge alternativet “Legg til bruker”, som vanligvis ligger nederst i profillisten. Følg instruksjonene på skjermen for å opprette en ny profil.
Husk at hver brukerprofil er knyttet til en egen Nintendo-konto, så hvis du endrer brukerprofilen, bytter du også den tilknyttede Nintendo-kontoen og de lagrede spilldataene for profilen. Sørg for å sikkerhetskopiere viktige data før du eventuelt bytter profil.
Når du har valgt ønsket brukerprofil, kan du gå videre til neste trinn for å få tilgang til Nintendo eShop eller spille spill ved hjelp av profilens tilknyttede konto.
Når du har logget inn på Nintendo Switch, er det første trinnet for å endre kontoene å navigere til brukerinnstillingene. Dette gjør du ved å finne det lille sirkelikonet med tannhjulsymbolet på startskjermen. Dette ikonet representerer systeminnstillingene.
Trykk på A-knappen på Nintendo Switch-kontrollen for å åpne menyen Systeminnstillinger. Denne menyen inneholder ulike alternativer for konfigurering av Nintendo Switch-konsollen.
Les også: Avsløringen av forræderen: Løsningen på mysteriet om Somas svik i Valhall
Bruk venstre analoge spak til å navigere til “Brukere”-fanen på venstre side av skjermen. Denne fanen er representert med en silhuett av to personer. Ved å trykke på A-knappen åpnes menyen Brukere, der du kan administrere brukerprofilene og kontoene som er knyttet til Nintendo Switch.
Bla gjennom brukerprofilene ved hjelp av venstre- og høyreknappene på Joy-Con- eller Pro-kontrolleren. Velg profilen du vil endre konto for ved å markere den og trykke på A-knappen. Da kommer du til brukerinnstillingene for den spesifikke profilen.
Les også: Komme i gang: Konfigurere PS4 for første gang
I menyen Brukerinnstillinger finner du delen Kontoinformasjon. Denne delen viser den gjeldende Nintendo-kontoen som er knyttet til den valgte profilen. Hvis du vil endre kontoen, velger du knappen “Endre”. Det vises et spørsmål om du vil fortsette med kontoendringen.
Bekreft kontoendringen ved å velge “Ja” på spørsmålet. Da kommer du til skjermbildet for valg av konto, der du kan velge å koble til en eksisterende Nintendo-konto eller opprette en ny. Følg instruksjonene på skjermen for å fullføre prosessen med å endre konto.
Når du har åpnet Nintendo eShop på Nintendo Switch-konsollen, er det på tide å velge hvilken Nintendo-konto du vil bruke. Dette trinnet er viktig fordi det avgjør hvilke spill og hvilket innhold du får tilgang til.
Hvis du har flere Nintendo-kontoer knyttet til konsollen, blir du bedt om å velge hvilken konto du vil bruke. Dette kan du gjøre ved å bla gjennom listen over kontoer som vises på skjermen og velge ønsket konto.
Husk at hver Nintendo-konto kan være knyttet til forskjellige spill og lagringsdata. Sørg derfor for å velge den kontoen som har de spillene og fremdriften du vil ha tilgang til på konsollen.
Når du har valgt Nintendo-kontoen, blir du omdirigert til eShop-hjemmesiden, der du kan bla gjennom og kjøpe spill, laste ned oppdateringer og få tilgang til andre Nintendo Switch-funksjoner.
Hvis du ønsker å bytte til en annen Nintendo-konto, kan du gjenta dette trinnet og velge en annen konto fra listen. Vær oppmerksom på at bytte av konto kan påvirke tilgangen din til enkelte spill og innhold, ettersom de er knyttet til spesifikke Nintendo-kontoer.
Etter at du har lagt inn den nødvendige informasjonen og valgt ønsket konto, må du bekrefte kontoendringen på Nintendo Switch-konsollen. Dette trinnet er avgjørende for å sikre at kontoendringen er korrekt og fullstendig.
Følg disse trinnene for å bekrefte kontoendringen:
Når du har fullført disse trinnene, er kontoendringen bekreftet, og du får tilgang til alle funksjonene og fordelene som er knyttet til den nylig valgte kontoen på Nintendo Switch-konsollen.
Ja, du kan endre Nintendo Switch-kontoen du bruker ved å følge noen få enkle trinn. Her er en trinnvis veiledning:
For å endre Nintendo Switch-kontoen din må du gå til startskjermen. Derfra navigerer du til Systeminnstillinger. Bla nedover og velg “Brukere”. Velg brukerkontoen du vil endre, og velg “Endre”. Deretter kan du enten velge “Logg på” for å bruke en eksisterende konto eller “Opprett ny bruker” for å opprette en ny konto.
Når du bytter Nintendo Switch-konto, blir de lagrede spilldataene dine værende på konsollen. Du vil imidlertid ikke få tilgang til de lagrede dataene under den nye kontoen med mindre du overfører dem. For å overføre de lagrede dataene kan du bruke funksjonen Save Data Cloud Backup hvis du har et Nintendo Switch Online-medlemskap, eller du kan overføre dataene manuelt mellom kontoer.
Ja, du kan bruke flere Nintendo Switch-kontoer på én konsoll. Hver konto har sine egne spillagre, eShop-bibliotek og nettfunksjoner. For å bytte mellom kontoer går du til startskjermbildet, velger brukerikonet øverst til venstre og velger den kontoen du vil bruke.
Har hver karakter en spesiell rett Genshin Impact? Genshin Impact er et populært rollespill som har fanget hjertene til millioner av spillere over …
Les artikkelenEr Wildlands bedre enn breakpoint? Når det gjelder taktiske skytespill i åpen verden, har Ubisoft blitt et kjent navn. To av deres mest populære …
Les artikkelenHvor kan jeg se The Office gratis uten Peacock? Hvis du er en fan av TV-serien “The Office”, lurer du kanskje på hvordan du kan se den gratis uten å …
Les artikkelenEr spillet Rust verdt det? Når man skal velge et nytt spill å spille, er en av de viktigste faktorene å vurdere om det er verdt investeringen av tid …
Les artikkelenHvorfor sluttet Buck Owens i Hee Haw? Buck Owens, den berømte countrysangeren og musikeren, var en fast del av det populære TV-programmet Hee Haw i …
Les artikkelenHvordan lagrer du spill på GBA-emulatoren? Å spille spill på Game Boy Advance-emulatorer (GBA) kan være en spennende og nostalgisk opplevelse for …
Les artikkelen