Hva er neste nivå etter å ha nådd legendarisk i COD Mobile?
Hva kommer etter Codm legendary? Call of Duty Mobile har blitt et av de mest populære mobilspillene siden lanseringen. Med sin fartsfylte action, …
Les artikkelen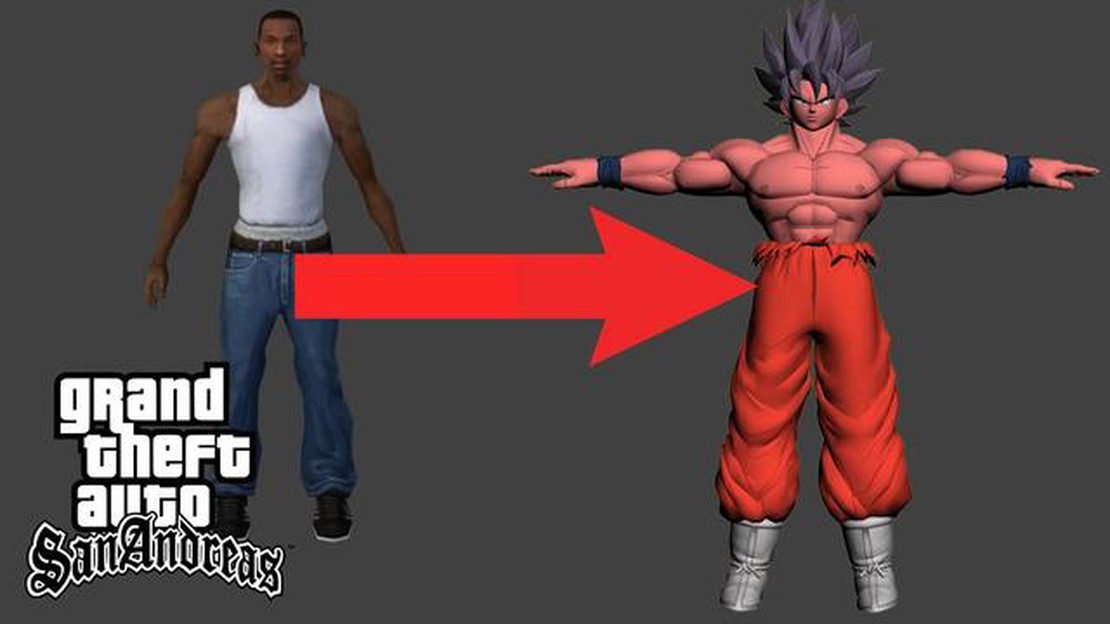
Å endre skinnet til hovedpersonen Carl “CJ” Johnson i det populære spillet GTA San Andreas kan være en morsom måte å tilpasse spillopplevelsen på. Ved hjelp av IMG Tool, et kraftig moddingsverktøy, kan du enkelt bytte ut CJs standardskinn med noe du liker bedre. Enten du vil at CJ skal få et nytt antrekk eller en helt annen karakter, vil denne steg-for-steg-veiledningen hjelpe deg gjennom prosessen.
**Trinn 1: Last ned og installer IMG-verktøyet på datamaskinen din. Med dette verktøyet kan du åpne og endre spillets IMG-filer, som inneholder spillets modeller og teksturer. Du finner IMG-verktøyet på ulike modding-nettsteder eller -fora dedikert til GTA San Andreas.
Trinn 2: Finn IMG-filen som inneholder CJs standardskinn. Denne filen heter vanligvis “player.img” og ligger i spillets installasjonsmappe. Bruk IMG-verktøyet til å åpne denne filen.
Trinn 3: Når du har åpnet IMG-filen i IMG-verktøyet, ser du en liste over filer og mapper. Disse representerer de ulike modellene og teksturene som brukes i spillet. Se etter filene som tilsvarer CJs standardskinn, som vanligvis heter “player.dff” og “player.txd”.
Trinn 4: Før du gjør endringer, er det alltid lurt å ta en sikkerhetskopi av originalfilene. På denne måten kan du enkelt gå tilbake til standardskinnet hvis noe går galt. Høyreklikk på filene “player.dff” og “player.txd”, og velg “Extract” for å lagre dem i en mappe du velger.
Trinn 5: Nå er det på tide å erstatte CJs standardskinn med det nye. Finn de modifiserte skin-filene du vil bruke, og kontroller at de er i riktig format (vanligvis “.dff” og “.txd”). Bruk IMG-verktøyet til å klikke på “Rediger” og deretter “Finn” for å finne de opprinnelige filene “player.dff” og “player.txd”. Når du har funnet dem, klikker du på “Erstatt” og velger de tilsvarende moddede skin-filene.
Trinn 6: Når du har erstattet originalfilene med de moddede skin-filene, klikker du på “File” og deretter “Save” i IMG Tool for å oppdatere spillets IMG-fil. Avslutt IMG-verktøyet og start spillet for å se det nye CJ-skinnet ditt i aksjon. Kos deg med å spille som favorittkarakteren din eller med et unikt antrekk mens du utforsker gatene i GTA San Andreas.
Husk at modding av spill potensielt kan føre til problemer eller konflikter, så det er alltid lurt å ta sikkerhetskopi av spillfilene dine og være forsiktig. Sørg i tillegg for at du bare laster ned mods fra anerkjente kilder for å unngå potensielle sikkerhetsrisikoer.
Å endre CJs hud i GTA San Andreas kan gi deg et nytt og friskt utseende og gjøre spillopplevelsen mer variert. For å endre CJs skin må du bruke IMG Tool, et program som lar deg endre spillets filer.
Trinn 1: Last ned og installer IMG-verktøyet.
Først må du laste ned og installere IMG Tool på datamaskinen din. Dette programmet er tilgjengelig gratis på nettet. Når du har lastet det ned, følger du installasjonsinstruksjonene for å konfigurere verktøyet.
Trinn 2: Ta sikkerhetskopi av originalfilene.
Før du gjør endringer, er det viktig å ta en sikkerhetskopi av originalfilene. Slik kan du gå tilbake til det opprinnelige skinnet hvis du støter på problemer eller bare vil bytte tilbake. Finn filen “gta3.img” i spillets katalog og lag en kopi av den i en egen mappe.
Trinn 3: Åpne filen “gta3.img” med IMG-verktøyet.
Start IMG Tool og åpne filen “gta3.img” fra spillets katalog. Denne filen inneholder alle spillets teksturer, modeller og andre ressurser. Når du har åpnet filen, vil du se en liste over filer i IMG-verktøyets grensesnitt.
Trinn 4: Bytt ut CJs hudfiler
Hvis du vil endre CJs skin, må du erstatte de spesifikke filene som er knyttet til karaktermodellen hans. Disse filene har vanligvis navn som “player.dff” og “player.txd”. Bruk IMG-verktøyet til å navigere til disse filene og slette dem fra listen.
Trinn 5: Legg til de nye skin-filene.
Når de opprinnelige filene er slettet, er det på tide å legge til de nye skin-filene. Du må ha lastet ned en modded skin-fil i riktig format. Bruk IMG-verktøyet til å navigere til mappen som inneholder de nye skin-filene, og legg dem til i listen.
Trinn 6: Bygg opp IMG-filen på nytt.
Når du har lagt til de nye skin-filene, må du gjenoppbygge filen “gta3.img”. Dette vil oppdatere spillet med endringene du har gjort. I IMG-verktøyet går du til “Commands” og velger “Rebuild Archive”. Vent til prosessen er fullført.
Trinn 7: Test det nye skinnet.
Når “gta3.img”-filen er gjenoppbygd, kan du starte GTA San Andreas og teste det nye skinnet. Start et nytt spill eller last inn et lagret spill, og du vil se CJ i sitt nye utseende. God fornøyelse med å utforske spillet med den tilpassede karakteren din!
Vi gratulerer! Du har endret CJs skin i GTA San Andreas. God fornøyelse med å utforske spillet med ditt nye utseende!
For å endre CJ-skinnet i GTA San Andreas må du laste ned og installere IMG-verktøyet. Dette verktøyet lar deg endre spillets filer og erstatte karakterens hud med en ny.
Til å begynne med må du finne en pålitelig kilde for å laste ned IMG-verktøyet. Du kan gjøre et raskt internettsøk etter “IMG Tool download” og velge et pålitelig nettsted å laste ned fra.
Når du har lastet ned verktøyet, finner du installasjonsfilen i nedlastingsmappen eller der du lagret den. Dobbeltklikk på filen for å starte installasjonsprosessen.
Les også: Er glitch-våpen bedre enn Legendaries?
Følg instruksjonene på skjermen for å installere IMG-verktøyet på datamaskinen. Sørg for å velge riktig installasjonsbane og godta eventuelle vilkår og betingelser som måtte dukke opp under installasjonen.
Når installasjonen er fullført, bør du se en snarvei til IMG-verktøyet på skrivebordet eller i startmenyen. Dobbeltklikk på snarveien for å åpne IMG Tool.
Nå som du har lastet ned og installert IMG-verktøyet, er du klar til å gå videre til neste trinn for å endre CJs skin i GTA San Andreas.
Når du har lastet ned og installert IMG-verktøyet, er neste trinn å finne et nytt skin til CJ. Det finnes mange nettsteder og fora som er dedikert til GTA San Andreas-mods, der du kan finne et bredt utvalg av skins å velge mellom.
Les også: Slik bruker du Google Maps til å finne noens posisjon
Når du leter etter et nytt skin, kan du se etter bestemte figurer eller temaer som interesserer deg. Noen populære alternativer inkluderer superhelter, filmkarakterer eller til og med originaldesign laget av andre spillere.
Det er viktig å merke seg at når du velger et skin, bør du forsikre deg om at det er kompatibelt med den versjonen av spillet du spiller. Noen skins fungerer kanskje ikke som de skal eller kan forårsake feil hvis de ikke er laget for riktig spillversjon.
I tillegg bør du være oppmerksom på at størrelsen på skin-filen kan påvirke spillets ytelse. Større filer kan ta lengre tid å laste inn og kan potensielt gjøre spillingen langsommere. Så ta hensyn til dette når du velger et nytt skin.
Når du har funnet et skin du liker og som oppfyller de nødvendige kravene, kan du gå videre til neste trinn og begynne prosessen med å erstatte CJs standardskin med det nye ved hjelp av IMG-verktøyet.
Før du gjør endringer i CJ-skinnet i GTA San Andreas, er det viktig å ta en sikkerhetskopi av originalfilene. Dette vil sikre at du har en kopi av det opprinnelige skinnet i tilfelle noe skulle gå galt under endringsprosessen.
For å sikkerhetskopiere originalfilene åpner du IMG-verktøyet og finner filen “gta3.img” i spillets installasjonskatalog. Høyreklikk på filen og velg “Extract…” for å opprette en sikkerhetskopimappe som inneholder alle nødvendige filer.
Når utpakkingsprosessen er fullført, har du en backup-mappe med alle de originale skin-filene. Det anbefales å opprette en egen mappe for sikkerhetskopien og gi den et beskrivende navn, for eksempel “Original CJ Skin Backup”. Dette vil gjøre det enklere å identifisere og gjenopprette originalfilene ved behov.
Når du har sikkerhetskopiert originalfilene, kan du fortsette med endringsprosessen uten å være redd for å miste den opprinnelige CJ-skinnet. Å ha en sikkerhetskopi lar deg også gå tilbake til den opprinnelige huden hvis du ikke er fornøyd med endringene eller opplever problemer med den modifiserte huden.
Når du har lastet ned og installert IMG Tool, er du klar til å begynne å bytte ut CJs skin i GTA San Andreas.
Først åpner du IMG Tool ved å dobbeltklikke på programikonet. Det åpnes et vindu som viser filene og mappene i spillets IMG-arkiv.
Deretter navigerer du til mappen “models” i IMG Tool-grensesnittet. Her ligger alle figurmodellene i spillet.
Finn filen “player.img” i mappen “models”. Denne filen inneholder den gjeldende modellen for CJ.
Hvis du vil bytte ut CJs hud, velger du filen “player.img” og klikker på knappen “Replace” øverst i IMG Tool-vinduet.
En filbrowser vises, slik at du kan søke på datamaskinen etter det nye skinnet du lastet ned tidligere. Velg den nye skin-filen og klikk på “Åpne” for å erstatte det nåværende skinnet.
Når filen er byttet ut, klikker du på knappen “Rebuild Archive” øverst i IMG Tool-vinduet for å lagre endringene.
Og det var det! Du har åpnet IMG Tool og erstattet CJs skin i GTA San Andreas. Nå kan du starte spillet og glede deg over å spille som din nye karaktermodell.
Nå som du har endret CJs hud ved hjelp av IMG Tool i GTA San Andreas, er det på tide å laste inn spillet og se den nye karakteren din i aksjon! Følg disse trinnene for å få glede av det nye skinnet:
Ta deg tid til å utforske spillverdenen og se hvordan det nye skinnet ser ut i ulike scenarier i spillet. Uansett om du velger å bytte ut CJ med en annen figur eller gi ham et nytt antrekk, kan det å oppleve spillet med et nytt utseende gi spillet et helt nytt nivå av spenning og innlevelse.
Husk at det å endre CJs hudfarge ved hjelp av IMG-verktøyet bare er ett av de mange tilpasningsalternativene som er tilgjengelige i GTA San Andreas. Eksperimenter gjerne med ulike skins og mods for å gjøre spillopplevelsen enda mer personlig. Kos deg med det nye skinnet ditt og ha det gøy med spillet!
For å endre CJ-skinnet i GTA San Andreas trenger du IMG-verktøyet og et nytt skin som du vil erstatte det gamle med.
Du finner IMG-verktøyet på ulike modding-nettsteder eller ved å gjøre et enkelt Google-søk på “IMG Tool GTA San Andreas”.
Åpne først IMG-verktøyet og klikk på “File” i toppmenyen. Velg deretter “Open” og naviger til mappen “models” i GTA San Andreas-katalogen. Finn filen “player.img” og klikk på den. Klikk deretter på “Edit” og velg “Find” for å søke etter skinnet du vil erstatte. Når du har funnet skinnet, klikker du på det og velger “Replace” for å erstatte det med det nye skinnet. Til slutt klikker du på “Commands” og velger “Rebuild Archive” for å lagre endringene.
Ja, du kan bruke hvilket som helst skin til å erstatte CJs skin i GTA San Andreas. Sørg imidlertid for at skinnet du velger, er kompatibelt med spillet og ikke forårsaker feil eller problemer.
Det nye skinnet skal være i filformatene “.dff” og “.txd”. Dette er filformatene som brukes til modeller og teksturer i GTA San Andreas.
Nei, å endre CJs skin vil ikke påvirke spillingen på noen måte. Det er rent kosmetisk og endrer karakterens utseende.
Ja, du kan endre CJs skin tilbake til det opprinnelige ved å følge de samme trinnene som er nevnt tidligere og erstatte det nye skinnet med de opprinnelige “player.dff”- og “player.txd”-filene.
Hva kommer etter Codm legendary? Call of Duty Mobile har blitt et av de mest populære mobilspillene siden lanseringen. Med sin fartsfylte action, …
Les artikkelenHva er best, NFS heat eller Payback? Når det gjelder racingspill, er Need for Speed Heat og Need for Speed Payback de to titlene man umiddelbart …
Les artikkelenBlir det en reprise av Zhongli? Genshin Impact-spillere over hele verden har ivrig ventet på retur av sin elskede karakter, Zhongli. Som en av de mest …
Les artikkelenHvilken mobiltelefon er best for Genshin Impact? Hvis du er en ivrig spiller av det populære actionrollespillet Genshin Impact, vet du hvor viktig det …
Les artikkelenEr Zhongli geoarkonen? I den enorme og fortryllende verdenen Teyvat i Genshin Impact er Zhongli en karakter som har fascinert spillerne og utløst …
Les artikkelenHva heter Vash the Stampede egentlig? Vash the Stampede er en elsket figur i spillverdenen, kjent for sin karakteristiske røde frakk og dyktige …
Les artikkelen