Waar vind ik de souvenirwinkel in Liyue van Genshin Impact?
Waar is de souvenirwinkel Genshin Impact Liyue? Ben je fan van Genshin Impact’s Liyue regio en wil je deze verder verkennen? Zoek dan niet verder! We …
Artikel lezen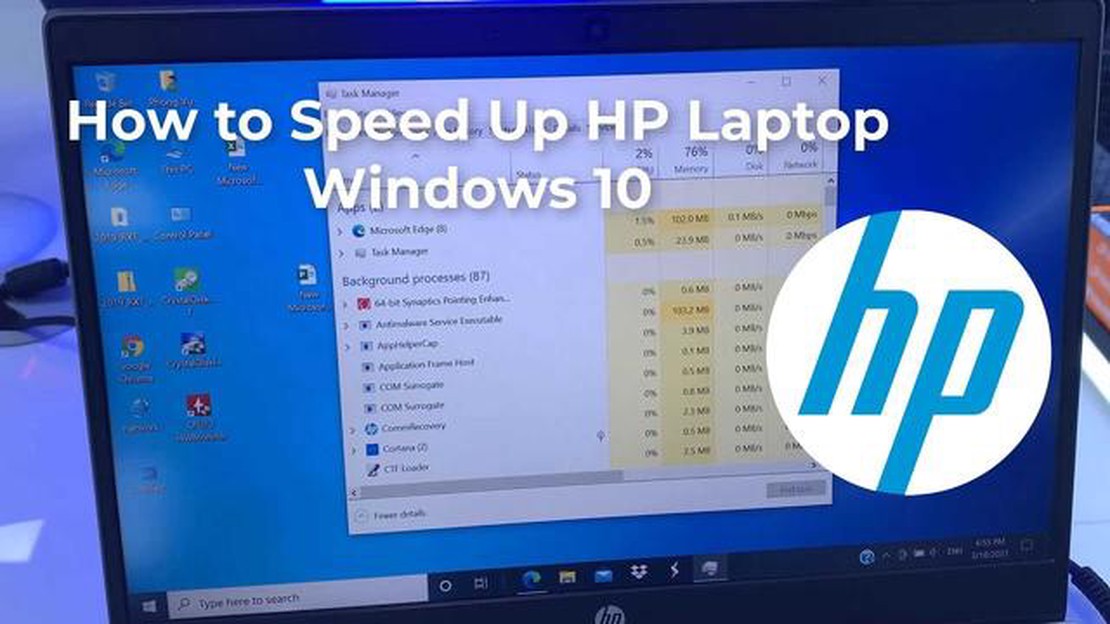
Als je een HP laptop met Windows 10 hebt, heb je misschien wel eens last gehad van trage prestaties. Of je je laptop nu gebruikt om te gamen, voor algemeen gebruik of om op de hoogte te blijven van het laatste nieuws, een trage laptop kan frustrerend zijn. Gelukkig zijn er verschillende tips die je kunt implementeren om je HP laptop te versnellen en je algehele ervaring te verbeteren.
Een van de eerste dingen die je kunt doen om je HP laptop te versnellen is het aantal opstartprogramma’s te minimaliseren. Wanneer je laptop opstart, kunnen verschillende programma’s automatisch op de achtergrond starten en waardevolle systeembronnen in beslag nemen. Door onnodige opstartprogramma’s uit te schakelen, kun je deze bronnen vrijmaken en de algehele snelheid en prestaties van je laptop verbeteren.
Een andere tip om je HP laptop te versnellen is het opschonen van je harde schijf. Na verloop van tijd kan je harde schijf vol raken met onnodige bestanden en applicaties, wat je laptop kan vertragen. Door regelmatig ongewenste bestanden te verwijderen, ongebruikte applicaties te verwijderen en schijfopruimingsprogramma’s uit te voeren, kun je de prestaties van je harde schijf optimaliseren en de snelheid van je laptop verhogen.
Als je je HP laptop gebruikt om te gamen, is het essentieel om je grafische stuurprogramma’s regelmatig bij te werken. Verouderde grafische stuurprogramma’s kunnen leiden tot prestatieproblemen en trage game-ervaringen. Bezoek de officiële website van HP of de website van de fabrikant van de grafische kaart om de nieuwste stuurprogramma’s voor je specifieke model te downloaden en te installeren. Deze eenvoudige stap kan de gamingprestaties en -snelheid van je laptop aanzienlijk verbeteren.
Daarnaast is het up-to-date houden van het besturingssysteem van je laptop cruciaal voor optimale prestaties. Windows 10 brengt regelmatig updates uit met bugfixes, beveiligingspatches en prestatieverbeteringen. Door ervoor te zorgen dat op je HP laptop de nieuwste Windows updates zijn geïnstalleerd, kun je profiteren van deze verbeteringen en je laptop soepel laten werken.
Een andere effectieve tip is het uitschakelen van onnodige animaties en visuele effecten. Hoewel deze fancy grafische effecten de visuele aantrekkingskracht van je laptop kunnen verbeteren, kunnen ze ook waardevolle systeembronnen verbruiken en je laptop vertragen. Door de visuele effecten uit te schakelen of te verminderen, kun je meer bronnen toewijzen aan de taken die er toe doen, zoals gamen of internetten, en de snelheid van je laptop verbeteren.
Het is ook cruciaal om je laptop regelmatig te scannen op malware en virussen. Kwaadaardige software kan niet alleen je veiligheid in gevaar brengen, maar ook de prestaties van je laptop vertragen. Installeer een betrouwbaar antivirusprogramma en voer regelmatig scans uit om potentiële bedreigingen op te sporen en te verwijderen, zodat je laptop optimaal werkt.
Kortom, als je je HP laptop met Windows 10 wilt versnellen, overweeg dan om deze zeven tips toe te passen. Van het minimaliseren van opstartprogramma’s tot het updaten van je grafische drivers, het opschonen van je harde schijf tot het uitschakelen van onnodige animaties, deze stappen kunnen de snelheid en prestaties van je laptop enorm verbeteren. Dus of je nu intens wilt gamen, algemeen wilt gebruiken of op de hoogte wilt blijven van het laatste nieuws, je kunt genieten van een vertragingsvrije en snelle ervaring op je HP laptop.
Gamen op je HP laptop kan een leuke ervaring zijn, maar het kan ook frustrerend zijn als je laptop niet is geoptimaliseerd voor prestaties. Volg deze tips om ervoor te zorgen dat je de best mogelijke game-ervaring krijgt:
1. Werk je stuurprogramma’s bij: Je stuurprogramma’s up-to-date houden is essentieel voor optimale gamingprestaties. Controleer regelmatig of er updates zijn en installeer ze zodra ze beschikbaar zijn. Dit zorgt ervoor dat je laptop met de nieuwste software werkt en helpt de compatibiliteit met nieuwe games te verbeteren.
2. Ruim je harde schijf op: Een rommelige harde schijf kan je laptop vertragen en de gameprestaties beïnvloeden. Verwijder regelmatig onnodige bestanden en programma’s om ruimte vrij te maken. Gebruik een hulpprogramma voor schijfopruiming of het ingebouwde hulpprogramma van Windows om tijdelijke bestanden, oude downloads en ongebruikte toepassingen te verwijderen.
3. Pas je energie-instellingen aan: Om het maximale uit de hardware van je laptop te halen tijdens het gamen, moet je ervoor zorgen dat deze is ingesteld op de modus voor hoge prestaties. Je kunt de energie-instellingen openen in het configuratiescherm of via het batterijpictogram in het systeemvak. Stel het energieplan in op “Hoge prestaties” of maak een aangepast plan dat prioriteit geeft aan prestaties boven energiezuinigheid.
4. Optimaliseer je grafische instellingen: Het aanpassen van de grafische instellingen in je games kan een aanzienlijke invloed hebben op de prestaties. Het verlagen van de resolutie, het uitschakelen van anti-aliasing en het verminderen van andere grafische opties kan helpen om framerates te verbeteren en lag te verminderen. Experimenteer met verschillende instellingen om de juiste balans te vinden tussen visuele kwaliteit en prestaties.
5. Sluit onnodige achtergrondprogramma’s: Het draaien van meerdere programma’s op de achtergrond kan systeembronnen verbruiken en de gameprestaties beïnvloeden. Sluit onnodige programma’s, vooral programma’s die veel bronnen gebruiken, zoals webbrowsers, antivirussoftware en mediaspelers.
6. Installeer een optimalisatietool voor gaming: Overweeg het gebruik van een optimalisatietool voor gaming om de prestaties van je laptop specifiek voor gaming te stroomlijnen. Deze tools kunnen onnodige processen uitschakelen, systeeminstellingen optimaliseren en bronnen toewijzen om de gamingprestaties te verbeteren.
7. Upgrade je hardware: Als je laptop nog steeds moeite heeft om bevredigende gamingprestaties te leveren, overweeg dan om een aantal hardwareonderdelen te upgraden. Het verhogen van de hoeveelheid RAM, het upgraden naar een solid state drive (SSD) of het installeren van een speciale grafische kaart kan de gamingprestaties aanzienlijk verbeteren.
Als je deze tips volgt, kun je je HP laptop optimaliseren voor gaming en genieten van een soepelere en leukere game-ervaring.
Als je de algemene prestaties van je HP laptop met Windows 10 wilt verbeteren, zijn er verschillende tips die je kunt volgen. Deze tips kunnen helpen om de prestaties van je laptop te optimaliseren, waardoor hij sneller en efficiënter wordt bij dagelijks gebruik.
1. Verwijder onnodige opstartprogramma’s: Vink de programma’s uit die je niet automatisch met je laptop hoeft op te starten. Dit helpt de opstarttijd te verkorten en de algemene prestaties te verbeteren.
2. Maak je harde schijf schoon: Gebruik het ingebouwde hulpprogramma Schijfopruiming om tijdelijke bestanden, oude systeembestanden en andere onnodige bestanden van je harde schijf te verwijderen. Dit kan schijfruimte vrijmaken en de prestaties van je laptop verbeteren.
3. Werk uw stuurprogramma’s bij: Werk de stuurprogramma’s van uw apparaten regelmatig bij om ervoor te zorgen dat ze compatibel zijn met de nieuwste versie van Windows 10. Verouderde of incompatibele drivers kunnen prestatieproblemen en andere problemen veroorzaken.
4. Schakel onnodige visuele effecten uit: Schakel onnodige visuele effecten, zoals transparantie en animaties, uit om de prestaties te verbeteren. Je kunt de instellingen voor visuele effecten openen door met de rechtermuisknop op de Startknop te klikken, “Systeem” te selecteren en vervolgens op “Geavanceerde systeeminstellingen” te klikken.
5. Pas de energie-instellingen aan: Pas de energie-instellingen aan om prestaties te verkiezen boven energiebesparing. Dit kunt u doen door naar het Configuratiescherm te gaan, “Energiebeheer” te selecteren en vervolgens het energieplan “Hoge prestaties” te kiezen.
6. Houd je laptop koel: Oververhitting kan ervoor zorgen dat je laptop trager wordt. Zorg ervoor dat het koelsysteem van je laptop schoon is en goed werkt. Gebruik indien nodig een laptop koelpad.
7. Controleer op malware en virussen: Scan je laptop regelmatig op malware en virussen. Malware en virussen kunnen je laptop aanzienlijk vertragen en de prestaties beïnvloeden. Gebruik een betrouwbaar antivirusprogramma om je laptop beschermd te houden.
Door deze tips op te volgen kun je de algemene prestaties van je HP laptop met Windows 10 verbeteren. Deze tips behandelen veelvoorkomende prestatieproblemen en kunnen helpen om de prestaties van je laptop te optimaliseren voor een betere algemene ervaring.
Blijf op de hoogte en blijf op de hoogte van het laatste nieuws en updates voor uw HP laptop. Of je nu een gamingfanaat bent, een algemene gebruiker of iemand die voor zijn werk op zijn HP laptop vertrouwt, het is belangrijk om op de hoogte te blijven van de nieuwste ontwikkelingen in de wereld van HP laptops.
Lees ook: Wat is het duurste anime-figuur?
Een van de recente updates voor HP laptops is de introductie van snellere processors, die zorgen voor betere prestaties en soepeler multitasking. Deze nieuwe processors zorgen voor een boost in snelheid en kracht, waardoor je met gemak resource-intensieve taken aankunt. Deze update is vooral gunstig voor gebruikers die regelmatig gamen of andere veeleisende activiteiten uitvoeren op hun HP laptop.
Naast snellere processors heeft HP ook updates uitgebracht om de algehele game-ervaring op hun laptops te verbeteren. Met deze updates kun je verbeterde graphics, soepelere gameplay en minder vertraging verwachten. Dit is geweldig nieuws voor gamers die de beste prestaties uit hun HP laptops willen halen.
Lees ook: Waarom werken mijn Sims 3 Mods niet? Oplossingen vinden en tips voor probleemoplossing
HP heeft ook vooruitgang geboekt op het gebied van batterijlevensduur. Dankzij verbeterd energiebeheer zorgen de nieuwste updates voor een langere batterijlevensduur, zodat je langere tijd op je HP laptop kunt werken of spelen zonder hem op te hoeven laden. Dit is vooral handig voor mensen die constant onderweg zijn en op hun laptop vertrouwen voor productiviteit.
Verder heeft HP verschillende bugs en glitches aangepakt met hun nieuwste updates, wat resulteert in een verbeterde stabiliteit en betrouwbaarheid. Deze updates verhelpen problemen die gebruikers mogelijk hebben ondervonden tijdens het gebruik van hun HP laptops, waardoor de algehele ervaring soepeler en aangenamer wordt.
Om op de hoogte te blijven van het laatste nieuws en updates voor je HP laptop, is het aan te raden om regelmatig de HP website te bezoeken of je in te schrijven voor hun nieuwsbrief. Door op de hoogte te blijven, kunt u profiteren van de nieuwste functies, verbeteringen en bugfixes om de prestaties van uw HP laptop te optimaliseren en uw algehele gebruikerservaring te verbeteren.
Als u vindt dat het opstarten van uw HP laptop te lang duurt, zijn er verschillende stappen die u kunt nemen om de opstartsnelheid te verbeteren en uw laptop sneller te laten werken.
1. Schakel onnodige opstartprogramma’s uit: Veel programma’s zijn ingesteld om automatisch te starten wanneer je je laptop aanzet, wat het opstartproces kan vertragen. Ga naar Taakbeheer en schakel onnodige opstartprogramma’s uit om het opstartproces te versnellen.
2. Ruim je harde schijf op: Een rommelige harde schijf kan het opstarten van je laptop vertragen. Verwijder onnodige bestanden en programma’s en gebruik een schijfopruimprogramma om tijdelijke bestanden te verwijderen en schijfruimte vrij te maken.
3. Controleer op malware: Malware kan de opstartsnelheid van je laptop ook vertragen. Voer een volledige scan uit met je antivirussoftware om te controleren op malware of virussen die je systeem kunnen aantasten.
4. Update je drivers: Verouderde drivers kunnen opstartproblemen veroorzaken en je laptop vertragen. Zorg ervoor dat je regelmatig je drivers bijwerkt naar de laatste versie om compatibiliteitsproblemen op te lossen en de prestaties te verbeteren.
5. Optimaliseer je opstartinstellingen: Windows 10 heeft een functie genaamd Snel opstarten die kan helpen bij het versnellen van het opstartproces. Ga naar de Energie-opties in het Configuratiescherm en schakel Snel opstarten in om de opstarttijd van je laptop te verkorten.
6. Upgrade je hardware: Als je laptop na het proberen van deze stappen nog steeds traag opstart, is het misschien tijd om te overwegen je hardware te upgraden. Meer RAM toevoegen of je harde schijf upgraden naar een solid-state drive (SSD) kan de opstartsnelheid aanzienlijk verbeteren.
7. Houd je laptop bijgewerkt: Het regelmatig bijwerken van je besturingssysteem en software is essentieel voor optimale prestaties. Installeer de nieuwste updates en patches om ervoor te zorgen dat je laptop soepel en efficiënt werkt.
Door deze tips te volgen, kunt u de opstartsnelheid van uw HP laptop verbeteren en genieten van snellere prestaties vanaf het moment dat u hem aanzet.
Het beheren van de batterijduur van uw HP laptop is cruciaal om optimale prestaties en productiviteit te garanderen. Door een paar eenvoudige tips te volgen, kunt u de levensduur van de batterij verbeteren en de tijd verlengen dat u op uw laptop kunt werken of spelen zonder deze op te hoeven laden.
1. Pas de energie-instellingen aan: Een van de eerste dingen die je kunt doen is de energie-instellingen op je laptop aanpassen. Door de energiebesparende modus te selecteren, kunt u het stroomverbruik van uw laptop verminderen en de levensduur van de batterij verlengen.
2. Dim het scherm: Het verlagen van de helderheid van je laptopscherm kan de levensduur van de batterij aanzienlijk beïnvloeden. Overweeg om de helderheid te verlagen tot een comfortabel niveau waarbij je het scherm nog steeds goed kunt zien zonder dat de batterij onnodig leegloopt.
3. Sluit onnodige programma’s: Het tegelijkertijd uitvoeren van meerdere programma’s kan een aanzienlijke hoeveelheid batterijstroom verbruiken. Zorg ervoor dat u alle programma’s of toepassingen sluit die u niet actief gebruikt om de batterij te sparen.
4. Verwijder onnodige randapparatuur: Het loskoppelen van onnodige randapparatuur, zoals externe harde schijven of USB-apparaten, kan helpen de batterij te sparen. Deze randapparaten verbruiken extra energie en kunnen de batterij sneller leegmaken.
5. Beperk achtergrondprocessen: Sommige software of toepassingen die op de achtergrond worden uitgevoerd, kunnen een aanzienlijke hoeveelheid energie verbruiken. Controleer uw taakbeheer en sluit alle onnodige achtergrondprocessen om de prestaties van de batterij te optimaliseren.
6. Schakel de batterijbesparingsmodus in: De meeste HP laptops hebben een ingebouwde batterijbesparingsmodus die kan worden ingeschakeld om de levensduur van de batterij te verlengen. Deze modus vermindert achtergrondactiviteiten en past de systeeminstellingen aan om de accu zo efficiënt mogelijk te gebruiken.
7. Houd je laptop koel en schoon: Oververhitting kan de levensduur van de batterij van je laptop negatief beïnvloeden. Zorg ervoor dat je laptop koel blijft door hem op een harde ondergrond te gebruiken die een goede luchtstroom mogelijk maakt. Daarnaast kan het regelmatig schoonmaken van de ventilatieopeningen en ventilatoren helpen oververhitting te voorkomen en de batterij optimaal te laten presteren.
Door deze tips toe te passen, kunt u de levensduur van de batterij van uw HP laptop verbeteren en genieten van langere perioden van ononderbroken gebruik. Profiteer van deze eenvoudige aanpassingen om de productiviteit te maximaliseren en de batterijcapaciteit van uw laptop optimaal te benutten.
Er kunnen verschillende redenen zijn waarom uw HP laptop traag werkt. Een mogelijke reden is dat uw laptop te veel programma’s op de achtergrond heeft draaien, die veel systeembronnen kunnen verbruiken. Een andere reden kan zijn dat de harde schijf van je laptop bijna vol is, wat ook de prestaties kan vertragen. Bovendien, als je de software van je laptop niet hebt bijgewerkt of de nieuwste stuurprogramma’s hebt geïnstalleerd, kan dat ook bijdragen aan de trage prestaties. Als uw laptop geïnfecteerd is met malware of virussen, kan dit de snelheid aanzienlijk beïnvloeden.
Er zijn verschillende tips die u kunt proberen om uw HP laptop met Windows 10 sneller te maken. Ten eerste kun je proberen om de software en stuurprogramma’s van je laptop bij te werken om er zeker van te zijn dat je de nieuwste versies hebt. Je kunt ook proberen om onnodige opstartprogramma’s uit te schakelen en een schijfopruiming uit te voeren om ruimte vrij te maken op je harde schijf. Daarnaast kan het uitschakelen van visuele effecten en het optimaliseren van je energie-instellingen helpen om de prestaties te verbeteren. Het is ook een goed idee om je laptop regelmatig te scannen op malware en virussen en deze te verwijderen. Tot slot kan het toevoegen van meer RAM aan uw laptop of het upgraden naar een solid-state drive (SSD) de prestaties aanzienlijk verbeteren.
Ja, het is sterk aanbevolen om de software van uw HP laptop regelmatig bij te werken. Software-updates bevatten vaak bugfixes, beveiligingspatches en prestatieverbeteringen die de prestaties van uw laptop kunnen optimaliseren en bescherming kunnen bieden tegen kwetsbaarheden. Door uw software up-to-date te houden, zorgt u ervoor dat uw laptop de nieuwste en meest stabiele versies van de geïnstalleerde programma’s gebruikt.
Om onnodige opstartprogramma’s op uw HP laptop met Windows 10 uit te schakelen, kunt u Taakbeheer gebruiken. Klik met de rechtermuisknop op de taakbalk en selecteer “Taakbeheer” in het contextmenu. Ga in het venster Taakbeheer naar het tabblad “Opstarten”. Hier zie je een lijst met programma’s die zijn ingesteld om automatisch te starten wanneer je laptop opstart. Klik met de rechtermuisknop op de programma’s die je wilt uitschakelen en selecteer “Uitschakelen” in het menu. Het uitschakelen van onnodige opstartprogramma’s kan de opstarttijd verbeteren en systeembronnen vrijmaken.
U kunt controleren of uw HP laptop is geïnfecteerd met malware of virussen door antivirussoftware te gebruiken. Zorg ervoor dat u een betrouwbaar antivirusprogramma op uw laptop hebt geïnstalleerd, zoals Windows Defender of een antivirusoplossing van derden. Voer een volledige systeemscan uit om te controleren op malware of virussen. De antivirussoftware zal alle gevonden bedreigingen identificeren en in quarantaine plaatsen. Als je laptop inderdaad geïnfecteerd is, kun je de instructies van de antivirussoftware volgen om de bedreigingen te verwijderen en je systeem schoon te maken.
Waar is de souvenirwinkel Genshin Impact Liyue? Ben je fan van Genshin Impact’s Liyue regio en wil je deze verder verkennen? Zoek dan niet verder! We …
Artikel lezenWaar kan ik een code voor miHoYo inwisselen? Genshin Impact is een populair actie-rollenspel ontwikkeld door miHoYo. De game biedt een uitgestrekte …
Artikel lezenWaarom betalen om online te spelen op PS4? Ben jij een trotse bezitter van een PS4? Speel je graag online met je vrienden? Maar heb je je ooit …
Artikel lezenKun je Forza Horizon 4 offline op splitscreen spelen? Forza Horizon 4, de populaire racegame ontwikkeld door Playground Games en uitgegeven door Xbox …
Artikel lezenIs op GG veilig? Als het op online gaming aankomt, gaan spelers vaak op zoek naar verschillende bronnen om hun spel te verbeteren en hun vaardigheden …
Artikel lezenWerken PS3-toverstokken met PS4? Een van de vragen die gamers vaak stellen is of het mogelijk is om PlayStation 3 (PS3) toverstokken te gebruiken met …
Artikel lezen