Ontdek de code voor 1000 Robux
Wat is de code voor 1000 Robux? Als je een fervent gamer en fan van Roblox bent, weet je hoe waardevol Robux kunnen zijn. Robux is de valuta in het …
Artikel lezen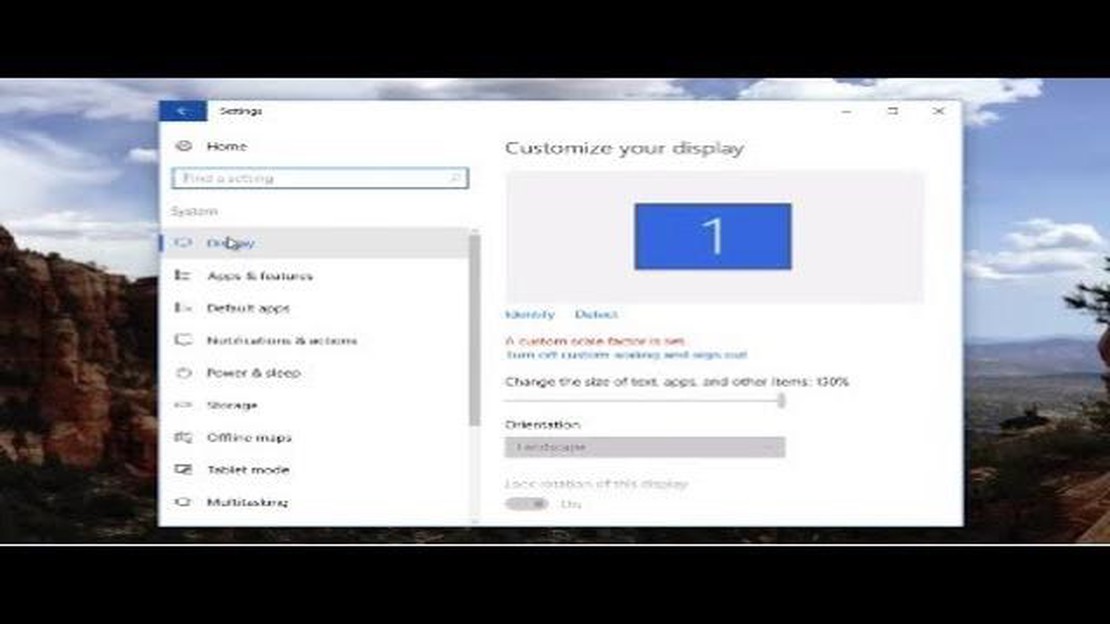
Als je games speelt of films bekijkt op je console, is de juiste schermgrootte cruciaal voor een optimale kijkervaring. Het kan echter gebeuren dat het schermformaat wordt aangepast en dat je de standaardinstellingen moet herstellen. Of je de schermgrootte nu per ongeluk hebt aangepast of dat iemand anders ermee heeft geknoeid, maak je geen zorgen - je kunt de standaard schermgrootte op consoles eenvoudig herstellen.
Om de standaard schermgrootte op een console te herstellen, moet je naar het instellingenmenu gaan. De exacte stappen kunnen variëren afhankelijk van de console die je gebruikt, maar over het algemeen kun je het instellingenmenu vinden door door het hoofdmenu of startscherm van de console te navigeren. Zoek naar een pictogram of optie die staat voor instellingen en selecteer deze.
Zodra je het instellingenmenu hebt geopend, moet je de weergave- of scherminstellingen zoeken. Deze optie is meestal te vinden onder het kopje systeem of voorkeuren. Zoek naar een submenu of tabblad dat te maken heeft met weergave-instellingen en selecteer het. Binnen de weergave-instellingen zou je een optie moeten vinden om de schermgrootte aan te passen.
Nadat je de optie voor schermgrootte hebt geselecteerd, krijg je een reeks opties voor de grootte te zien. Om de standaard schermgrootte te herstellen, zoek je naar een optie met het label “Standaard” of “Auto” en selecteer je deze. Hierdoor wordt het schermformaat automatisch aangepast aan de standaardinstelling. Als er geen standaard- of auto-optie beschikbaar is, kun je de standaardwaarden voor het schermformaat handmatig invoeren als je daar toegang toe hebt.
Als je de standaard schermgrootte hebt geselecteerd, sla je de wijzigingen op en verlaat je het instellingenmenu. De console past de wijzigingen toe en je scherm zou nu weer de standaardgrootte moeten hebben. Als de schermgrootte nog steeds onjuist is, probeer dan de console opnieuw op te starten om ervoor te zorgen dat de wijzigingen worden toegepast.
Als je het standaard schermformaat op je console wilt herstellen, moet je eerst de console-instellingen controleren. Elke console heeft zijn eigen menu of instellingsopties waarmee je verschillende aspecten van het scherm kunt aanpassen, waaronder de schermgrootte.
Om naar de console-instellingen te gaan, moet je meestal naar het hoofdmenu of beginscherm van je console gaan. Van daaruit kun je zoeken naar een optie met de tekst “Instellingen” of iets dergelijks. Als je die hebt gevonden, selecteer je die om het instellingenmenu te openen.
In het instellingenmenu zie je verschillende opties die te maken hebben met het scherm en de schermgrootte. Zoek naar een optie die specifiek schermgrootte, beeldverhouding of resolutie noemt. Het kan zich in een “Beeldscherm”, “Video” of “Afbeeldingen” sectie bevinden.
Als je de optie voor schermgrootte hebt gevonden, selecteer deze dan om de huidige instellingen te zien. Als het schermformaat is gewijzigd ten opzichte van de standaardinstelling, kun je meestal kiezen om de oorspronkelijke instellingen te herstellen of een ander vooringesteld formaat te selecteren. Bevestig je keuze om de wijzigingen toe te passen.
Als je de optie voor schermgrootte niet kunt vinden in de instellingen van de console, raadpleeg dan de gebruikershandleiding van de console of online ondersteuningsbronnen voor specifieke instructies voor het herstellen van de standaard schermgrootte.
Vergeet niet om alle wijzigingen die u maakt in de console-instellingen op te slaan om ervoor te zorgen dat de standaard schermgrootte wordt hersteld elke keer dat u de console opstart.
Een belangrijke stap bij het herstellen van de standaard schermgrootte op je console is het aanpassen van de weergave-instellingen. Met deze instellingen kun je de grootte, resolutie en beeldverhouding van je scherm zo aanpassen dat het het beste bij je game-ervaring past.
Om de scherminstellingen op je console aan te passen, moet je eerst naar het instellingenmenu gaan. Dit kun je meestal bereiken door de optie “Instellingen” in het hoofdmenu te selecteren of door op een speciale instellingenknop op je consolecontroller te drukken.
Ga in het instellingenmenu op zoek naar de optie “Beeldscherm” of “Scherm”. Hier vind je alle scherminstellingen die je kunt aanpassen. Afhankelijk van je console zie je opties zoals schermresolutie, beeldverhouding, overscan en zoom.
Om de standaard schermgrootte te herstellen, moet je meestal de optie “Reset” of “Standaard herstellen” selecteren binnen de weergave-instellingen. Hierdoor worden alle scherminstellingen teruggezet naar hun oorspronkelijke waarden. Houd er rekening mee dat dit ook alle andere persoonlijke instellingen die je hebt gemaakt kan resetten, dus zorg ervoor dat je een back-up maakt van alle belangrijke gegevens of configuraties voordat je verder gaat.
Als je meer controle wilt over de weergave-instellingen, kun je handmatig de schermgrootte, resolutie of beeldverhouding aanpassen. Het is belangrijk op te merken dat het wijzigen van deze instellingen kan resulteren in zwarte balken of vervormde beelden op je scherm. Om dit te vermijden, moet je verschillende combinaties van instellingen uitproberen tot je de instelling vindt die past bij je schermgrootte en persoonlijke voorkeuren.
In sommige gevallen moet je ook de weergave-instellingen op je tv of monitor aanpassen. Dit kan meestal worden gedaan via het eigen instellingenmenu van de tv of monitor. Zoek naar opties zoals “Auto Adjust”, “Screen Fit” of “Aspect Ratio” om de weergave-instellingen te verfijnen.
Onthoud dat elke console en tv iets andere weergave-instellingen en menu’s kan hebben, dus het is belangrijk om de gebruikershandleiding van je console of de website van de fabrikant te raadplegen voor specifieke instructies voor jouw apparaat. Door de weergave-instellingen aan te passen, kun je het standaard schermformaat op je console herstellen en genieten van je game-ervaring met de optimale weergaveconfiguratie.
Als je problemen ondervindt met het schermformaat van je console, kan het nodig zijn om de display-instellingen terug te zetten naar de fabrieksinstellingen. Dit kan helpen om eventuele verkeerde configuraties of onbedoelde aanpassingen te herstellen. Hier volgt een stap-voor-stap handleiding voor het resetten van het beeldscherm naar de fabrieksinstellingen:
Nadat je de display-instellingen hebt gereset, start de console opnieuw op en wordt het schermformaat teruggezet naar de oorspronkelijke standaardinstellingen. Houd er rekening mee dat alle aangepaste beeldscherminstellingen of aanpassingen die je hebt gemaakt worden gewist, dus het kan zijn dat je deze na de reset opnieuw moet instellen.
Lees ook: Op welk kanaal is ESPN op tv?
Als je na het resetten van de fabrieksinstellingen nog steeds problemen ondervindt met de schermgrootte van je console, kun je het beste de gebruikershandleiding van de console raadplegen of contact opnemen met de klantenservice voor verdere hulp. Zij kunnen je specifieke stappen voor probleemoplossing geven of je indien nodig doorverwijzen naar een technicus.
Als je problemen ondervindt met de standaard schermgrootte op je console, is een mogelijke oplossing om de firmware bij te werken. Firmware is de software die in je console is ingebouwd en de functionaliteit regelt. Het bijwerken van de firmware kan problemen met de schermgrootte en andere scherminstellingen vaak oplossen.
Lees ook: De symboliek van een driekoppige slang: Betekenis en interpretatie
Om de firmware van je console bij te werken, moet je een aantal specifieke stappen volgen. Deze stappen kunnen variëren afhankelijk van het type console dat je hebt, dus het is belangrijk om de gebruikershandleiding of officiële website van je console te raadplegen voor gedetailleerde instructies. Over het algemeen bestaat het proces uit het verbinden van je console met het internet en het downloaden van de nieuwste firmware-update.
Voordat je begint met het bijwerken van de firmware, moet je ervoor zorgen dat je console volledig is opgeladen of is aangesloten op een stroombron. Het updaten van de firmware kan enige tijd duren en je wilt niet dat je console zonder stroom komt te zitten midden in het proces.
Zodra je console is verbonden met het internet en is opgeladen, ga je naar het menu met systeeminstellingen of opties. Zoek naar een optie waarmee je kunt controleren op updates of waarmee je de firmware kunt bijwerken. Selecteer deze optie en volg de instructies op het scherm om de nieuwste firmware te downloaden en te installeren.
Nadat de firmware-update is voltooid, start je de console opnieuw op en controleer je of de standaard schermgrootte is hersteld. Als dat niet het geval is, moet je de scherminstellingen mogelijk handmatig aanpassen. Raadpleeg de gebruikershandleiding of officiële website van je console voor instructies over hoe je dit moet doen.
Het is belangrijk om de firmware van je console up-to-date te houden voor optimale prestaties en om bekende problemen op te lossen. Controleer regelmatig of er firmware-updates beschikbaar zijn en installeer deze zodra ze beschikbaar zijn.
Het schermformaat voor games optimaliseren is belangrijk voor de beste game-ervaring. Door de instellingen van het schermformaat aan te passen, kunnen spelers hun gezichtsveld maximaliseren en hun gameplay verbeteren.
Eén manier om het schermformaat te optimaliseren is door de beeldverhouding aan te passen. De beeldverhouding bepaalt de breedte en hoogte van het scherm. Door de juiste beeldverhouding voor de game te selecteren, kunnen spelers ervoor zorgen dat de beelden nauwkeurig en zonder vervorming worden weergegeven. Dit is vooral belangrijk voor games met specifieke resolutievereisten.
Een andere factor om rekening mee te houden bij het optimaliseren van de schermgrootte is de schermresolutie. De resolutie bepaalt het aantal pixels op het scherm en beïnvloedt de helderheid en het detailniveau van de game. Door de juiste schermresolutie te kiezen, kunnen spelers genieten van een scherpere en meer gedetailleerde spelervaring.
Daarnaast kunnen spelers ook de beeldveldinstellingen (FOV) aanpassen om de schermgrootte voor games te optimaliseren. De FOV bepaalt hoeveel er op een bepaald moment van de spelwereld kan worden gezien. Door de FOV te vergroten, kunnen spelers meer van de spelomgeving zien, wat zorgt voor een beter situationeel bewustzijn en een betere onderdompeling.
Het is ook belangrijk om rekening te houden met de schermgrootte van de monitor of tv die voor gaming wordt gebruikt. Een groter schermformaat kan zorgen voor een meer meeslepende ervaring, waardoor spelers volledig in het spel kunnen opgaan. Het is echter belangrijk om te weten dat je bij een groter scherm verder van het scherm moet gaan zitten om vermoeide ogen te voorkomen.
Tot slot is het optimaliseren van het schermformaat voor games cruciaal voor een optimale spelervaring. Door de beeldverhouding, schermresolutie, FOV-instellingen en schermgrootte aan te passen, kun je de beelden en de onderdompeling in games aanzienlijk verbeteren.
Ja, het is mogelijk om het standaard schermformaat op uw computer te herstellen. U kunt dit op verschillende manieren doen.
De standaard schermgrootte op een computer hangt af van het beeldscherm en de resolutie-instellingen. Het is meestal de aanbevolen schermresolutie voor uw specifieke monitor.
Om de schermgrootte op uw computer te wijzigen, gaat u naar de weergave-instellingen in het Configuratiescherm of de Instellingen-app. Van daaruit kunt u de resolutie- en schaalopties aanpassen om de schermgrootte te wijzigen.
Als u per ongeluk de schermgrootte op uw computer hebt gewijzigd, kunt u deze meestal herstellen naar de standaardwaarde door terug te gaan naar de weergave-instellingen en de aanbevolen resolutie voor uw monitor te selecteren.
Er kunnen verschillende redenen zijn waarom het schermformaat van uw computer niet goed past. Het kan te wijten zijn aan een onjuiste resolutie of schaalinstelling, verouderde beeldschermstuurprogramma’s of een defecte monitor. U kunt proberen de beeldscherminstellingen aan te passen of de stuurprogramma’s bij te werken om het probleem op te lossen.
Ja, u kunt de standaard schermgrootte op een Mac herstellen door naar Systeemvoorkeuren te gaan en de optie Beeldscherm te selecteren. Van daaruit kunt u de resolutie- en schaalinstellingen aanpassen om de standaard schermgrootte te herstellen.
Als u het standaard schermformaat op uw computer niet kunt herstellen, moet u mogelijk uw displaydrivers bijwerken, controleren op compatibiliteitsproblemen met uw monitor of hulp vragen aan uw computerfabrikant of een technisch expert.
Wat is de code voor 1000 Robux? Als je een fervent gamer en fan van Roblox bent, weet je hoe waardevol Robux kunnen zijn. Robux is de valuta in het …
Artikel lezenWat is de mooiste auto in GTA? Grand Theft Auto (GTA) is een populaire serie videogames die bekend staat om de meeslepende open wereld en de snelle …
Artikel lezenHoe maak ik verbinding met een CS 1.6 server? Als je een fan bent van de klassieke first-person shooter game Counter-Strike 1.6, wil je misschien lid …
Artikel lezenWat is het beste jager huisdier voor DPS Shadowlands? De nieuwste uitbreiding voor World of Warcraft, Shadowlands, introduceert een overvloed aan …
Artikel lezenHoe krijg je emotes voor Discord? Als je een fervent speler bent van Genshin Impact en lid van de gepassioneerde community op Discord, is het je …
Artikel lezenHoe krijg je farm bucks in Farmville 2 zonder cheats? Farmville 2 is een populair landbouwsimulatiespel waarin spelers hun eigen virtuele boerderijen …
Artikel lezen