Is Shudder gratis met Amazon Prime?
Kun je Shudder gratis krijgen met een Amazon Prime-abonnement? Shudder is een streamingdienst die gespecialiseerd is in horror- en thrillercontent. …
Artikel lezen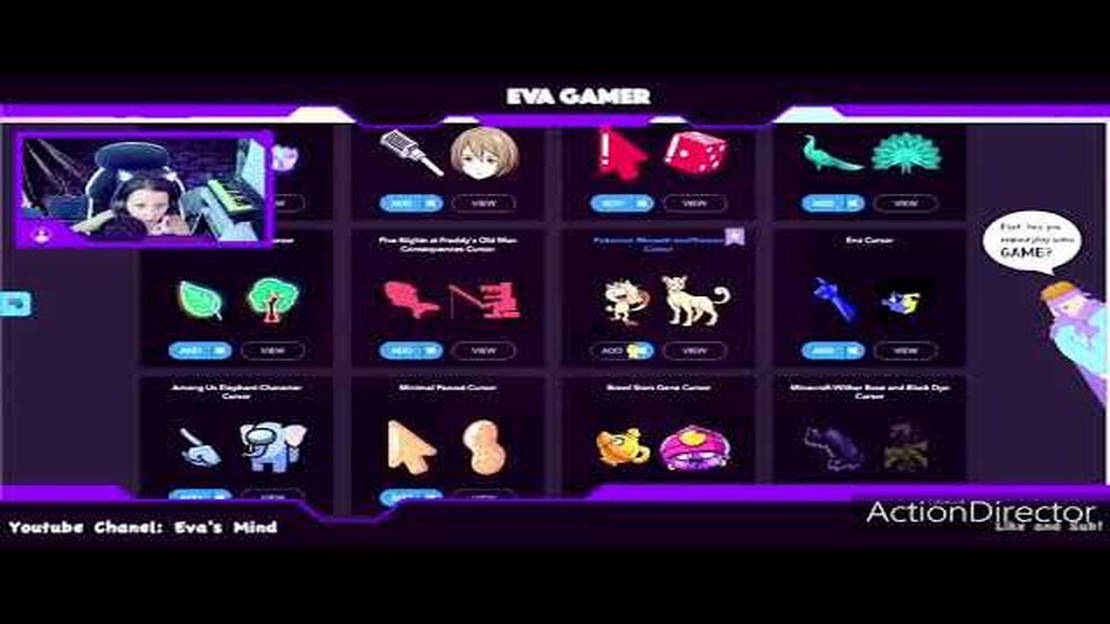
Als je een gameliefhebber bent of gewoon je computerervaring wilt personaliseren, heb je misschien al geprobeerd een aangepaste cursor te gebruiken. Aangepaste cursors kunnen een vleugje creativiteit en uniciteit aan je computer toevoegen, maar soms wil je ze misschien verwijderen. Of je de cursor nu zat bent of dat deze problemen veroorzaakt met je systeem, deze stap-voor-stap handleiding leidt je door het proces van het verwijderen van een aangepaste cursor.
Stap 1: Ga naar de instellingen van je computer
De eerste stap in het verwijderen van een aangepaste cursor is het openen van de instellingen van je computer. In Windows kan dit meestal gedaan worden door op het Startmenu te klikken, het tandwielpictogram Instellingen te selecteren en vervolgens de optie “Apparaten” of “Muis” te kiezen. Op de Mac kun je de instellingen openen door in het Apple-menu te klikken, Systeemvoorkeuren te selecteren en vervolgens de optie Muis of Trackpad te kiezen.
Stap 2: Zoek de cursorinstellingen
Zodra je de instellingen van je computer hebt geopend, moet je de cursorinstellingen vinden. In de cursorinstellingen zou je een optie moeten zien om een cursorstijl of -thema te kiezen. Zoek naar een optie waarmee je terug kunt gaan naar de standaardcursor of een andere vooraf geïnstalleerde cursor kunt kiezen. Als je geen cursoropties ziet, probeer dan te navigeren naar de “Geavanceerde” instellingen of zoek naar “cursor” in de zoekbalk.
Stap 3: Selecteer de standaardcursor
Nadat je de cursorinstellingen hebt gevonden, kun je de standaardcursor selecteren. Klik op de optie waarmee je terug kunt gaan naar de standaardcursor of een andere vooraf geïnstalleerde cursor kunt selecteren. Als je eerder een aangepaste cursor had gedownload of geïnstalleerd, zorg er dan voor dat je de optie selecteert die de aangepaste cursor verwijdert of uitschakelt. Als je je keuze hebt gemaakt, sla je de wijzigingen op en verlaat je het instellingenmenu.
Stap 4: Start je computer opnieuw op
Nadat je de nodige wijzigingen hebt aangebracht in de cursorinstellingen, is het aan te raden om je computer opnieuw op te starten. Dit zorgt ervoor dat de wijzigingen van kracht worden en je computer de standaardcursor of de nieuwe vooraf geïnstalleerde cursor die je hebt geselecteerd gaat gebruiken. Zodra je computer opnieuw is opgestart, zou je de wijzigingen terug moeten zien in je cursor.
Door deze stapsgewijze instructies te volgen, kun je gemakkelijk een aangepaste cursor verwijderen en terugkeren naar de standaardcursor op je computer. Of je nu het uiterlijk van je computer wilt vereenvoudigen of problemen wilt oplossen die worden veroorzaakt door de aangepaste cursor, deze handleiding helpt je gemakkelijk door het proces te navigeren.
Als je een aangepaste cursor op je website of applicatie hebt toegepast en deze nu wilt verwijderen, helpt deze stapsgewijze handleiding je door het proces. Volg deze instructies om terug te keren naar de standaard muiscursor:
Als je een content management systeem (CMS) of een theme builder gebruikt, kan het proces enigszins afwijken. In dat geval moet je misschien naar de thema-instellingen of aanpassingsopties gaan om de aangepaste cursor te verwijderen.
Door deze stapsgewijze instructies te volgen, kun je eenvoudig een aangepaste cursor verwijderen en terugkeren naar de standaard muiscursor op je website of applicatie. Vergeet niet om je wijzigingen op te slaan en te testen in een browser om het gewenste resultaat te garanderen.
Als je een aangepaste cursor op je computer hebt geïnstalleerd, maar deze nu wilt uitschakelen en wilt terugkeren naar de standaardcursor, kun je de volgende stappen volgen:
Na het volgen van deze stappen is je aangepaste cursor uitgeschakeld en wordt de standaardcursor hersteld. Als je de aangepaste cursor op een bepaald moment weer wilt inschakelen, kun je gewoon teruggaan naar de cursorinstellingen en het gewenste schema of de gewenste stijl opnieuw selecteren.
Lees ook: Het fascinerende concept van het uur van de tinnen stad verkennen
Het verwijderen van een aangepaste cursor bij gamen is een eenvoudig proces dat kan worden uitgevoerd door een paar eenvoudige stappen te volgen. Als je een aangepaste cursor gebruikt in je game en je wilt deze verwijderen, dan kun je dat hier doen:
Door deze stappen te volgen, zou je in staat moeten zijn om een aangepaste cursor tijdens het gamen te verwijderen en terug te keren naar de standaard systeemcursor. Het is belangrijk om op te merken dat niet alle games je toestaan om de cursor aan te passen of te verwijderen, dus deze stappen zijn mogelijk niet van toepassing op elk spel. Voor games waarin de cursor wel kan worden aangepast, helpt deze handleiding je om de aangepaste cursor te verwijderen en de standaardcursor te herstellen.
Aangepaste cursors zijn een populaire manier om de gebruikerservaring op een website of applicatie te personaliseren. Er kan echter een moment komen waarop je een aangepaste cursor niet langer wilt of nodig hebt en deze wilt verwijderen. Gelukkig is het verwijderen van een aangepaste cursor een relatief eenvoudig proces dat in slechts een paar stappen kan worden uitgevoerd.
Om een aangepaste cursor te verwijderen, moet je eerst identificeren waar de aangepaste cursor wordt gebruikt. Dit is meestal te vinden in het CSS-bestand of de inline stijlen van de website of applicatie. Zoek naar verwijzingen naar de aangepaste cursor en noteer waar deze wordt toegepast.
Als je eenmaal hebt vastgesteld waar de aangepaste cursor wordt gebruikt, kun je de CSS-code verwijderen of aanpassen om de aangepaste cursor te verwijderen. Dit kun je doen door de code die de aangepaste cursor toepast te verwijderen of te veranderen in een andere cursorstijl. Je kunt bijvoorbeeld de standaardcursor wijzigen door de waarde ‘default’ te gebruiken.
Als de aangepaste cursor wordt toegepast met behulp van inline stijlen, kun je simpelweg de inline stijlcode verwijderen die de aangepaste cursor toepast. Dit kun je doen door de betreffende code te verwijderen of te commentariëren.
Lees ook: Zijn Regal-cadeaubonnen de moeite waard?
Nadat je de nodige wijzigingen hebt aangebracht in de CSS of inline stijlen, sla je het bestand op en vernieuw je de website of toepassing. De aangepaste cursor zou nu verwijderd moeten zijn en de standaard cursor of een andere cursorstijl die je hebt opgegeven zou zichtbaar moeten zijn.
Het is de moeite waard om op te merken dat als de aangepaste cursor wordt toegepast met behulp van JavaScript of een bibliotheek van derden, het proces van het verwijderen iets anders kan zijn. In deze gevallen kan het nodig zijn om de documentatie te raadplegen of hulp te vragen aan de beheerders van de bibliotheek om de aangepaste cursor op de juiste manier te verwijderen.
Tot slot houdt het verwijderen van een aangepaste cursor in het algemeen in dat je moet identificeren waar deze wordt gebruikt, de relevante CSS of inline stijlen moet wijzigen of verwijderen en de website of applicatie moet vernieuwen. Door deze stappen te volgen, kun je eenvoudig een aangepaste cursor verwijderen en terugkeren naar de standaardcursor of een andere cursorstijl.
In het recente nieuws is er een groeiende bezorgdheid onder gamers en computergebruikers over het verwijderen van aangepaste cursors. Veel gebruikers hebben gemeld dat hun aangepaste cursors problemen veroorzaken met hun systeem of interfereren met andere applicaties. Als gevolg hiervan is de vraag naar informatie over het verwijderen van deze aangepaste cursors toegenomen.
Een van de meest voorkomende redenen waarom gebruikers aangepaste cursors willen verwijderen is omdat ze prestatieproblemen ervaren. Aangepaste cursors kunnen soms een aanzienlijke hoeveelheid systeembronnen gebruiken, wat leidt tot vertragingen en trage reactietijden. Om dit probleem aan te pakken, raden experts aan om terug te keren naar de standaard systeemcursor of om een eenvoudigere, minder belastende aangepaste cursor te gebruiken.
Een ander punt van zorg dat door gebruikers naar voren wordt gebracht zijn de potentiële beveiligingsrisico’s die gepaard kunnen gaan met aangepaste cursors. Aangepaste cursors kunnen worden gemaakt door externe ontwikkelaars en het is altijd mogelijk dat deze cursors kwaadaardige code bevatten of worden gebruikt om gebruikersactiviteiten te volgen. Om dit risico te beperken, is het aan te raden om alleen aangepaste cursors te downloaden van gerenommeerde bronnen en je systeem regelmatig te scannen op malware.
Voor degenen die een aangepaste cursor willen verwijderen, kan het proces variëren afhankelijk van het besturingssysteem en de methode die is gebruikt om de cursor te installeren. Over het algemeen bestaan de stappen uit het openen van de cursorinstellingen of het configuratiescherm, het vinden van de aangepaste cursor en het selecteren van de optie om terug te keren naar de standaardcursor. Het is belangrijk om de specifieke instructies van de ontwikkelaar van de cursor te volgen of online bronnen te raadplegen voor gedetailleerde begeleiding.
Concluderend, het laatste nieuws en updates over het verwijderen van aangepaste cursors benadrukken de bezorgdheid van gebruikers over prestatieproblemen en potentiële beveiligingsrisico’s. Het is essentieel voor gebruikers om op de hoogte te blijven en de nodige voorzorgsmaatregelen te nemen om een soepele en veilige computerervaring te garanderen.
Een aangepaste cursor is een cursor die verschilt van de standaardcursor van het besturingssysteem. Hij kan een andere vorm of een ander ontwerp hebben.
Om een aangepaste cursor van uw website te verwijderen, moet u de CSS-code wijzigen die de cursoreigenschappen definieert. U moet de cursoreigenschap instellen op “auto” of “standaard” om de standaardcursor te gebruiken die door het besturingssysteem wordt geleverd.
Ja, u kunt een aangepaste cursor van een specifiek element verwijderen door de CSS-selector van dat element in uw code te selecteren. Stel de cursoreigenschap van dat element in op “auto” of “standaard” om de standaardcursor te gebruiken.
Als je een aangepaste cursor alleen wilt verwijderen als aan een bepaalde voorwaarde wordt voldaan, moet je JavaScript gebruiken. Je kunt een event listener toevoegen om te controleren op de voorwaarde en dan de CSS-code dienovereenkomstig aanpassen om de aangepaste cursor te verwijderen.
Ja, er zijn andere manieren om een aangepaste cursor te verwijderen. Je kunt een aangepaste cursor ook verwijderen door de HTML-code direct aan te passen of door een CSS-preprocessor zoals Sass of LESS te gebruiken om de cursorstijlen te verwijderen.
Ja, het is mogelijk om een aangepaste cursor in een andere cursor te veranderen. Om dit te doen, moet u de CSS-code voor de cursoreigenschap wijzigen en deze instellen op de gewenste cursorstijl, zoals “aanwijzer” of “dradenkruis”.
Kun je Shudder gratis krijgen met een Amazon Prime-abonnement? Shudder is een streamingdienst die gespecialiseerd is in horror- en thrillercontent. …
Artikel lezenWaarom is een rockband zo duur? Rock Band, het populaire ritmespel voor muziek, heeft sinds de release een enorme aanhang gekregen. Fans van het spel …
Artikel lezenWat is de fout ws 43689 0? De Error Ws 43689 0 is een veelvoorkomend probleem dat gamers vaak tegenkomen tijdens het spelen van hun favoriete games. …
Artikel lezenGaat Honey Impact sluiten? In de wereld van Genshin Impact, waar spelers beginnen aan een fantastische reis door het mystieke land van Teyvat, is de …
Artikel lezenWie is de King of Pop 2021? Als het gaat om de titel “King of Pop”, zijn er verschillende kandidaten die strijden om de kroon in 2021. Deze …
Artikel lezenKan Baäl koken? Als heerser van de natie Inazuma in de populaire game Genshin Impact is Baal, ook bekend als Raiden Shogun, een ongelooflijk machtig …
Artikel lezen