Hoe als VIP registreren? Stap-voor-stap handleiding
Hoe registreer ik me als VIP? VIP zijn in de gamewereld brengt veel voordelen met zich mee. Van exclusieve toegang tot speciale evenementen en content …
Artikel lezen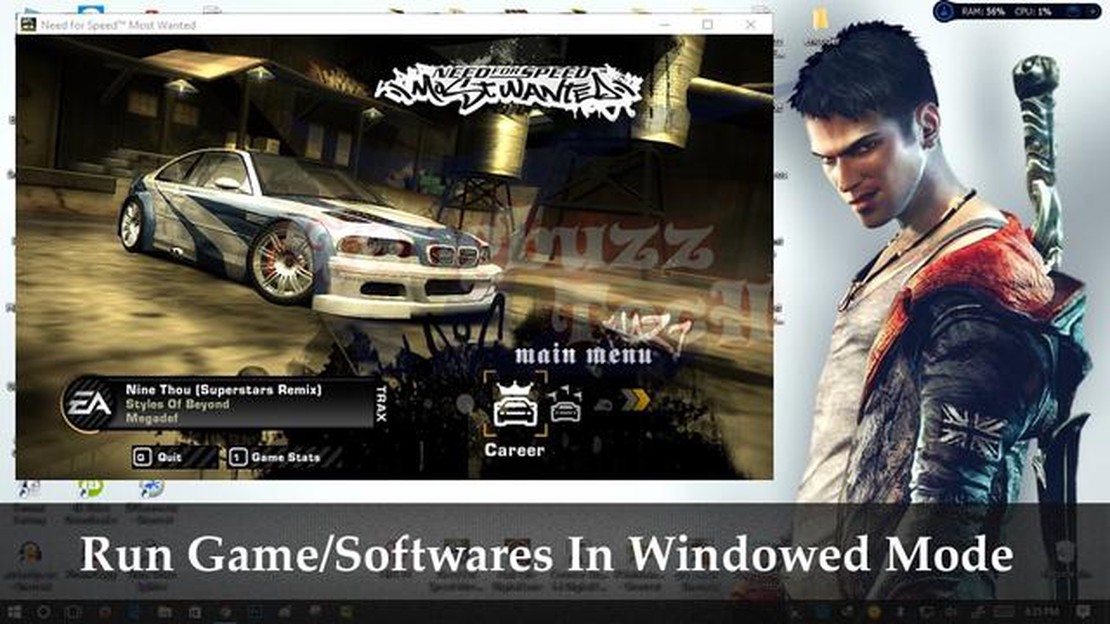
Een toepassing in venstermodus uitvoeren kan om verschillende redenen voordelig zijn, of je nu een gamer bent, een algemene gebruiker of iemand die het laatste nieuws op het gebied van technologie volgt. Met de venstermodus heb je meer controle over de grootte en positie van het venster van de toepassing, waardoor het gemakkelijker wordt om te multitasken en andere activiteiten op je computer te controleren.
Als je een gamer bent, kan het draaien van een spel in venstermodus verschillende voordelen bieden. Je kunt bijvoorbeeld gemakkelijk schakelen tussen het spel en andere toepassingen zonder het spelvenster te minimaliseren of te sluiten. Dit kan vooral handig zijn als je tijdens het spelen spelgidsen moet bekijken, met andere spelers moet communiceren of systeembronnen moet controleren. Daarnaast kan het draaien van een game in de venstermodus helpen bij het verminderen van schermscheuren en invoervertraging, waardoor je een soepelere en responsievere game-ervaring krijgt.
Voor algemene gebruikers kan het draaien van toepassingen in venstermodus de productiviteit en multitasking verbeteren. In plaats van meerdere applicaties te maximaliseren om het hele scherm te vullen, kun je ze naast elkaar of in verschillende hoeken van het scherm plaatsen voor eenvoudigere toegang en controle. Dit is vooral handig bij het werken met documenten, spreadsheets en communicatietools, zodat je meerdere vensters open kunt hebben zonder er voortdurend tussen te hoeven schakelen.
Als je op de hoogte wilt blijven van het laatste nieuws op technologisch gebied, moet je vaak meerdere browsertabbladen openhouden. Door je browser in venstermodus te laten werken, kun je de nieuwswebsite in één venster open hebben staan terwijl je tegelijkertijd door andere websites bladert of aan andere taken werkt. Zo kunt u op de hoogte blijven zonder aan productiviteit in te boeten of voortdurend tussen tabbladen te moeten schakelen.
Toepassingen uitvoeren in venstermodus heeft verschillende voordelen die de gebruikerservaring en productiviteit sterk kunnen verbeteren. Hieronder staan enkele voordelen van het gebruik van de venstermodus:
Concluderend, het draaien van applicaties in venstermodus biedt vele voordelen, waaronder multitasking mogelijkheden, flexibiliteit in vensterbeheer, gemakkelijkere toegang tot andere applicaties, verbeterde organisatie, minder afleiding en betere monitoring van informatie. Deze voordelen dragen bij aan een efficiëntere en productievere gebruikerservaring.
Wanneer je applicaties in venstermodus uitvoert, kun je eenvoudig schakelen tussen verschillende programma’s en taken, waardoor je efficiënt kunt multitasken. Met slechts een paar klikken of toetsaanslagen kun je overschakelen van je gametoepassing naar het controleren van je e-mail, surfen op het web of reageren op berichten.
In de venstermodus heb je ook snel toegang tot andere toepassingen zonder dat je je huidige game hoeft af te sluiten of vensters hoeft te sluiten. Dit is vooral handig als je informatie uit een ander programma moet raadplegen terwijl je een game speelt of aan een project werkt. In plaats van te minimaliseren of te alt-tabben uit het spel, kun je de vensters gewoon verplaatsen of de grootte ervan aanpassen op je scherm voor eenvoudige weergave en interactie.
Daarnaast kan het draaien van applicaties in venstermodus de productiviteit verhogen door een meer georganiseerde weergave van je bureaublad. Je kunt de plaatsing van verschillende vensters regelen en aanpassen, waardoor het makkelijker wordt om meerdere programma’s tegelijk te bekijken. Met de mogelijkheid om verschillende vensters tegelijk te zien, kun je snel informatie raadplegen, gegevens vergelijken of bestanden slepen tussen toepassingen.
In het geval van gaming kan de venstermodus ook nuttig zijn voor het vastleggen en delen van gameplaybeelden. Je kunt gemakkelijk schermopnamesoftware gebruiken om gameplayfragmenten of schermafbeeldingen vast te leggen zonder je spelervaring te onderbreken. Zo kun je je spelprestaties delen met anderen of content maken voor streamingplatforms.
In het algemeen biedt het uitvoeren van een toepassing in venstermodus gemakkelijk multitasken, snelle toegang tot andere toepassingen, verbeterde organisatie en verhoogde productiviteit. Het is een veelzijdige en efficiënte manier om met meerdere taken te jongleren en je bureaubladruimte effectief te beheren. Of je nu een gamer, een professional of een fervent multitasker bent, de venstermodus kan je gebruikerservaring aanzienlijk verbeteren.
Als je games liever in venstermodus speelt in plaats van op volledig scherm, moet je misschien de spelinstellingen aanpassen. Het inschakelen van de venstermodus kan handig zijn voor multitasking, gemakkelijk schakelen tussen toepassingen of het spelen van games op een tweede monitor. Hier zijn een paar manieren om de venstermodus in games in te schakelen:
1. Opties in het spel: Sommige spellen bieden een optie om te schakelen tussen volledig scherm en venstermodus in de spelinstellingen. Zoek naar een tabblad “Beeldscherm” of “Graphics” in het optiemenu, waar je misschien een schakeloptie of vervolgkeuzemenu vindt om de venstermodus te selecteren. Sla je wijzigingen op en start het spel opnieuw op zodat de nieuwe instellingen van kracht worden.
2. Sneltoets: Bij sommige spellen kun je met een sneltoets schakelen tussen volledig scherm en venstermodus. Meestal gebeurt dit met de toetsen “Alt + Enter”. Probeer deze toetsen gelijktijdig in te drukken terwijl het spel actief is om te zien of het overschakelt naar de venstermodus. Herhaal de sneltoets om terug te schakelen naar volledig scherm.
3. Commandoregelargumenten: Sommige spellen accepteren commandoregelargumenten die kunnen worden gebruikt om het spel in venstermodus te starten. Hiervoor moet je het uitvoerbare bestand van het spel zoeken (meestal eindigend op “.exe”) en er een snelkoppeling naar maken. Klik met de rechtermuisknop op de snelkoppeling, selecteer “Eigenschappen” en voeg het opdrachtregelargument “-windowed” of “-w” toe aan het einde van het Doelveld. Wanneer je het spel start met deze snelkoppeling, zou het moeten starten in windowed modus.
4. Software van derden: Als het spel geen ingebouwde optie voor de venstermodus biedt, kun je proberen software van derden te gebruiken, zoals Borderless Gaming of Windowed Borderless Gaming. Met deze tools kun je games in een randloze venstermodus dwingen, die een vergelijkbare ervaring biedt als de echte venstermodus. Houd er echter rekening mee dat software van derden mogelijk niet door alle games wordt ondersteund en mogelijk de prestaties kan beïnvloeden.
Door deze methoden te volgen, zou je in de meeste games de venstermodus moeten kunnen inschakelen. Vergeet niet om de spelinstellingen aan te passen, snelkoppelingen te gebruiken, commandoregelargumenten te proberen of hulpmiddelen van derden te gebruiken, afhankelijk van het specifieke spel dat je speelt. Geniet van je game-ervaring in de venstermodus!
Als je een gamer bent, wil je spellen soms in venstermodus uitvoeren in plaats van op volledig scherm om gemakkelijk te kunnen schakelen tussen het spel en andere toepassingen. In de venstermodus kun je multitasken en chatten of internetten terwijl je speelt. Hier is een stapsgewijze handleiding voor het uitvoeren van games in venstermodus.
Lees ook: De mythe onderzoeken: gaan zout en geluk hand in hand?
Spellen in de venstermodus spelen kan een flexibelere spelervaring opleveren, zodat je gemakkelijk tussen verschillende toepassingen kunt schakelen zonder het spel te minimaliseren of af te sluiten. Probeer de bovenstaande stappen om je favoriete games in venstermodus te draaien en geniet van een multitasking game-ervaring.
In computersoftware verwijst de venstermodus naar het uitvoeren van een toepassing in een venster op het bureaublad in plaats van in volledig scherm. Venstermodus wordt vaak gebruikt in algemene toepassingen om gebruikers in staat te stellen te multitasken en gemakkelijk te schakelen tussen verschillende toepassingen en vensters.
Een van de belangrijkste voordelen van het gebruik van de venstermodus in algemene toepassingen is de mogelijkheid om meerdere vensters tegelijk open te hebben. Hierdoor kunnen gebruikers meerdere documenten, bestanden of webpagina’s tegelijk open hebben staan, waardoor het makkelijker wordt om informatie te vergelijken en te raadplegen. De venstermodus stelt gebruikers ook in staat om het formaat en de indeling van vensters aan te passen aan hun voorkeur, waardoor een persoonlijke werkomgeving ontstaat.
Een ander voordeel van de venstermodus is de mogelijkheid om eenvoudig te schakelen tussen verschillende applicaties en vensters. Gebruikers kunnen gewoon op het gewenste venster klikken of sneltoetsen gebruiken om tussen open applicaties te schakelen, wat tijd bespaart en de productiviteit verhoogt. Dit is vooral handig bij het werken aan complexe taken waarbij meerdere informatiebronnen moeten worden geraadpleegd of interactie nodig is met verschillende applicaties.
Lees ook: Wordt Chia Anime gesloten?
Venstermodus biedt ook het voordeel van verbeterde zichtbaarheid en toegankelijkheid. Door een applicatie in een venster te draaien, kunnen gebruikers gemakkelijk andere vensters en bureaubladelementen, zoals taakbalken of systeemmeldingspictogrammen, bekijken en ermee communiceren. Dit maakt het gemakkelijker om belangrijke updates of meldingen bij te houden zonder steeds uit de schermvullende modus van een applicatie te hoeven schakelen.
Concluderend, de venstermodus in algemene toepassingen biedt gebruikers de mogelijkheid om te multitasken, te schakelen tussen verschillende toepassingen en vensters, en de zichtbaarheid en toegankelijkheid te verbeteren. Het zorgt voor een efficiëntere en gebruiksvriendelijkere ervaring, waardoor het voor veel computergebruikers de voorkeursmodus is.
Venstermodus is een functie waarmee applicaties kunnen worden weergegeven in een kleiner venster, in plaats van het hele scherm in beslag te nemen. Dit kan vooral nuttig zijn voor taken waarbij meerdere taken moeten worden uitgevoerd of waarbij meerdere informatiebronnen moeten worden geraadpleegd. Door gebruik te maken van de venstermodus kunnen gebruikers meerdere applicaties tegelijk draaien, waardoor het makkelijker wordt om tussen de applicaties te schakelen en efficiënter te werken.
Een van de belangrijkste voordelen van de venstermodus is de mogelijkheid om meerdere vensters tegelijk te zien. Dit kan vooral handig zijn voor taken zoals gegevensanalyse, waarbij gebruikers meerdere spreadsheets of rapporten tegelijk moeten bekijken. Met de venstermodus kunnen gebruikers deze toepassingen naast elkaar openen, waardoor ze ze gemakkelijker kunnen vergelijken en gegevens manipuleren.
Bovendien kan de venstermodus de productiviteit verbeteren door afleiding te verminderen. Wanneer applicaties in volledig scherm worden weergegeven, kan het verleidelijk zijn om tussen verschillende applicaties te schakelen of te verdwalen in ongerelateerde taken. Met de venstermodus kunnen gebruikers zich echter blijven concentreren op de huidige taak, terwijl andere toepassingen nog steeds gemakkelijk toegankelijk zijn in aparte vensters.
De venstermodus biedt ook meer flexibiliteit op het gebied van schermindeling. Gebruikers kunnen de grootte en plaatsing van elk venster aanpassen aan hun behoeften, of het nu gaat om een groter gebied voor de hoofdtoepassing of een kleiner venster voor doorlopende verwijzing. Deze aanpassing kan het comfort en gemak verhogen, wat uiteindelijk leidt tot een hogere productiviteit.
Kortom, de venstermodus is een waardevolle functie die de productiviteit en efficiëntie aanzienlijk kan verbeteren. Doordat gebruikers meerdere applicaties tegelijk open kunnen hebben en er gemakkelijk tussen kunnen wisselen, maakt het gestroomlijnd multitasken mogelijk en kan informatie beter worden georganiseerd. Of het nu voor werk of vrije tijd is, de venstermodus is een nuttig hulpmiddel dat de algehele gebruikerservaring kan verbeteren en kan bijdragen aan een hogere productiviteit.
De afgelopen jaren is ondersteuning voor de venstermodus steeds belangrijker geworden in de game-industrie. Met deze modus kunnen gamers hun favoriete games spelen in een kleiner venster, terwijl ze nog steeds toegang hebben tot hun bureaublad en andere applicaties. Het biedt gamers de flexibiliteit om te multitasken, zodat ze gemakkelijk kunnen schakelen tussen hun game en andere taken zonder de game helemaal te hoeven afsluiten.
Veel gameontwikkelaars hebben de vraag naar ondersteuning voor de venstermodus herkend en zijn begonnen met de implementatie ervan in hun games. Dit is vooral gunstig voor gamers die hun gameplay streamen, omdat ze zo gemakkelijk chat kunnen monitoren, meldingen kunnen lezen en interactie kunnen hebben met hun publiek, allemaal terwijl ze hun game spelen.
Windowed mode ondersteuning is ook nuttig gebleken voor gamers die meerdere monitoren hebben. Hierdoor kunnen ze hun game op één monitor laten draaien, terwijl ze de andere monitoren gebruiken voor andere taken, zoals internetten, video’s bekijken of aan andere projecten werken. Deze mate van flexibiliteit heeft de spelervaring voor veel spelers enorm verbeterd.
Naast het gemak van gamen wordt de ondersteuning van de venstermodus ook geprezen vanwege de impact op de toegankelijkheid. Sommige gamers hebben visuele beperkingen of geven er gewoon de voorkeur aan om games in een kleiner venster te spelen. Met de venstermodus kunnen ze de grootte van het spelvenster aanpassen aan hun behoeften en voorkeuren.
Over het algemeen is de ondersteuning van de venstermodus in de game-industrie goed ontvangen door gamers. Het biedt ze meer flexibiliteit, gemak en toegankelijkheid, wat allemaal bijdraagt aan een betere spelervaring.
Venstermodus is een weergaveoptie waarmee een toepassing in een venster op het bureaublad kan worden uitgevoerd in plaats van in volledig scherm.
Een toepassing in venstermodus uitvoeren kan om verschillende redenen voordelig zijn. U kunt gemakkelijk schakelen tussen meerdere geopende toepassingen, het is gemakkelijker om te multitasken en het kan helpen bij het oplossen van problemen of het maken van schermafbeeldingen.
De specifieke stappen om een toepassing in venstermodus te laten werken, kunnen variëren afhankelijk van het besturingssysteem en de toepassing zelf. In de meeste gevallen kun je echter proberen op Alt + Enter op je toetsenbord te drukken om te wisselen tussen volledig scherm en venstermodus. U kunt ook de optie om over te schakelen naar de venstermodus vinden in de instellingen of het optiemenu van de toepassing.
Hoewel het handig kan zijn om een toepassing in venstermodus te draaien, kan dit resulteren in iets lagere prestaties in vergelijking met de toepassing in volledig-schermmodus. Bovendien ondersteunen sommige toepassingen de venstermodus niet of hebben ze beperkte functionaliteit in venstermodus.
Ja, het is mogelijk om een applicatie altijd in venstermodus te laten starten. Om dit te doen, vindt u meestal een optie in de instellingen of het voorkeurenmenu van de toepassing waarmee u de standaard weergavemodus kunt opgeven. Als alternatief kun je de eigenschappen van de snelkoppeling van de toepassing wijzigen om een opdrachtregelargument op te nemen dat de venstermodus forceert.
Hoe registreer ik me als VIP? VIP zijn in de gamewereld brengt veel voordelen met zich mee. Van exclusieve toegang tot speciale evenementen en content …
Artikel lezenKan ik mijn PS3-games nog downloaden? Als je een fan van games bent en een PlayStation 3-console hebt, vraag je je misschien af of het nog steeds …
Artikel lezenWie is de slimste Fortnite-speler? Fortnite, de zeer populaire battle royale game ontwikkeld door Epic Games, heeft de gamewereld stormenderhand …
Artikel lezenHoe krijg je onbeperkt Pokeballs in Pokemon Go? Ben je het zat om zonder Pokeballs te zitten tijdens het spelen van Pokemon Go? Zoek dan niet verder! …
Artikel lezenWat is het langste videospel ooit? Bereid je voor op een gameavontuur als geen ander, want we duiken in de wereld van de langste videogame ooit …
Artikel lezenWelke toets is de Fn-toets? De functietoets (Fn) is een speciale toets op computertoetsenborden die meestal een blauwe of grijze kleur heeft. Deze …
Artikel lezen