Hebben weapon enchants kritiek in ESO?
Kunnen wapenverzenders eso kritiseren? In The Elder Scrolls Online (ESO) zijn wapenbetoveringen krachtige magische effecten die op wapens kunnen …
Artikel lezen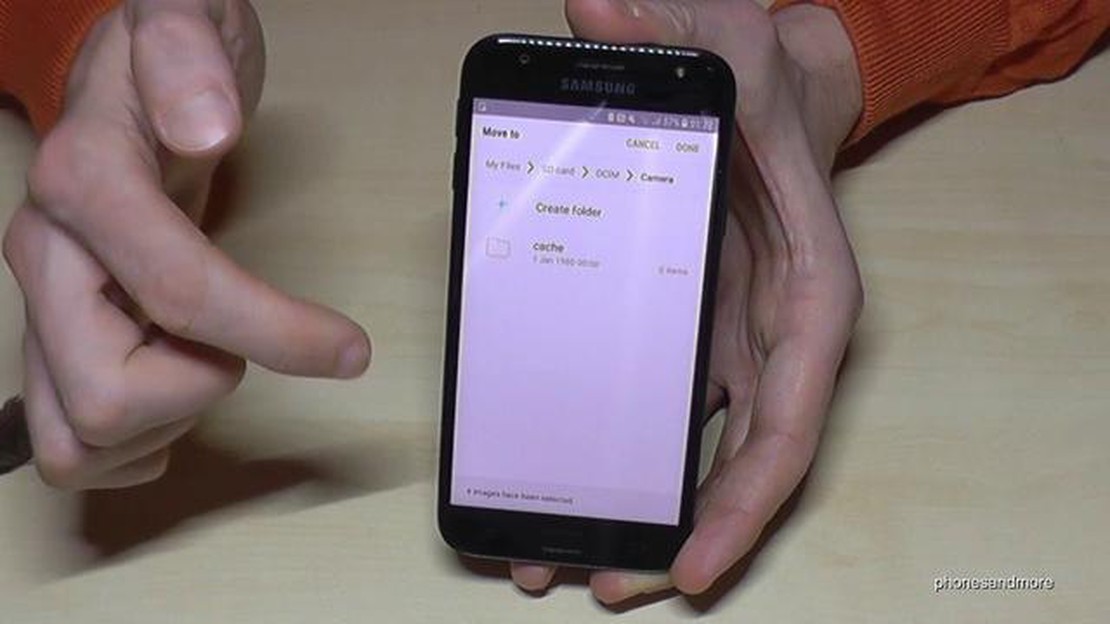
Als je een Samsung J3 2017 smartphone hebt en je wilt je bestanden, zoals foto’s, video’s en muziek, opslaan op een SD-kaart, dan kun je dat eenvoudig doen door deze eenvoudige stappen te volgen. Door je bestanden op een SD-kaart op te slaan, maak je niet alleen ruimte vrij op je apparaat, maar kun je je bestanden ook eenvoudig overzetten naar en openen op verschillende apparaten.
Stap 1: De SD-kaart plaatsen
De eerste stap is het plaatsen van de SD-kaart in je Samsung J3 2017 smartphone. Zoek de SD-kaartsleuf, die zich meestal aan de zijkant van het apparaat bevindt. Plaats de SD-kaart voorzichtig in de sleuf en zorg ervoor dat deze goed vastzit.
Stap 2: De SD-kaart formatteren
Nadat je de SD-kaart hebt geplaatst, moet je deze formatteren om te kunnen werken met je Samsung J3 2017 smartphone. Ga hiervoor naar het instellingenmenu op je apparaat. Scroll naar beneden en tik op de optie “Opslag”. Selecteer daar de SD-kaart en kies de optie “Formatteren”. Volg de instructies op het scherm om het formatteren te voltooien.
Stap 3: De standaard opslaglocatie instellen
Zodra de SD-kaart is geformatteerd, kun je deze instellen als de standaard opslaglocatie voor je bestanden. Ga terug naar het instellingenmenu en tik opnieuw op de optie “Opslag”. Scroll naar beneden en selecteer de optie “Standaard opslaglocatie”. Kies de optie “SD-kaart” om deze in te stellen als de standaard opslaglocatie.
Opmerking: Sommige apps slaan mogelijk niet automatisch gegevens op de SD-kaart op. In dergelijke gevallen moet u de bestanden mogelijk handmatig naar de SD-kaart verplaatsen met behulp van een app voor bestandsbeheer.
Stap 4: Bestanden verplaatsen naar de SD-kaart
Om bestanden naar de SD-kaart te verplaatsen, open je de bestandsbeheer app op je Samsung J3 2017 smartphone. Navigeer naar de locatie van het bestand dat je wilt verplaatsen. Druk lang op het bestand om het te selecteren en tik vervolgens op de optie “Verplaatsen” of “Kopiëren”. Kies de SD-kaart als bestemming en bevestig de actie. Het bestand wordt nu opgeslagen op de SD-kaart.
Met deze eenvoudige stappen kun je eenvoudig bestanden opslaan op de SD-kaart van je Samsung J3 2017 smartphone. Geniet van de voordelen van extra opslagruimte en eenvoudige toegang tot je bestanden op verschillende apparaten!
Als je bijna geen opslagruimte meer hebt op je Samsung J3 2017 telefoon en je consolegames op een SD-kaart wilt opslaan, volg dan deze eenvoudige stappen:
Door deze eenvoudige stappen te volgen, kun je je consolegames eenvoudig opslaan op de SD-kaart van je Samsung J3 2017, waardoor je waardevolle interne opslagruimte vrijmaakt en ervoor zorgt dat je genoeg ruimte hebt om nieuwe games te downloaden en installeren.
Het opslaan van gegevens op een Samsung J3 2017 SD-kaart voor consoles heeft verschillende voordelen. Een van de belangrijkste voordelen is de grotere opslagcapaciteit die het biedt. Met een SD-kaart kun je de hoeveelheid gegevens die je console kan opslaan sterk uitbreiden, waardoor je meer games, video’s en andere content kunt downloaden en opslaan.
Bovendien kan het gebruik van een SD-kaart voor opslag de prestaties van je console verbeteren. Door gegevens naar de SD-kaart te verplaatsen, kun je interne opslagruimte op je console vrijmaken, wat kan leiden tot snellere laadtijden en soepelere gameplay. Dit is vooral gunstig voor consoles met beperkte interne opslagruimte.
Een ander voordeel van het gebruik van een SD-kaart is het gemak dat het biedt. Met een grotere opslagcapaciteit hoef je niet steeds oude games of content te verwijderen om ruimte te maken voor nieuwe. In plaats daarvan kun je gewoon bestanden overzetten naar de SD-kaart, waardoor je interne opslagruimte vrijmaakt zonder gegevens te verliezen.
Bovendien kun je door gegevens op een SD-kaart op te slaan je content gemakkelijk meenemen. Of je nu op reis bent of een vriend bezoekt, je kunt de SD-kaart gewoon uit je console halen en in een ander compatibel apparaat steken om toegang te krijgen tot je games en bestanden. Deze draagbaarheid maakt het handig om van je content te genieten op verschillende consoles zonder dat je constant hoeft te downloaden of over te zetten.
Kortom, het gebruik van een Samsung J3 2017 SD-kaart voor consoleopslag biedt verschillende voordelen, waaronder een grotere opslagcapaciteit, betere prestaties van de console, gemak en draagbaarheid. Of je nu een casual gamer bent of een toegewijde gaming liefhebber, het gebruik van een SD-kaart kan je game-ervaring enorm verbeteren.
Als je de opslagcapaciteit van je console wilt vergroten, is het plaatsen en formatteren van een SD-kaart een eenvoudige en effectieve oplossing. Door een paar stappen te volgen, kun je de opslagruimte van je console gemakkelijk en zonder gedoe uitbreiden.
Stap 1: Zoek de SD-kaartsleuf
Zoek eerst de SD-kaartsleuf op je console. Deze bevindt zich meestal aan de zijkant of achterkant van de console, afhankelijk van het model. Raadpleeg de gebruikershandleiding van je console voor de exacte locatie als je het niet zeker weet.
Stap 2: De SD-kaart plaatsen
Plaats de SD-kaart voorzichtig in de sleuf. Zorg ervoor dat je de kaart goed uitlijnt met de sleuf om schade te voorkomen. Oefen lichte druk uit totdat de kaart volledig in de sleuf is geplaatst.
Stap 3: Toegang tot de opslaginstellingen
Zodra de SD-kaart is geplaatst, navigeer je naar de opslaginstellingen op je console. Deze vind je meestal in het menu Systeeminstellingen of Opties. Zoek naar de optie om opslag of externe apparaten te beheren.
Stap 4: De SD-kaart formatteren
Voordat je de SD-kaart kunt gebruiken, moet je deze formatteren. Formatteren zal alle bestaande gegevens op de kaart wissen, dus zorg ervoor dat je van tevoren een back-up maakt van alle belangrijke bestanden. Selecteer de optie om de SD-kaart te formatteren en volg de instructies op het scherm.
Stap 5: De SD-kaart gebruiken voor opslag
Zodra het formatteerproces is voltooid, kun je de SD-kaart gaan gebruiken voor opslag. Je kunt ervoor kiezen om games, opslagbestanden en andere gegevens op de SD-kaart te installeren om ruimte vrij te maken op het interne geheugen van je console.
Lees ook: Kan Black Bolt Thanos verslaan?
Vergeet niet om regelmatig de opslaginstellingen op je console te controleren om de beschikbare ruimte op de SD-kaart in de gaten te houden. Als je merkt dat de kaart bijna vol is, moet je mogelijk bestanden verwijderen of overzetten om ruimte vrij te maken.
Tot slot is het plaatsen en formatteren van een SD-kaart op je console een eenvoudig proces dat je opslagmogelijkheden aanzienlijk kan uitbreiden. Door deze stappen te volgen, kun je eenvoudig de opslagcapaciteit van je console vergroten en genieten van meer games en media zonder dat je je zorgen hoeft te maken dat je ruimte tekort komt.
Lees ook: Is Nexusmods veilig? Een uitgebreide beoordeling en analyse
Als je een Samsung J3 2017 smartphone hebt en bestanden wilt opslaan op de SD-kaart, heb je geluk! Deze eenvoudige gids leidt je door de stappen om bestanden over te zetten naar je SD-kaart, of het nu gaat om muziek, foto’s, video’s of documenten.
Stap 1: De SD-kaart plaatsen
Voordat je bestanden kunt overzetten naar je SD-kaart, moet je ervoor zorgen dat deze in je Samsung J3 2017 toestel is geplaatst. De meeste Samsung J3 2017 smartphones hebben een sleuf voor een SD-kaart, die je aan de zijkant van het toestel kunt vinden. Plaats de SD-kaart voorzichtig in de sleuf totdat deze vastklikt.
Stap 2: Zoek en open de bestanden
Zodra de SD-kaart is geplaatst, moet je de bestanden die je wilt overbrengen zoeken en openen. Dit kan via de bestandsbeheer app op je Samsung J3 2017 toestel. Open de app en navigeer naar de map of locatie waar de bestanden zijn opgeslagen.
Stap 3: Bestanden selecteren en kopiëren
Nadat je de bestanden hebt gevonden, moet je ze selecteren en kopiëren. Om dit te doen, tikt u op een bestand en houdt u het vast om het te selecteren. Eenmaal geselecteerd, kunt u de optie “Kopiëren” kiezen in het menu. U kunt ook meerdere bestanden selecteren door op één bestand te tikken, dit vast te houden en vervolgens op de andere bestanden te tikken die u wilt selecteren.
Stap 4: Navigeer naar SD-kaart
Zodra je de bestanden hebt gekopieerd, moet je naar de SD-kaart navigeren. In de app Bestandsbeheer vind je de SD-kaart meestal als een optie in het zijmenu. Tik op de SD-kaartoptie om er naartoe te navigeren.
Stap 5: Bestanden op SD-kaart plakken
Zodra je naar de SD-kaart bent gegaan, kun je de bestanden plakken die je eerder hebt gekopieerd. Tik op de optie “Plakken” in het menu om de bestanden over te zetten naar de SD-kaart. Afhankelijk van de grootte en de hoeveelheid van de bestanden kan dit proces enige tijd duren.
Stap 6: Controleer de overdracht
Nadat de bestanden zijn overgezet, moet u controleren of de overdracht succesvol was. U kunt dit doen door opnieuw naar de SD-kaart te navigeren en te controleren of de bestanden aanwezig zijn. U kunt ook de SD-kaart verwijderen en in een ander apparaat plaatsen, zoals een console, om te controleren of de bestanden toegankelijk zijn.
Gefeliciteerd! Je hebt met succes bestanden overgezet naar de SD-kaart van je Samsung J3 2017. Nu kun je genieten van je favoriete muziek, foto’s, video’s en documenten op je apparaat of een ander compatibel apparaat zoals een console.
Om de opslagruimte op de Samsung J3 2017 SD-kaart effectief te beheren, zijn er verschillende eenvoudige stappen die u kunt volgen.
1. Controleer de opslagcapaciteit: Begin met het controleren van de beschikbare opslagcapaciteit op je Samsung J3 2017 SD-kaart. Dit kun je doen door naar het menu Instellingen te gaan, de optie Opslag te selecteren en vervolgens de beschikbare ruimte op de SD-kaart te controleren. Dit geeft je een idee van hoeveel opslagruimte momenteel wordt gebruikt en hoeveel er nog beschikbaar is.
2. Apps verplaatsen naar SD-kaart: Als je apps hebt geïnstalleerd op je Samsung J3 2017 die een aanzienlijke hoeveelheid opslagruimte in beslag nemen, kun je ze verplaatsen naar de SD-kaart om interne opslagruimte vrij te maken. Ga hiervoor naar het Apps menu in Instellingen, selecteer de app die je wilt verplaatsen en tik vervolgens op de optie “Verplaatsen naar SD-kaart”. Niet alle apps kunnen naar de SD-kaart worden verplaatst, maar als je de apps verplaatst die dat wel kunnen, maak je ruimte vrij.
3. Foto’s en video’s overbrengen: Een andere manier om opslagruimte vrij te maken op de SD-kaart van je Samsung J3 2017 is door foto’s en video’s over te brengen naar je computer of een ander opslagapparaat. Sluit je telefoon met een USB-kabel aan op je computer en zet vervolgens de bestanden van de SD-kaart van je telefoon over naar je computer. Eenmaal overgezet, kun je de bestanden van je SD-kaart verwijderen om meer ruimte te creëren.
4. App Caches wissen: Apps op de SD-kaart van je Samsung J3 2017 kunnen een aanzienlijke hoeveelheid cachebestanden verzamelen, die opslagruimte in beslag kunnen nemen. Om app-caches te wissen en ruimte vrij te maken, ga je naar het menu Apps in Instellingen, selecteer je de app waarvan je de cache wilt wissen en tik je vervolgens op de optie “Cache wissen”. Herhaal dit proces voor elke app om meer ruimte vrij te maken.
5. SD-kaart formatteren: Als je alle bovenstaande stappen hebt geprobeerd en nog steeds opslagruimteproblemen hebt, kun je overwegen om je Samsung J3 2017 SD-kaart te formatteren. Formatteren zal alle gegevens op de SD-kaart wissen, dus zorg ervoor dat je een back-up maakt van alle belangrijke bestanden voordat je verder gaat. Om de SD-kaart te formatteren, ga je naar het Opslagmenu in Instellingen, selecteer je de SD-kaart en tik je vervolgens op de optie “Formatteren”. Volg de instructies op het scherm om het formatteren te voltooien.
Door deze eenvoudige stappen te volgen, kun je de opslagruimte op de Samsung J3 2017 SD-kaart effectief beheren en ervoor zorgen dat je genoeg ruimte hebt voor je games en andere consolegegevens.
Als je problemen ondervindt met je Samsung J3 2017 SD-kaart op je console, zijn er verschillende stappen voor probleemoplossing die je kunt proberen om het probleem op te lossen. Hier zijn enkele veelvoorkomende problemen en hun mogelijke oplossingen:
Als je console de SD-kaart niet herkent, controleer dan eerst of de kaart goed in de sleuf is geplaatst. Soms zit de kaart er niet helemaal in of is hij losgeraakt. Verwijder de kaart en plaats deze stevig terug om een goede verbinding te garanderen. Als het probleem zich blijft voordoen, moet je de SD-kaart mogelijk formatteren naar een bestandssysteem dat compatibel is met je console.
Als u een bericht ontvangt dat aangeeft dat er onvoldoende opslagruimte is op uw console, kan dit worden veroorzaakt doordat de SD-kaart vol is of niet correct is geconfigureerd. Controleer de beschikbare opslagruimte op uw SD-kaart en verwijder onnodige bestanden of apps. Daarnaast moet je de console mogelijk zo instellen dat nieuwe gegevens rechtstreeks op de SD-kaart worden opgeslagen in plaats van in het interne geheugen.
Als je SD-kaart beschadigd of ontoegankelijk lijkt te zijn, kun je proberen de kaart opnieuw te formatteren met behulp van een computer. Sluit de kaart met een kaartlezer aan op een computer en open het hulpprogramma Schijfbeheer. Van daaruit kun je de SD-kaart formatteren naar een compatibel bestandssysteem. Wees je ervan bewust dat het formatteren alle gegevens op de kaart zal wissen, dus zorg ervoor dat je van tevoren een back-up maakt van alle belangrijke bestanden.
Als je last hebt van trage overdrachtsnelheden bij het kopiëren van bestanden van of naar je SD-kaart, kan dit te wijten zijn aan de lees- of schrijfsnelheid van de kaart. Controleer de aangegeven snelheidsklasse van je SD-kaart en zorg ervoor dat deze voldoet aan de minimumvereisten voor je console. Overweeg indien nodig een upgrade naar een snellere SD-kaart om de overdrachtsnelheden te verbeteren.
Door deze stappen voor probleemoplossing te volgen, kun je veelvoorkomende problemen met je Samsung J3 2017 SD-kaart op je console oplossen. Als de problemen aanhouden, kan het nuttig zijn om contact op te nemen met de fabrikant of aanvullende technische ondersteuning te zoeken.
De Samsung J3 2017 ondersteunt micro SD-kaarten met een maximale capaciteit van 256 GB. Je kunt ook een micro SD-kaart met een lagere capaciteit plaatsen, zoals 16 GB, 32 GB of 64 GB, als je niet zoveel opslagruimte nodig hebt.
Kunnen wapenverzenders eso kritiseren? In The Elder Scrolls Online (ESO) zijn wapenbetoveringen krachtige magische effecten die op wapens kunnen …
Artikel lezenHoe krijg ik een bril van de VA? Veteranen hebben de mogelijkheid om een bril te krijgen via het Department of Veterans Affairs (VA). Dit kan een …
Artikel lezenWaar zijn de vijf Sakurabomen Genshin? Een van de mooiste aspecten van de Inazuma-regio van Genshin Impact is de aanwezigheid van de Sakura-bomen. …
Artikel lezenWelk dier poept uit zijn bek? Als het gaat om vreemd gedrag van dieren, zijn er talloze voorbeelden die ons versteld doen staan. Er is echter één …
Artikel lezenHoe gebruik ik een in app-aankoop met een cadeaubon? Cadeaubonnen zijn een populaire manier geworden om iemand de vrijheid te geven om zijn eigen …
Artikel lezenKan Varka worden bestuurd als een speelbaar personage in het spel? Een van de meest verwachte vragen onder spelers van Genshin Impact is of Varka een …
Artikel lezen